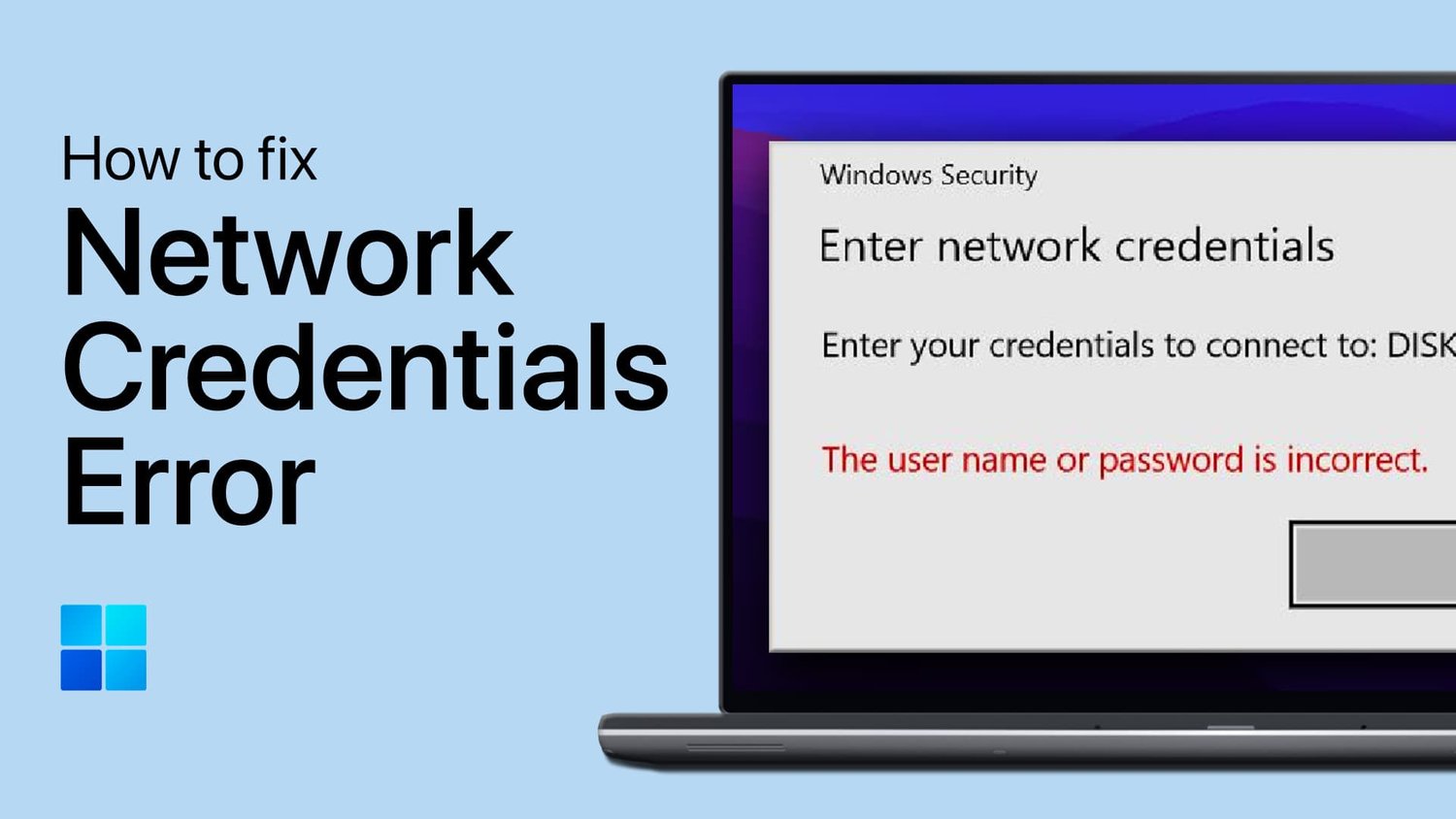在现代数字世界中,保持Windows 11 PC的最佳性能至关重要。我们的指南将阐明禁用背景应用程序的过程,这是迈向节省电池寿命,提高整体性能并保护您的数据的关键一步。通过掌握背景应用程序设置,深入了解我们详细的演练,并发现如何使您的PC更聪明,而不是更难。我们甚至会解决一些重要的考虑因素,以确保您在系统效率和应用程序功能之间保持平衡。欢迎来到精通技术的Windows 11用户的领域!
通过您的设置禁用应用程序的背景活动
有效地管理Windows 11 PC的开始是从禁用不必要的背景应用程序,从而优化您的系统性能。这是一个逐步指南,可以帮助您:
单击“开始菜单”并输入“设置”,然后选择它以访问Windows 11设置。
在“设置”菜单中,单击“应用程序”,然后是“应用程序和功能”。
Windows设置>应用程序>已安装的应用程序
将显示所有安装应用程序的全面列表。找到您希望禁用其背景活动的应用程序,例如“ Skype”。
在所选应用程序的右侧,您会找到一个汉堡菜单图标,单击它,然后选择“高级选项”。
所选应用程序的“高级选项”设置页面将打开。在这里,您会发现“背景应用程序权限”。
在本节下,从“让此应用程序运行”中的“从不”选择“从不”下拉菜单。此操作将停用该特定应用程序的背景活动。
重复您要限制在后台运行的所有应用程序,然后退出设置应用程序。
通过遵循以下步骤,您可以轻松地提高PC的性能并延长电池寿命,最终创造更流畅,响应迅速的用户体验。
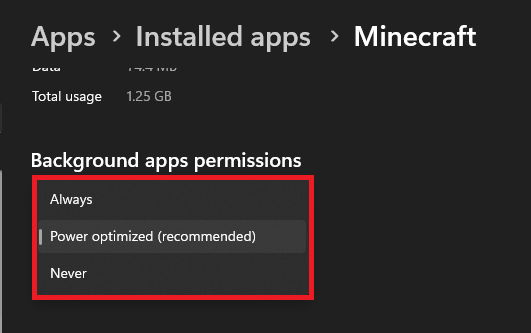
已安装的应用程序>(应用程序)>背景应用程序权限
尽管Windows 11中禁用背景应用程序的过程带来了一些好处,但考虑以下要点至关重要:
某些应用程序可能需要背景活动才能发挥最佳功能。例如,如果禁用了“ Skype”之类的通信应用程序,则可能不会按时发送通知。
您经常使用的应用程序可能需要定期更新才能有效运行。如果他们的背景活动被禁用,您可能需要更频繁地打开这些应用程序,以确保它们是最新的。一个示例可能是您的“电子邮件”应用程序。
Windows 11还允许您管理启动应用程序 - PC启动时自动启动的启动应用程序。您可以从Windows任务管理器进行调节。导航到“启动”部分,标识您不需要在系统启动(例如“ Spotify”)上运行的应用程序,并禁用它们。
请记住,虽然禁用不必要的背景应用程序可以提高系统性能并节省电池寿命,但一些应用程序依靠这些功能来为您提供最佳服务。因此,在确定要限制哪些应用程序时使用酌处权。
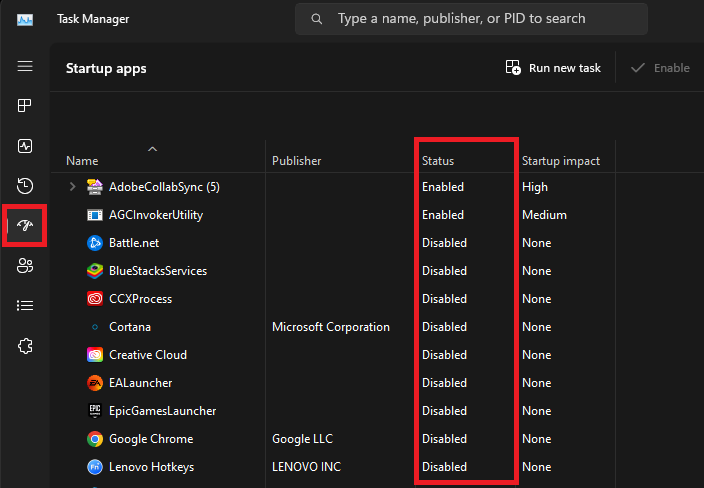
任务管理器>启动应用程序>禁用
当我在Windows 11中禁用应用程序的背景活动时会发生什么?禁用背景活动会阻止应用程序不积极使用时运行。这可以节省电池寿命并提高整体性能。
我可以禁用Windows 11中所有应用程序的背景活动吗?虽然可能,但不建议这样做。某些应用程序(例如通信或电子邮件应用程序)需要背景活动才能正常运行并发送通知。
如何防止应用程序在Windows 11 PC上自动启动?您可以在Windows任务管理器的“启动”部分中管理此操作。只需找到您不想启动并将其禁用的应用程序即可。
如果我禁用经常使用的应用程序的背景活动,可能会发生什么?您可能需要更频繁地打开该应用程序以保持更新,因为某些应用程序依靠背景活动来保持最新。
我可以在Windows 11中重新启用应用程序的背景活动吗?是的,只需导航到应用程序设置中的“高级选项”,然后更改“让此应用程序在后台运行”从“ Never”到您所需的设置。



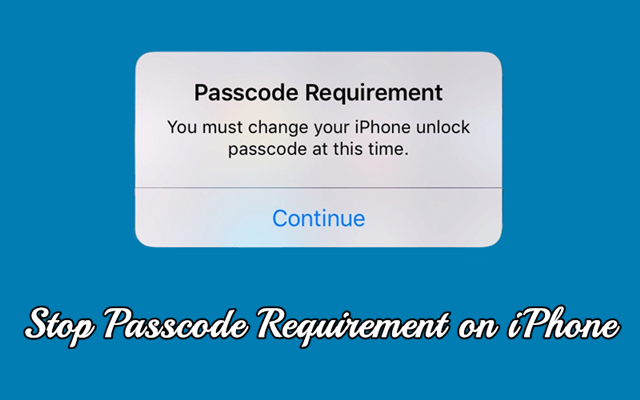
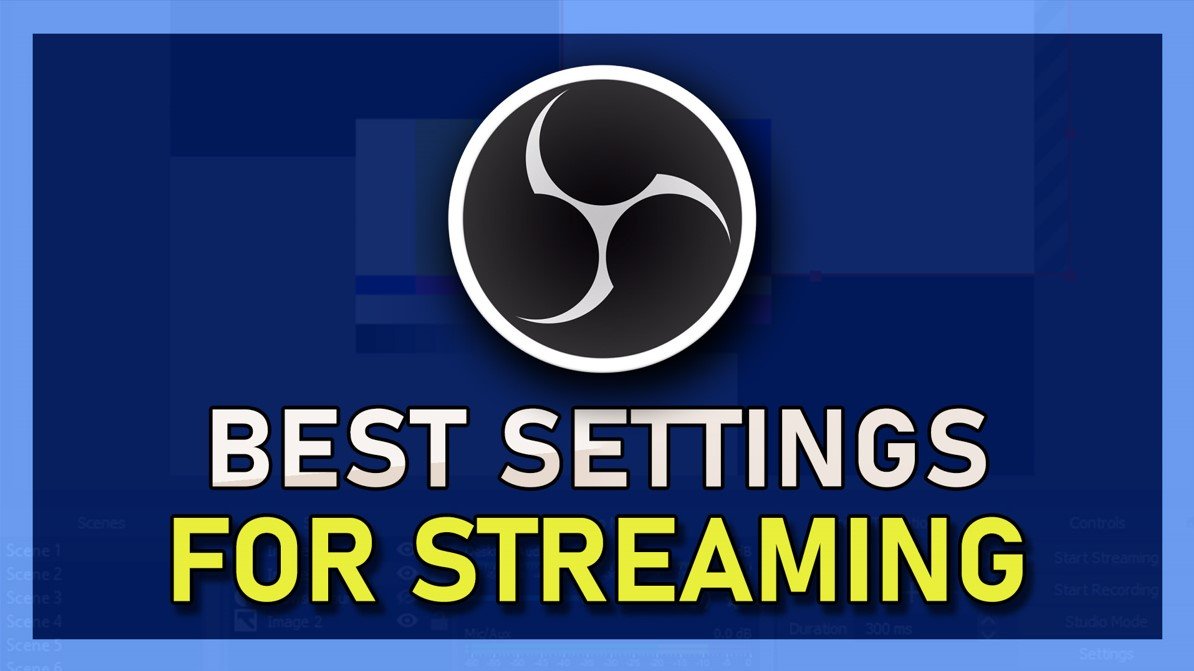
![如何修复iOS 16更新问题[快速修复]](https://pfrlju.com/tech/avilas/wp-content/uploads/cache/2025/04/lost-data-after-ios-11-4-1-update-0.png)