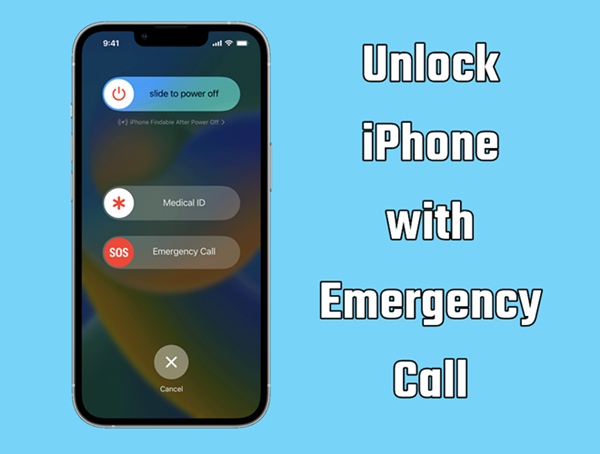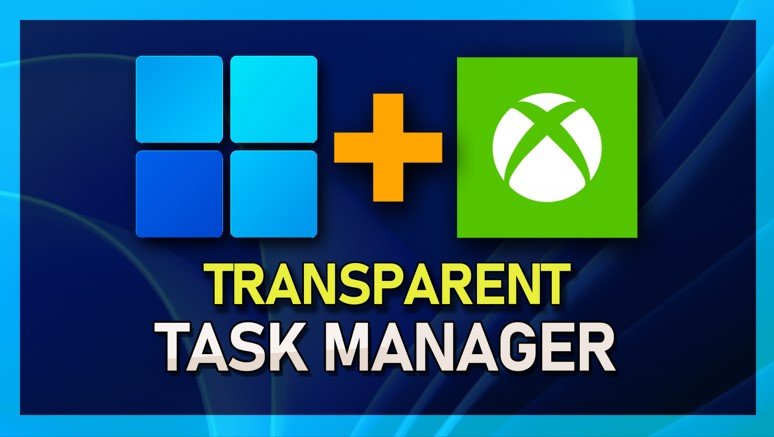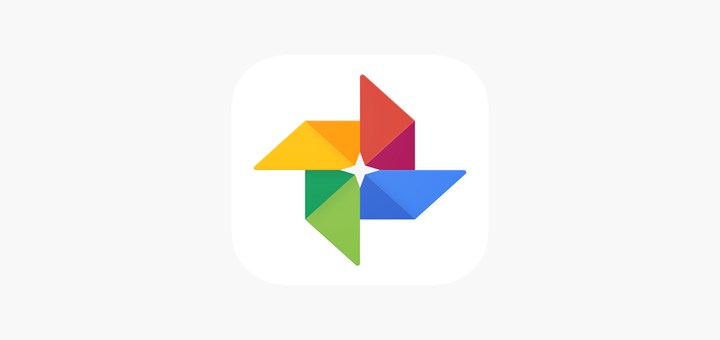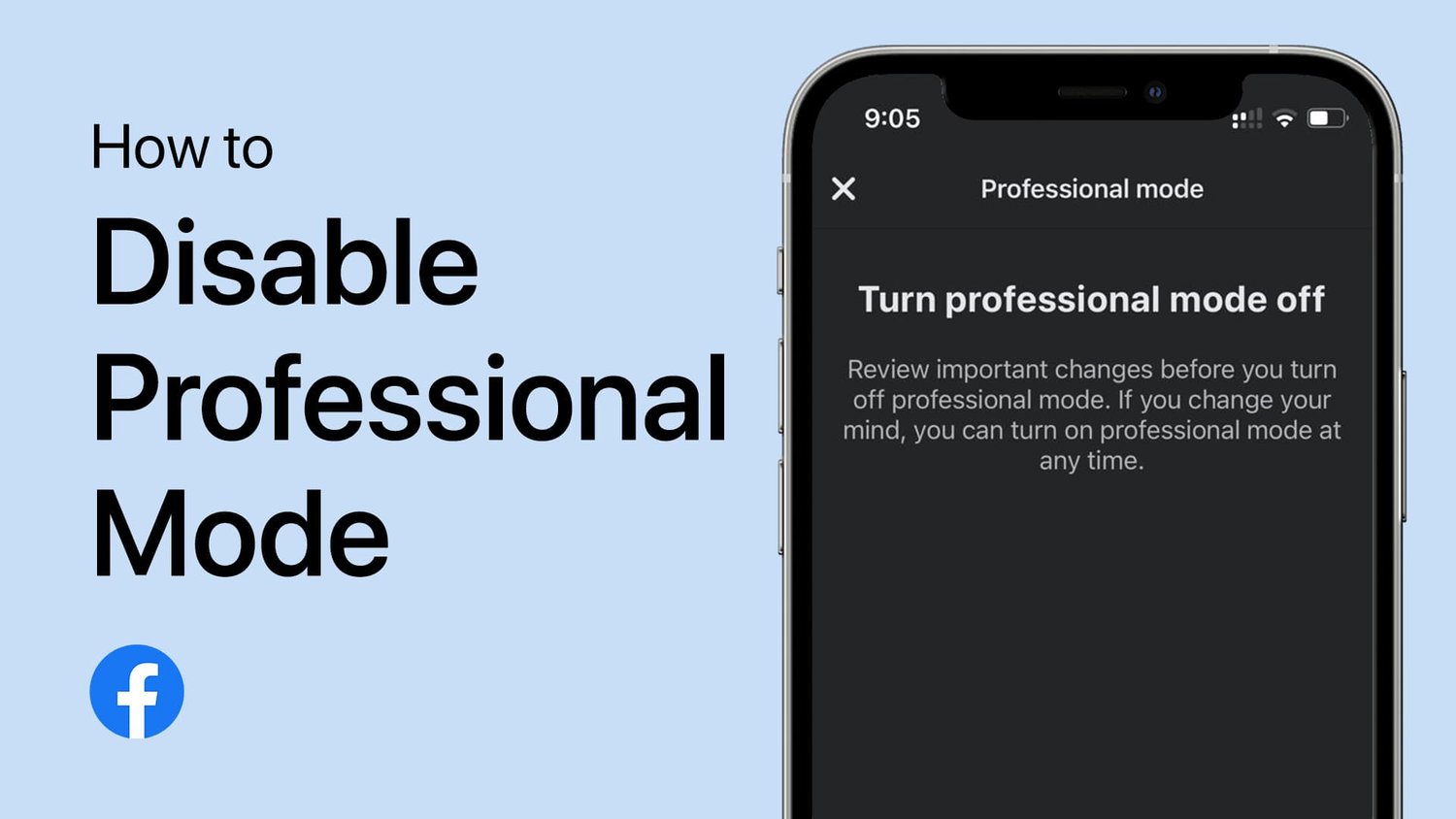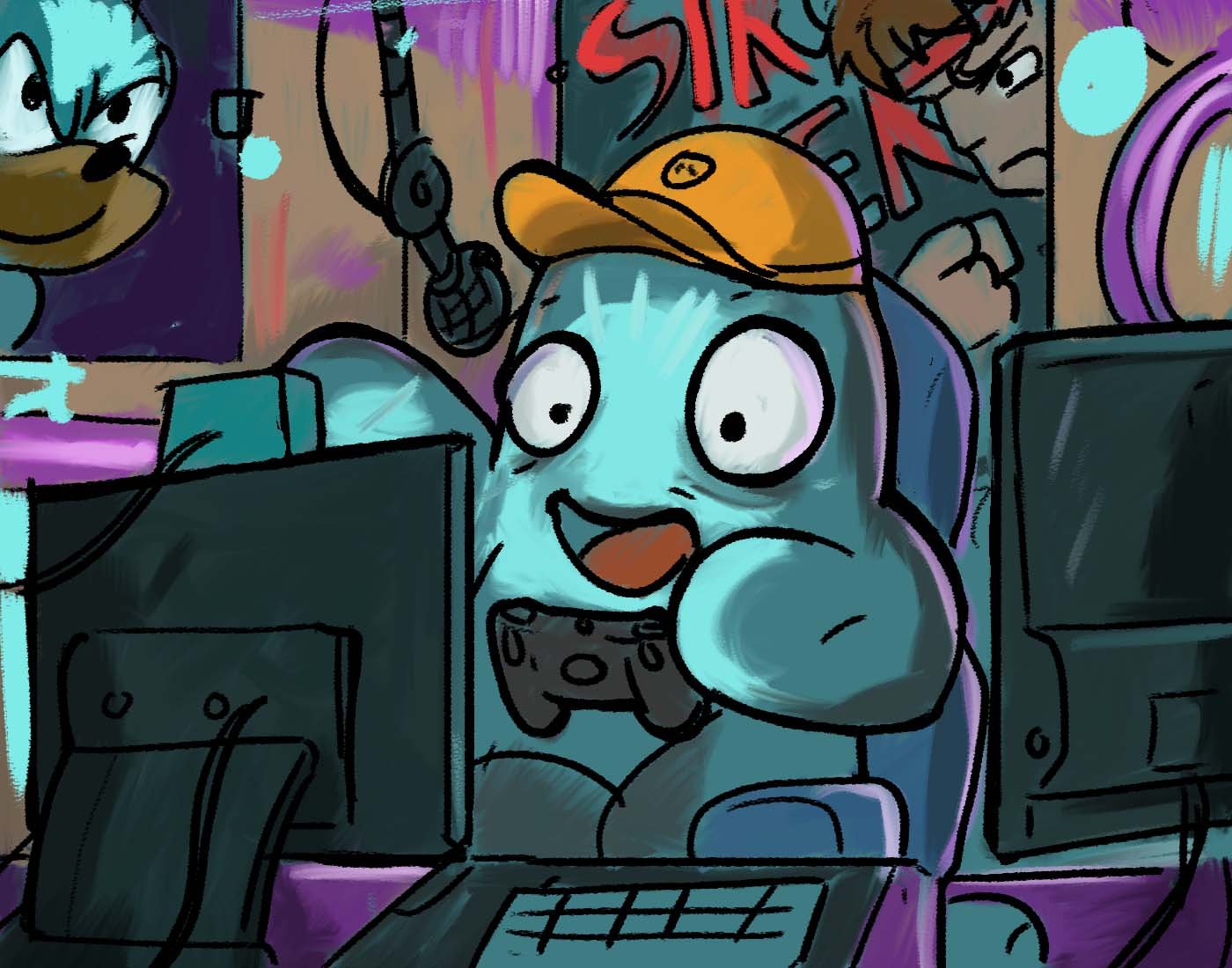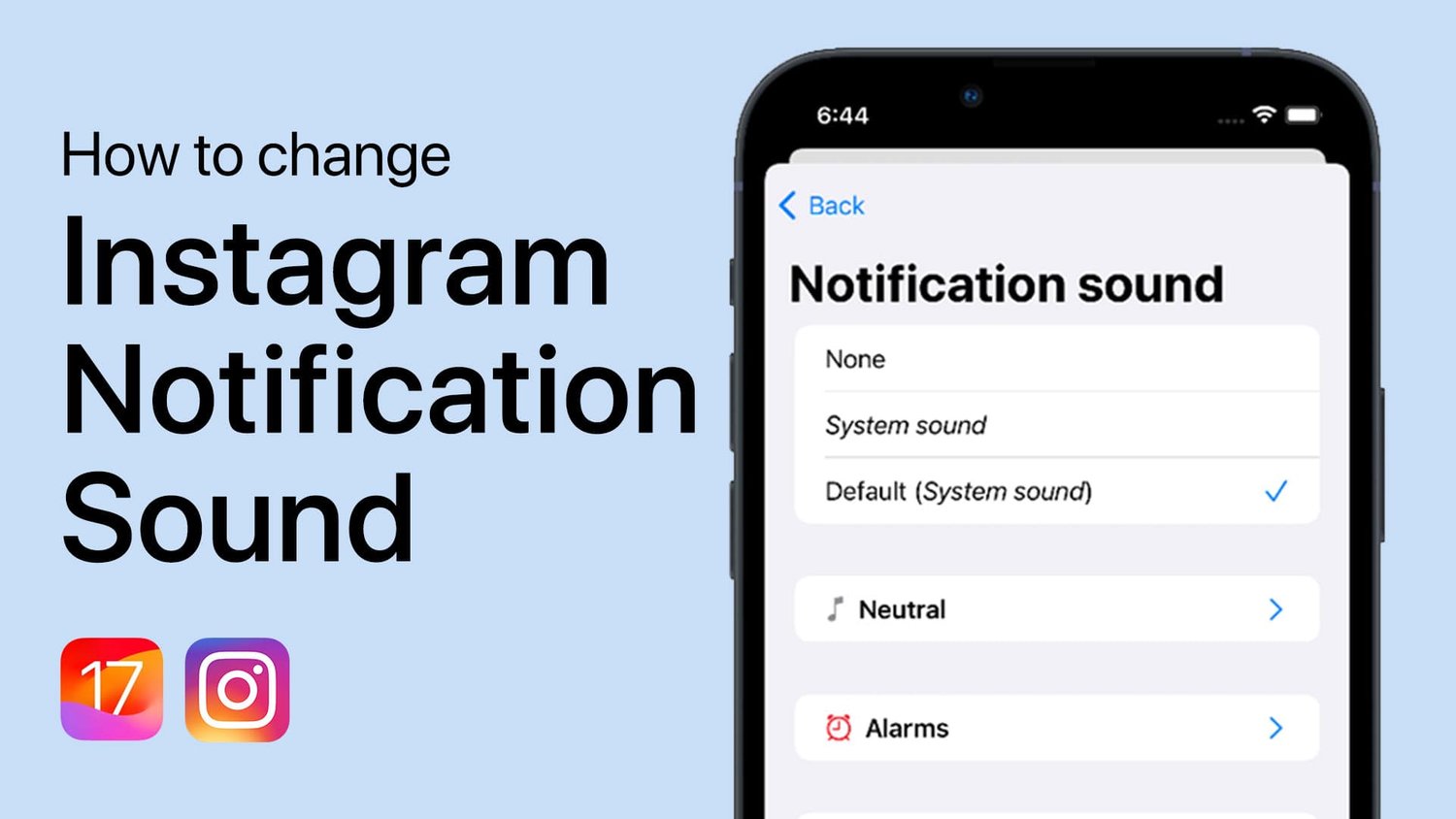毫无疑问,Google照片是保存照片并管理它们的最佳工具之一。除了管理照片外,您是否知道Google照片还允许您对照片进行基本编辑?是的,您不需要第三方编辑来制作诸如作物,旋转,调整光平衡甚至添加过滤器之类的小型编辑。
在这篇文章中,我将向您展示如何在桌面和手机上使用Google Photos Photos编辑器。
Google Photos Editor可以处理您的常规照片,拼贴画和风格化的照片。这是使用它的方法:
打开任何照片,然后单击“编辑”右上角的按钮(均衡器图标)。
这将打开图片编辑器,顶部有三个部分,包括过滤器,基本调整和作物与旋转部分。

过滤器:Google照片带有12种不同的过滤器,包括Metro,Eiffel,Vogue,West等。还有一个“汽车”使用Google Photos AI自动应用过滤器并调整色彩平衡以使照片更好的选项。每个过滤器还具有一个调节栏,以调整过滤器的强度。
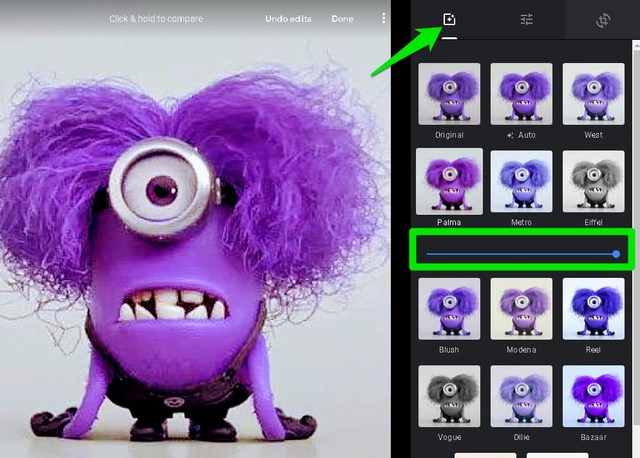
基本调整:在这里,您可以调整颜色,灯光和颜色弹出。 “轻”和“颜色”选项旁边有一个向下的箭头,可以打开进一步的调整选项。一些选项包括阴影,对比度,亮点,小插曲,饱和度,温暖等。

作物旋转:本节允许您手动或以预定义的值进行裁剪和旋转照片。您可以单击并握住照片的角落以调整裁剪部分,并在右侧使用标尺调整旋转。右上角有两个按钮,可让您完全旋转照片或固定尺度裁剪。
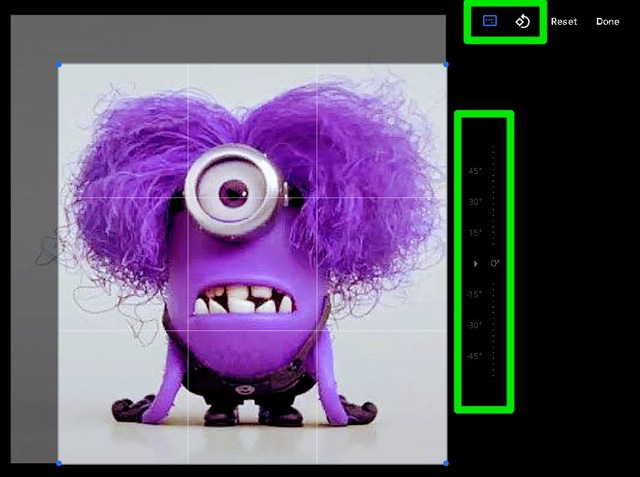
完成所需的编辑后,请单击“完毕”照片的顶角处的按钮将保存,您的更改将被保存。
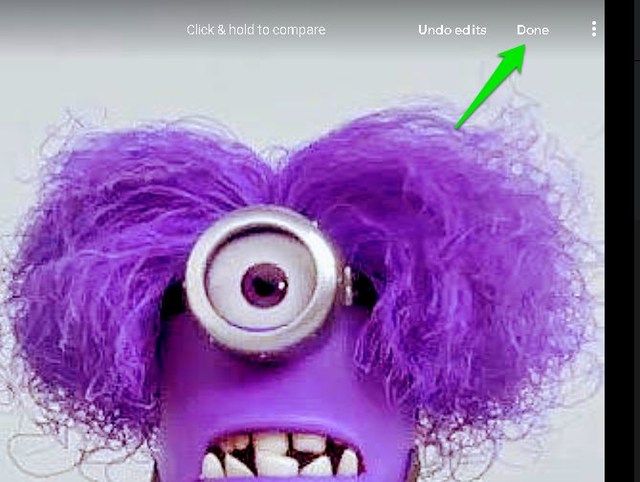
在Google Photos移动应用中编辑照片
Google Photos Android和iOS应用程序提供了相同的照片编辑选项。尽管这些功能的工作方式可能有所不同,但是桌面版本的所有编辑选项都可以在移动应用程序上使用。这是在Google Photos移动应用程序上编辑照片的方法。
打开要编辑的照片,然后点击“编辑”左下角的按钮。
这将打开带有部分的类似照片编辑器,以应用过滤器,调整颜色和光线以及作物和旋转照片。您可以以与桌面相同的方式与选项进行交互,但是有些功能的工作方式有所不同。例如,您必须在过滤器上进行双击才能打开调整滑块。
完成更改后,您可以点击“节省”按钮在顶部以节省更改。
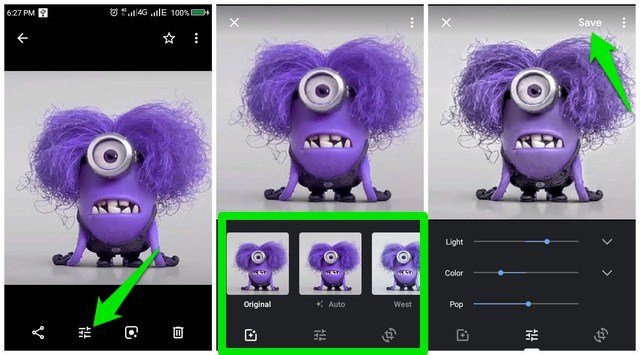
您可以轻松撤消对照片的编辑,甚至可以保存的照片。您需要做的就是打开Google照片照片编辑器中的照片,然后单击“撤消编辑”按钮在顶部。

结尾
Google Photos Photos Editor提供了几乎所有的日常照片编辑所需的基本照片编辑选项。它应该能够对您的照片进行一些最终的调整,以使它们看起来更好,例如添加天然过滤器并调整光线和颜色。有很多选择具有照片编辑工具的应用程序例如过滤器,亮度,小插图和裁剪,但是决定哪些是最好的,这可能是一个挑战。
如果您发现Google Photos照片编辑器有用,请在评论中告诉我们。