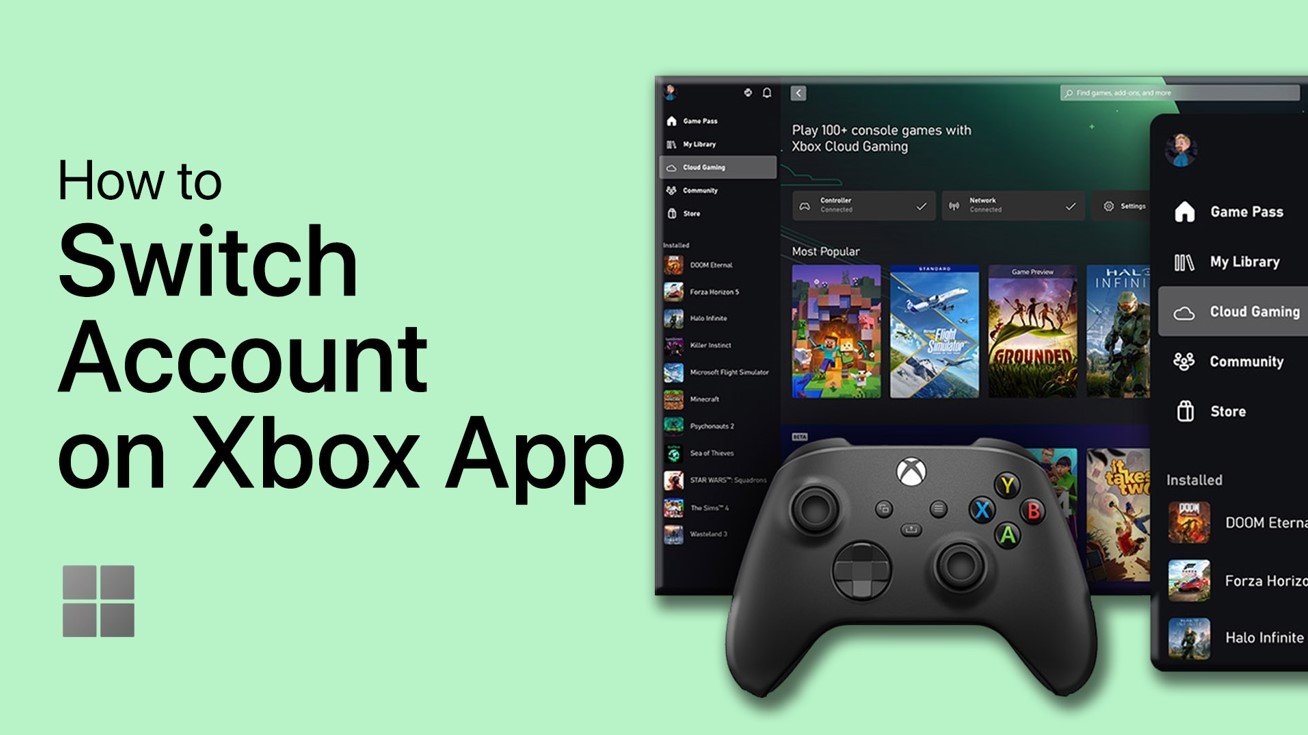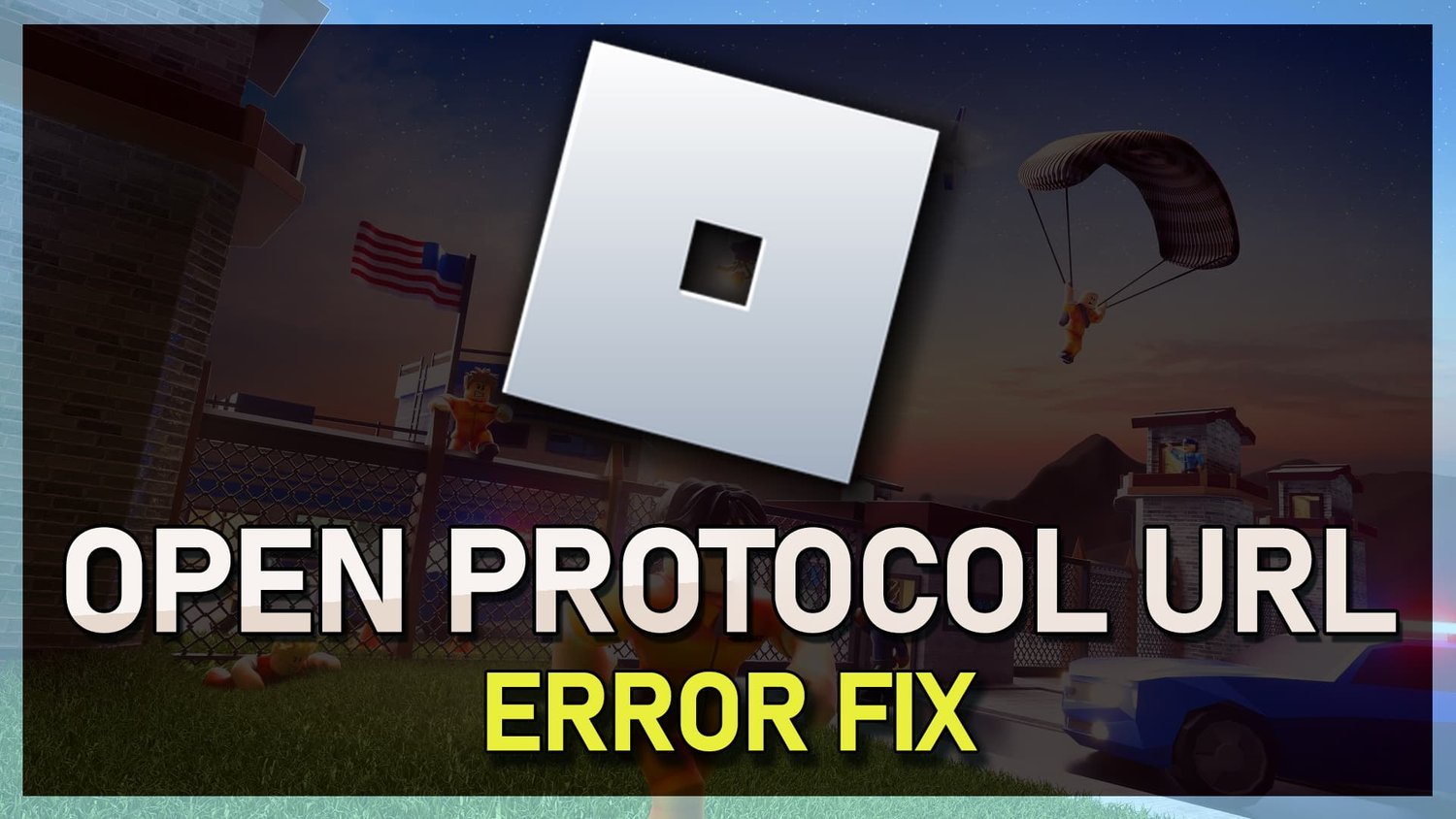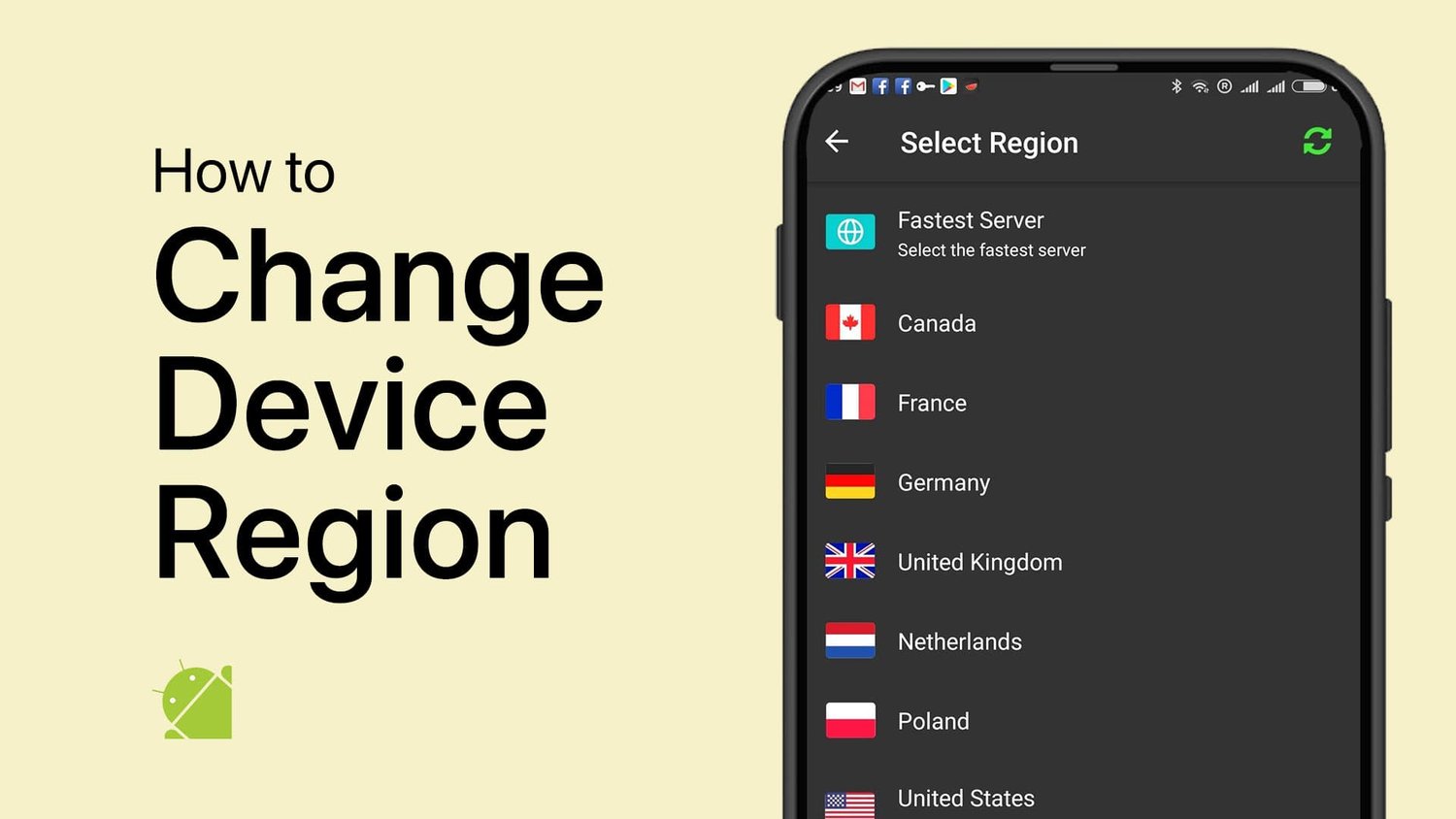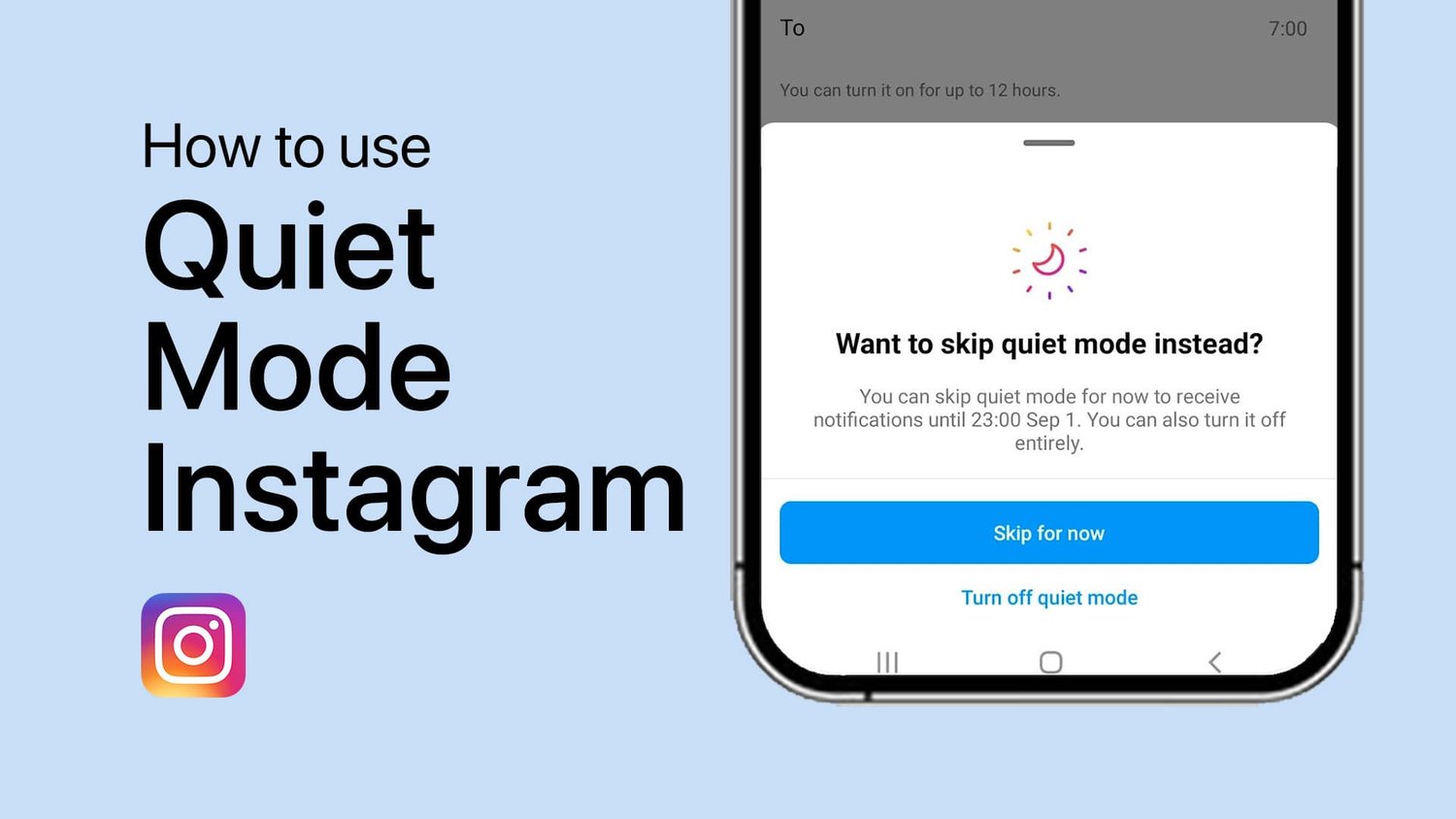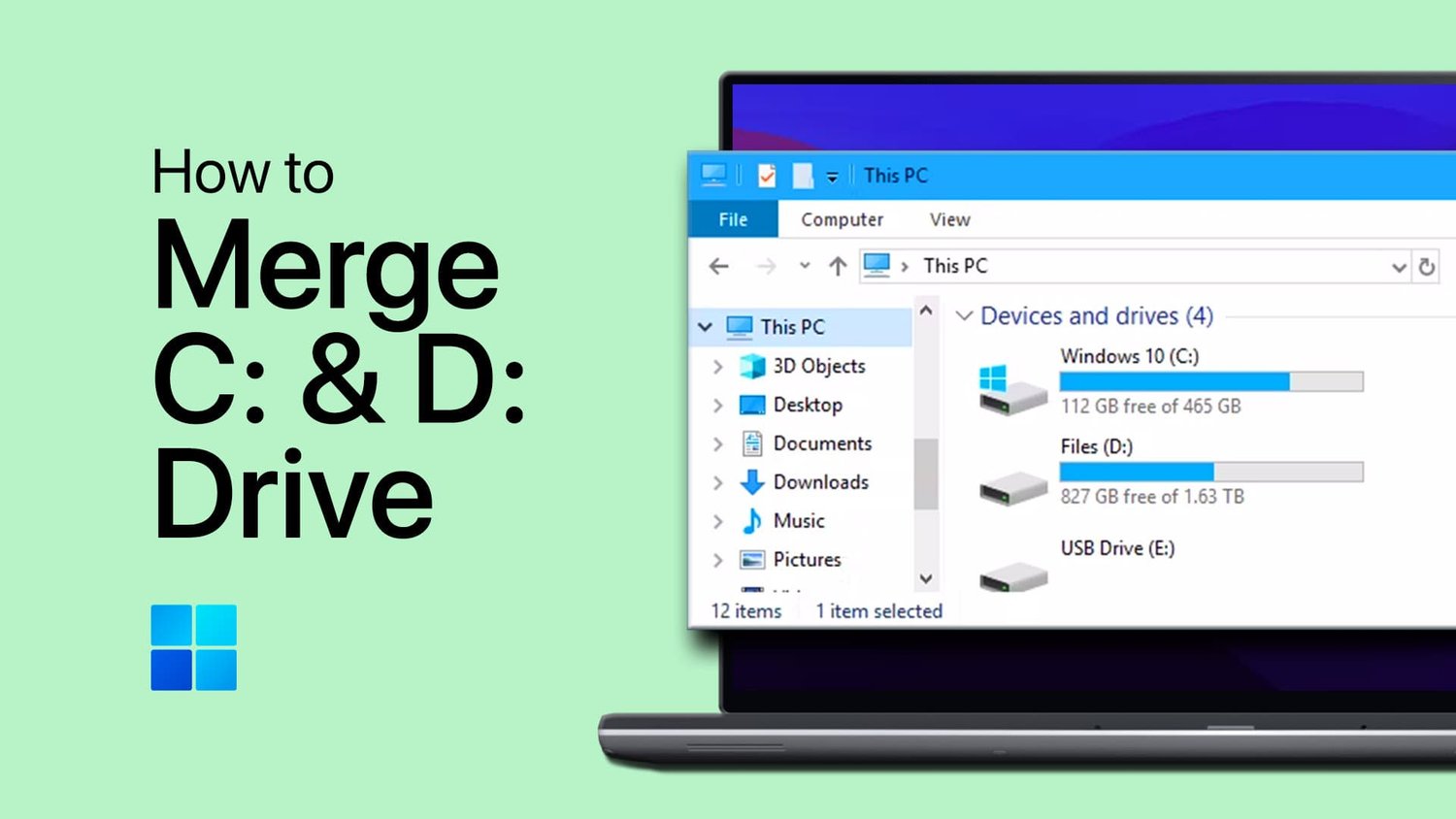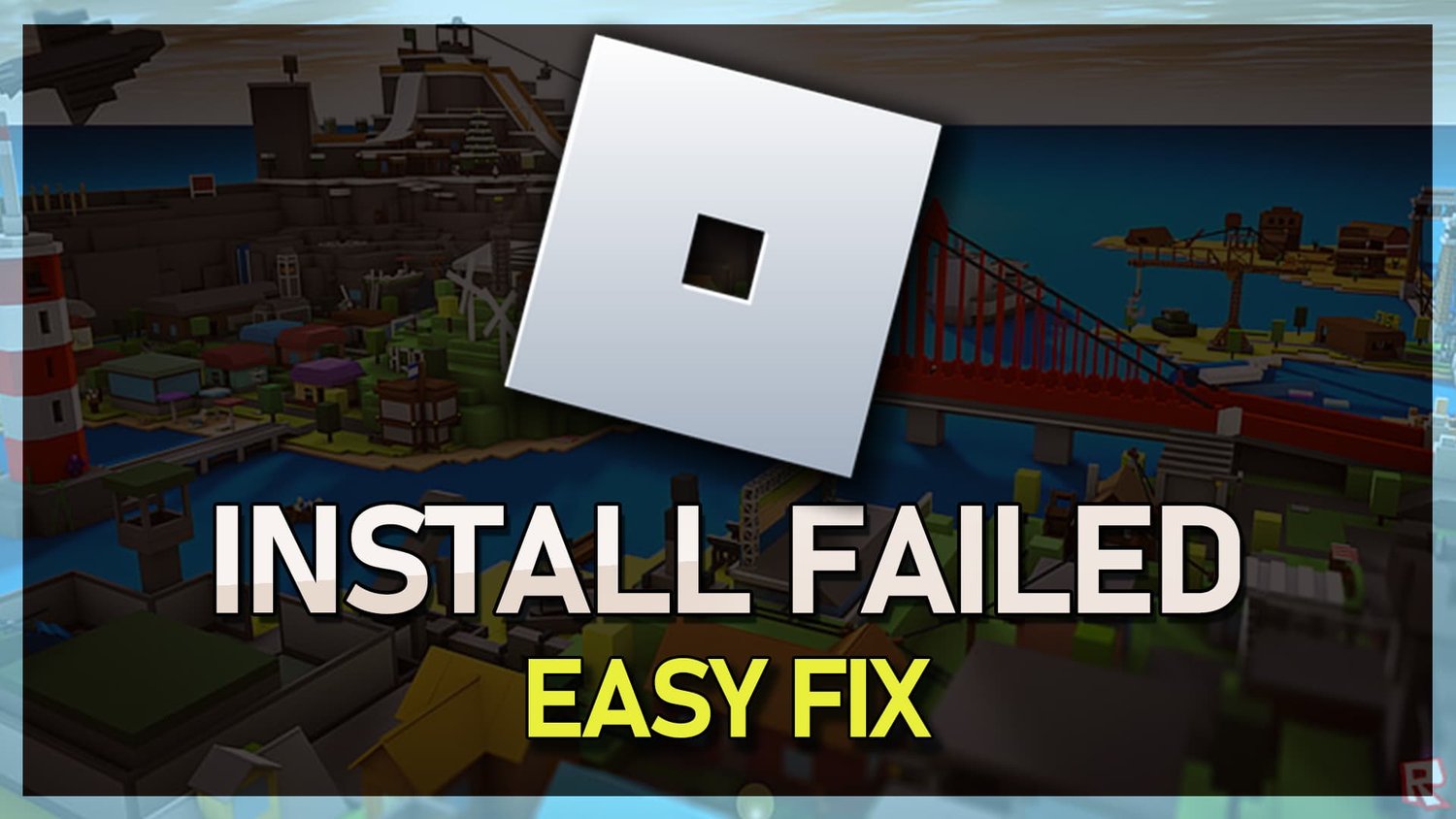您的Windows 11计算机是否令人沮丧,而任务管理器显示不断的100%磁盘使用情况?您并不孤单,幸运的是,解决方案已触及。当您的系统被无法解释的高磁盘消耗所占据时,即使没有运行繁重的任务,就该控制机器的性能了。在本指南中,我们将研究系统的步骤,以查明罪魁祸首并应用良好的修复程序,例如禁用不必要的服务,进行错误检查和优化驱动器设置。这些调整旨在将您的Windows 11计算机恢复到平稳运行状态。
停止Sysmain服务:逐步指南
Sysmain服务(以前称为“超级获取”)通常参与Windows 11中的100%磁盘使用问题。禁用此服务可能是您解决方案的强大一部分。请按照以下步骤操作:
打开Windows Services Manager:在开始菜单中搜索“服务”或键入“运行”以打开“运行”命令窗口。然后键入“ services.msc”并点击输入。
找到系统服务:在“服务”窗口中,单击列表中以激活窗格并输入字母S。这将导致您从S开头的服务,您可以在其中找到“ sysmain”服务。如果不存在,请寻找“超级获取”服务。
修改Sysmain服务属性:
右键单击服务:选择“属性”。
禁用服务:将启动类型设置为“禁用”。
停止服务:单击“停止”以停止其操作。
应用更改:在进行之前不要忘记申请。
通过遵循此过程,您将成功阻止Sysmain服务运行,从而有可能减轻Windows 11系统上的100%磁盘使用问题。
Windows Services> sysmain>属性>启动类型
检查和优化您的硬盘:综合指南
您的计算机硬盘驱动器是其必不可少的存储组件,并确保其健康对于平稳运行至关重要。这是检查错误并在Windows 11中优化硬盘驱动器的方法,特别是专门针对C:驱动器。
步骤1:检查错误
打开文件资源管理器:单击左侧窗格中的“此PC”。
右键单击C:驱动器:选择“属性”。
导航到工具选项卡:在这里,您会找到“错误检查”部分。
运行错误扫描:如果存在此操作,此操作将识别并删除任何不良部门,以确保您的磁盘没有物理和逻辑错误。这是维持数据存储的完整性和效率的关键步骤。
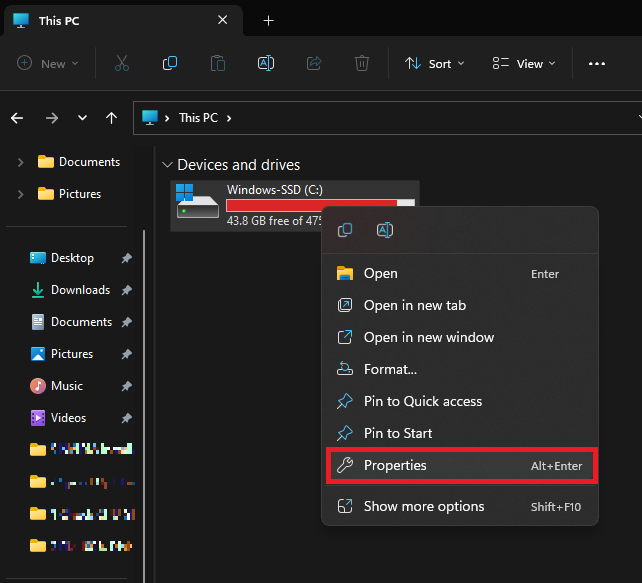
文件资源管理器>此PC>驱动器>属性
步骤2:优化和碎片驱动器
在“工具”选项卡下:找到“优化和碎片驱动器”部分。
单击“优化”:这将打开“优化驱动器”窗口。
选择“更改设置”:如果您想手动管理优化,请取消选中“按计划运行”选项。
单击确定:然后关闭“优化驱动器”窗口。
优化和碎片整合驱动器会巩固零散的文件,从而提高系统的读写效率。本分步指南使过程变得简单,并有助于将硬盘保持在峰值状态。
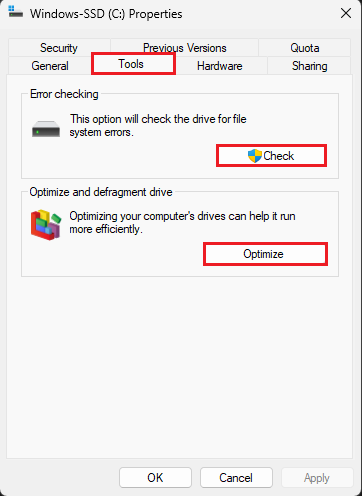
Windows Drive属性>工具>错误检查和优化和碎片驱动器
使用任务管理器优化启动应用程序
在许多系统中,不必要的启动应用程序可以减慢引导过程并消耗宝贵的资源。通过禁用启动PC时不需要的应用程序,您可以显着提高系统的性能。这是一份清晰的分步指南,可帮助您在Windows 11中优化启动应用程序:
访问任务管理器
打开任务管理器:使用开始菜单搜索查找并打开任务管理器。
导航到“启动”选项卡:在这里,您可以找到以PC开头的应用程序列表。
禁用不必要的应用程序
识别不需要的应用程序:浏览列表并确定在启动过程中并非必需的应用程序。示例可能包括消息传递应用程序,其他浏览器或软件更新器。
右键单击和禁用:只需单击不需要的应用程序,然后选择“禁用”。
通过有选择地禁用启动应用程序,您可以最大程度地提高自由硬盘利用率,并提高系统的整体速度和效率。这种快速优化可能是您日常计算体验的游戏规则改变者。
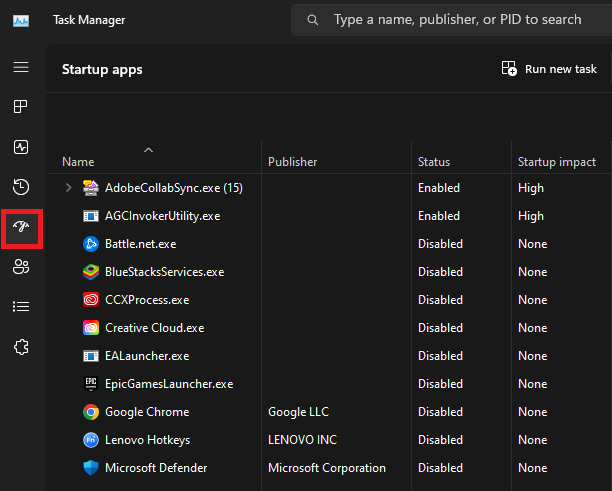
任务管理器>启动应用程序
任务管理器中禁用启动应用程序会做什么?在任务管理器中禁用不必要的启动应用程序,可以释放硬盘资源,并可以加快PC的启动过程。
我如何确定禁用哪个启动应用程序?寻找启动PC时不需要立即需要的应用程序。示例可能是次要浏览器或不需要日常使用的工具。
禁用启动应用程序安全吗?是的,这通常是安全的。不要谨慎不要禁用基本系统应用。如有疑问,请研究特定的应用程序或咨询技术专家。
这种优化会影响我残疾应用程序的功能吗?不,禁用启动应用程序只能阻止它们在启动时启动。系统启动后,您仍然可以打开并正常使用这些应用程序。
如果我改变主意,我可以重新启用启动应用程序吗?绝对地!您只需返回任务管理器,在“启动”选项卡下找到应用程序,右键单击,然后选择“启用”。