Windows计算机上的CPU是什么?如果Windows 11上发生高CPU使用情况会发生什么?在这一部分中,让我们学习一些有关CPU的信息,然后,我们将以100%的价格分析Windows 11 CPU使用率。
▍Windows上的CPU是什么?
中央处理单元CPU是执行大多数处理和计算的计算机系统的主要组件。在Windows计算机中,CPU称为处理器或微处理器。该单元在执行计算机程序的说明和执行算术和逻辑操作方面起着至关重要的作用。
▍如果Windows 11上的高CPU使用情况会发生什么?
CPU的性能取决于几个因素。但是,如果您发现PC的CPU使用量很高,则有些症状会通知您:
1。性能缓慢
当CPU超载任务时,它可能无法有效地处理它们,从而导致计算机的整体性能较慢。某些应用程序也运行缓慢甚至崩溃,并且需要很长时间才能执行一些简单的任务。
2。过热
高CPU使用可以产生更多的热量,这可能会导致处理器防止其速度防止损坏。如果问题持续存在,这可能会进一步降低性能,甚至可能损坏CPU。
3。系统不稳定性
如果CPU在高使用情况下不断运行,则可能导致系统不稳定性,导致PC崩溃,计算机冻结甚至可能导致数据丢失。
4。电池耗尽
高CPU的使用也可以更快地耗尽笔记本电脑的电池,因为处理器消耗了更多的执行任务的功能。
Windows计算机中的CPU使用率高?
CPU的性能取决于几个因素。以下是您的Windows 11显示高CPU使用情况的一些原因:
1。多任务同时进行
同时运行多个应用程序或过程可能会导致CPU使用增加,尤其是如果其中一些任务要求或资源密集型。
2。反对软件服务可执行
Antimalware服务可执行文件也称为msmpeng.exe。这是Windows Defender中的背景过程,这是一个防病毒程序。当它扫描您的PC时,它需要大量的CPU资源来执行任务,这将导致Windows 11中的Antimalware Service可执行高内存使用量。
3。恶意软件和病毒
如果您的计算机感染了病毒或恶意软件,它不仅会损坏您的数据,而且还会导致Windows 11设备使用大量CPU。
4。Windows服务使用情况
应用程序不仅使用计算机的CPU,而且Windows Services也可以使用。有时,Windows服务可能会暂时给您的CPU造成很大的压力。这可能会导致您的机器使用的CPU时间量增加。
在Windows 11上检查CPU使用率
您可以按时检查多少CPU使用情况。
步骤1。右键单击任务栏中的启动按钮,然后从Winx菜单中选择任务管理器以打开任务管理器。
步骤2。如果只看到一些运行程序,请单击更多详细信息。
步骤3。在过程中,您可以看到设备的CPU使用情况。
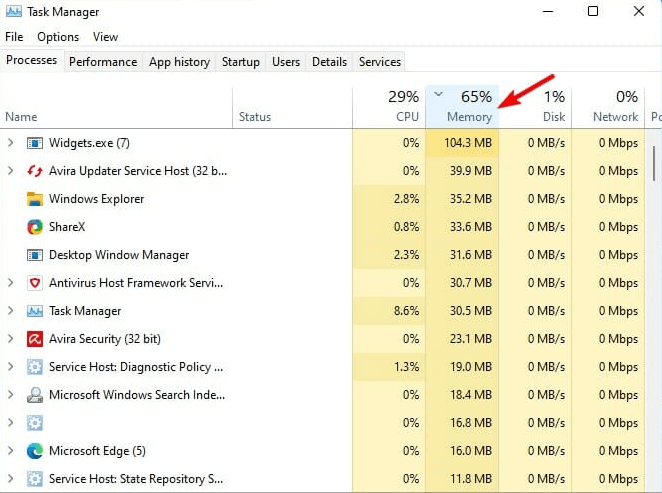
如何在Windows 11中修复100个CPU使用情况
在本节中,我们将向您介绍一些解决方案,以修复高CPU用法Windows 11。您可以遵循分步指南来解决问题。
路1。重新启动PC
重新启动计算机将有效地同时关闭所有运行的应用程序和服务。重新启动计算机后,请前往任务管理器,以查看CPU的使用是否保持升高。如果您仍然需要,您可以继续照常使用PC。友好的提醒:建议避免打开过多的申请。建议正确关闭应用程序,而不是在不使用时简单地将其最小化。
方式2。使用CMD更改电源计划设置
据一些用户称,使用CMD更改电源计划设置也可以将CPU的运行固定为100%。要应用修复程序,您需要打开命令提示符作为管理员。
步骤1。将Windows键 + X一起点击,然后单击终端(admin)
步骤2。复制并粘贴文本,然后按“ Enter”之后:
•PowerCFG /setAcvalueIndex scheme_current sub_processor idledisable 000
•PowerCFG /setActive Scheme_current
电源计划设置更改是隐藏的,并且无法从电源计划设置GUI中访问,并且必须通过命令提示进行更正。之后,打开任务管理器以验证您的CPU使用情况。
路3.结束一些运行程序
步骤1。在Windows 11计算机上打开任务管理器。
步骤2。单击更多详细信息以继续。
在“流程”部分中,您会找到CPU列,该列显示设备上的当前CPU使用情况。要以降序查看CPU使用情况,请单击任务管理器中的CPU列。
步骤3。右键单击您要关闭的应用程序,然后从右键单击菜单中选择“结束任务”。您还可以选择目标应用程序,然后单击右下角的“结束任务”按钮以关闭它。
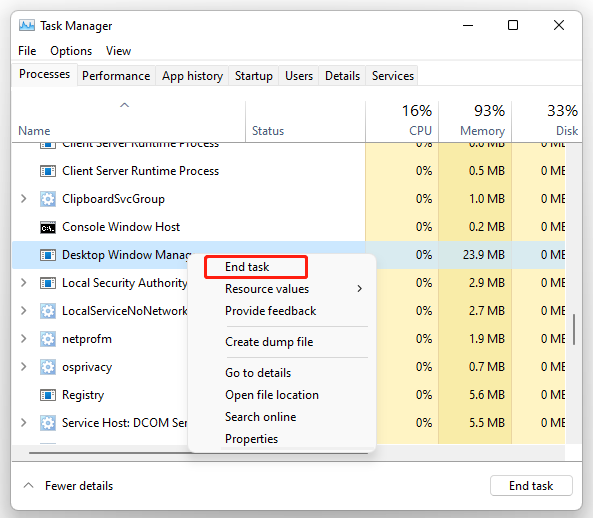
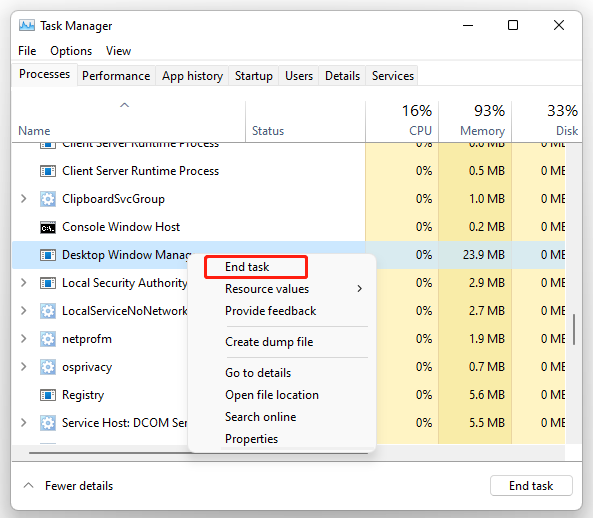
之后,您可以重复此步骤以关闭所有不必要的应用程序并减少CPU使用情况。
方式4。禁用启动程序
步骤1。通过按CTRL + SHIFT + ESC打开任务管理器。您还可以右键单击任务栏上,然后选择“任务管理器”以打开窗口。
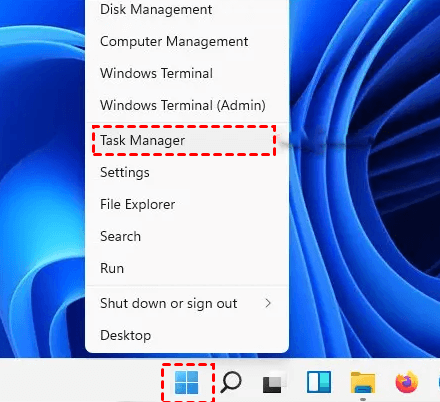
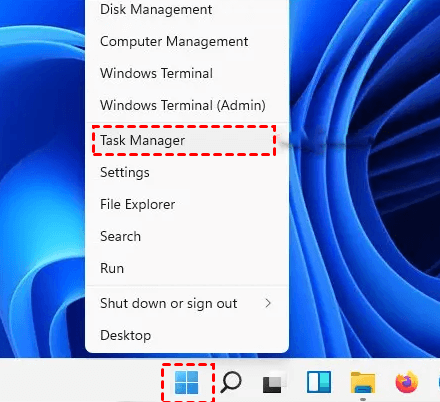
步骤2。单击“启动”选项卡以在此处查看所有启动程序。
步骤3。右键单击您要更改的应用程序。您将看到可以进行的操作。
步骤4。选择“启用”或“禁用”以启用或禁用启动程序。
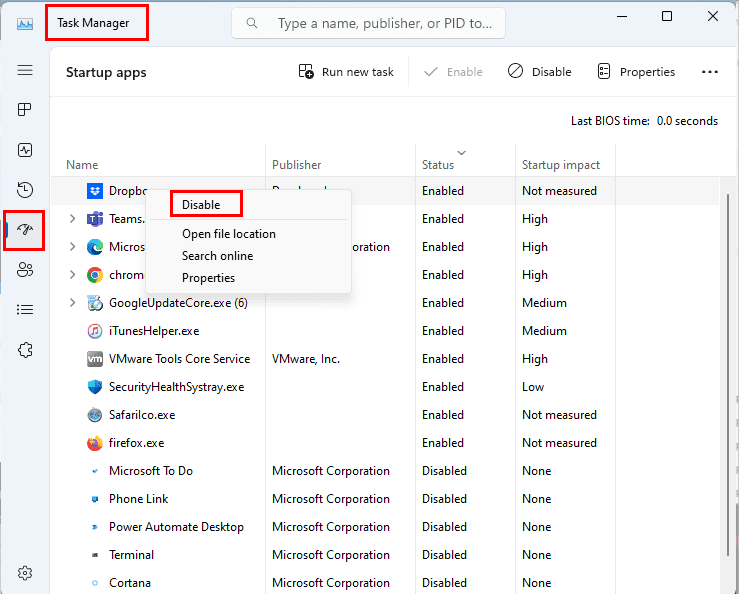
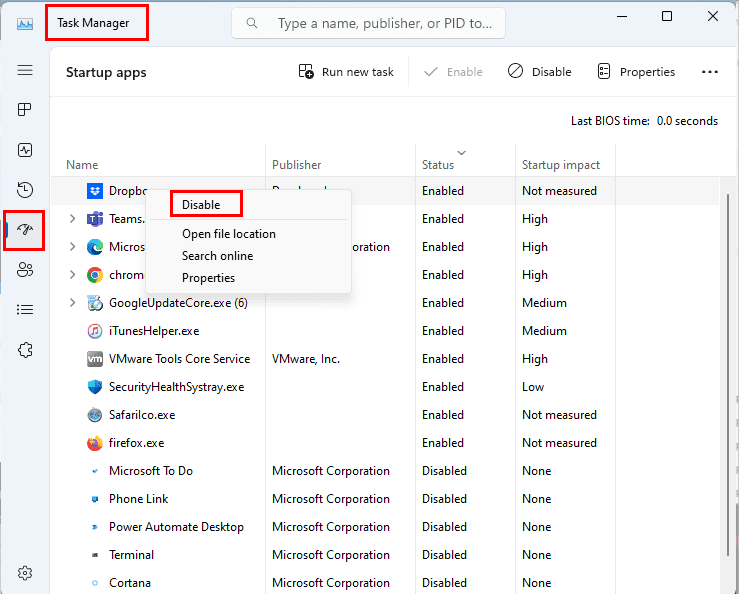
方式5。更新Windows 11
缺陷可能会损害您的Windows 11机器,这可能会发生。如果微软意识到了这个问题,他们将迅速解决问题,并通过次要更新或大型升级来发布补救措施。
步骤1。转到“开始”>“设置”> Windows Update。
步骤2。单击“检查更新”按钮以查看是否有可用的Windows 11 Update。如果是,将下载更新并安装在您的计算机上。
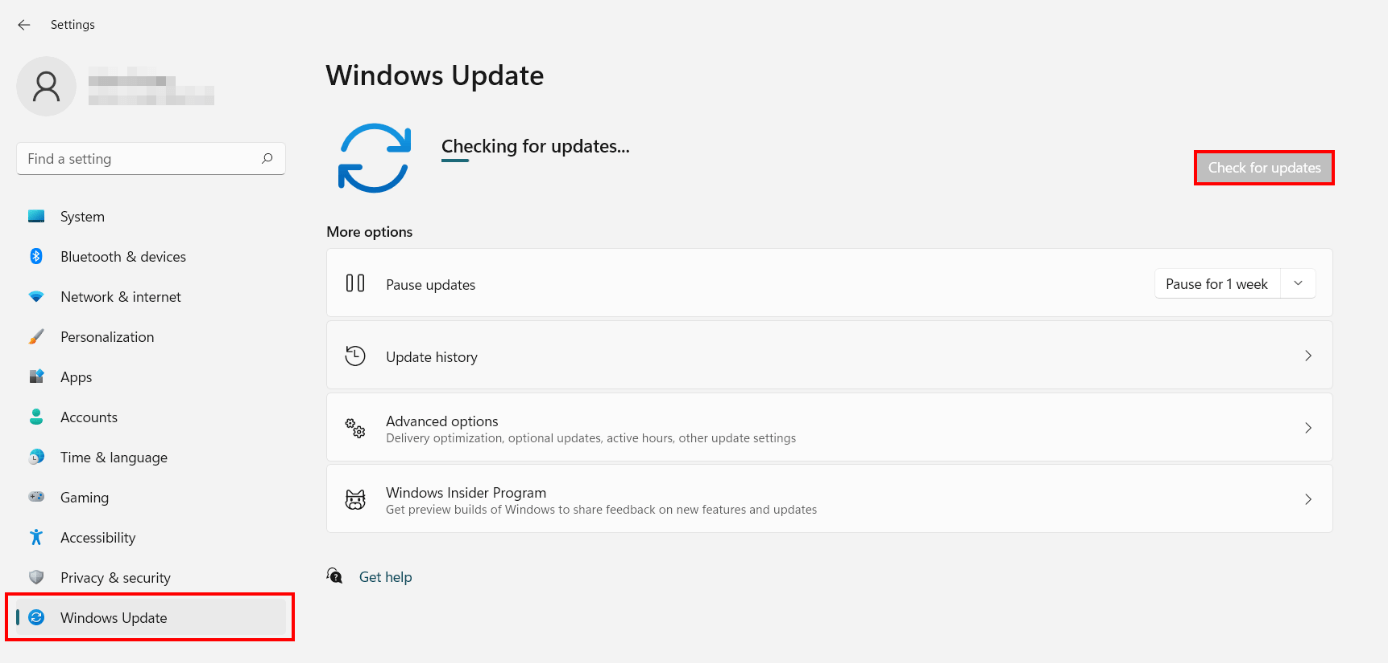
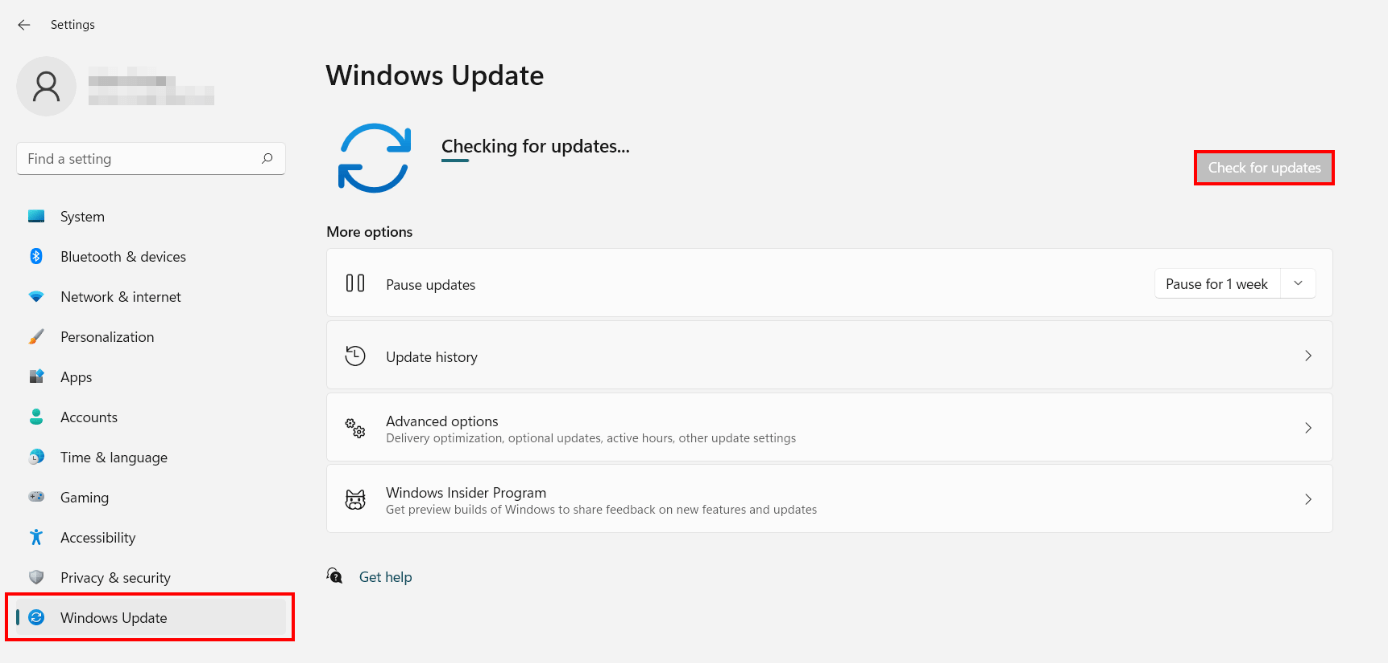
方式6。禁用更新服务
Windows Update除了执行自动扫描以进行更新外,还可以在计算机上获取和安装更新。显然,这将增加CPU利用率的量。如果CPU使用过多,可以打开任务管理器,以确定Windows Update是否会消耗大量功率。
如果是这样,在Windows 11上禁用Windows Update Service将使用过多的CPU利用来解决该问题。
步骤1。按“ Windows” +“ R”,然后键入“ Services.MSC”。
步骤2。查找并单击“ Windows Update”以打开Windows Update属性。
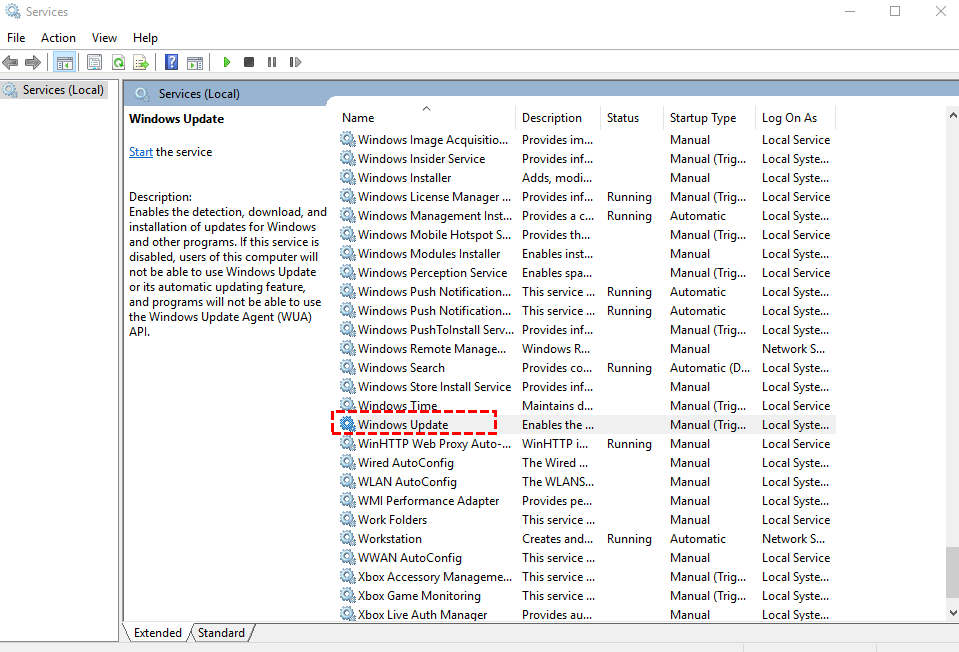
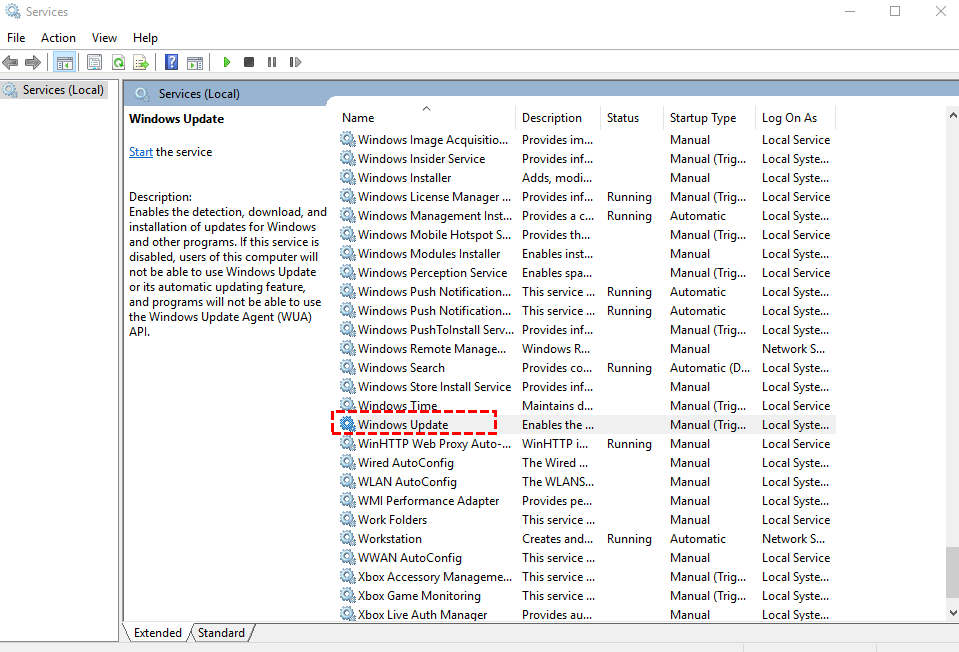
步骤3。单击“启动类型”,选择“禁用”,然后单击“确定”以保存更改并关闭所有窗口以退出。
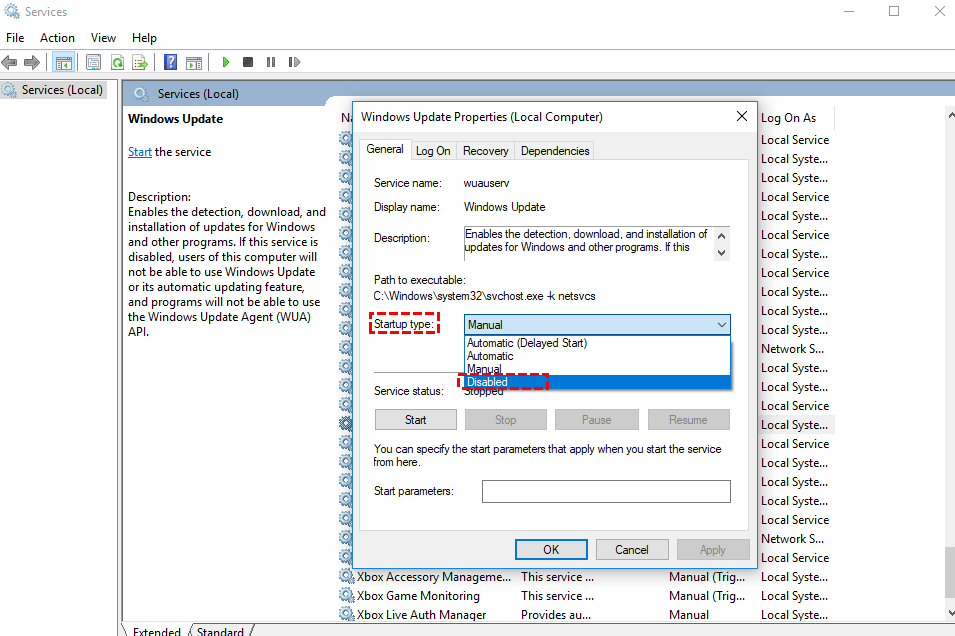
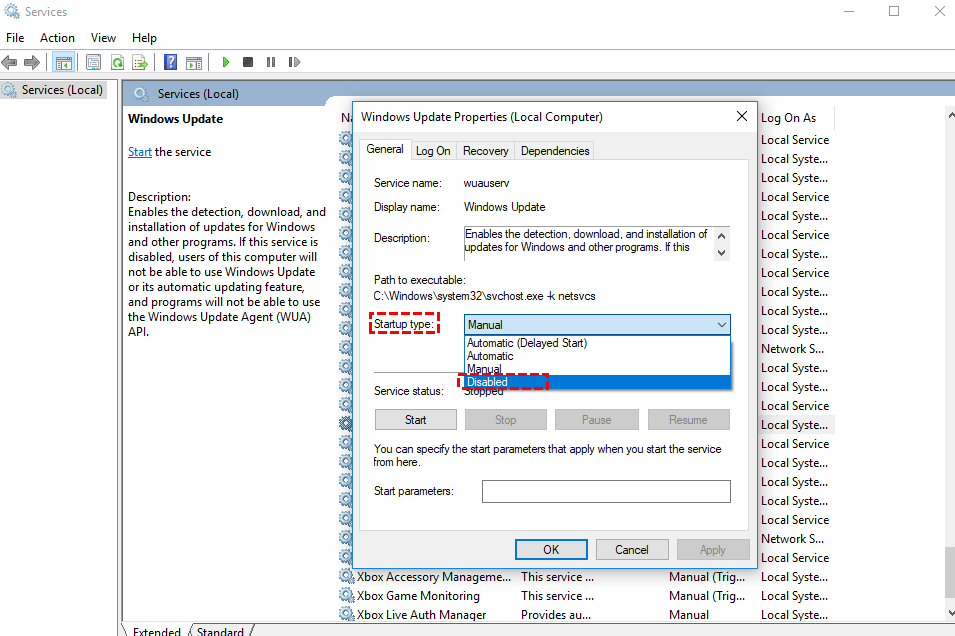
路7.清洁计算机
当灰尘积聚在计算机的组件上时,可能会导致CPU比应有的工作更加努力。可以通过清洁您的个人计算机收集的任何灰尘来解决问题。因此,深层清洁计算机也是解决高CPU使用问题的有用解决方案。


进一步阅读:如果CPU使用造成的数据丢失过高,如何拯救您的文件
正如我们提到的,100%的CPU使用情况会导致PC冻结或系统崩溃,这可能会导致磁盘上的数据丢失。如果发生这种情况,您该怎么做才能拯救数据?
为了快速保存数据以避免更严重的损失,最好的方法是使用专业的数据恢复软件。
可用的最强大的文件恢复工具之一是IEMOA分区助理专业人员。可以使用它从各种数据存储设备中恢复各种文件,包括但不限于外部硬盘,内部硬盘驱动器,内存卡,USB闪存驱动器,笔驱动器等。它与Windows 11/10/8/7系统兼容。
步骤1。安装并启动IEMOA软件,然后单击任务栏上的“恢复”>“恢复数据”。
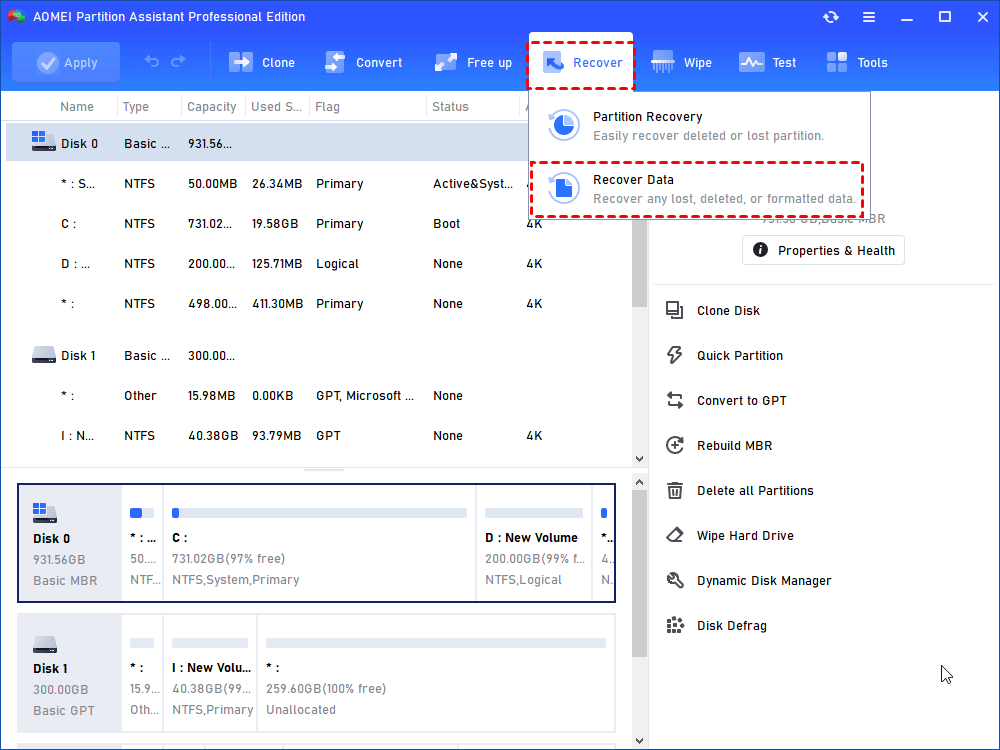
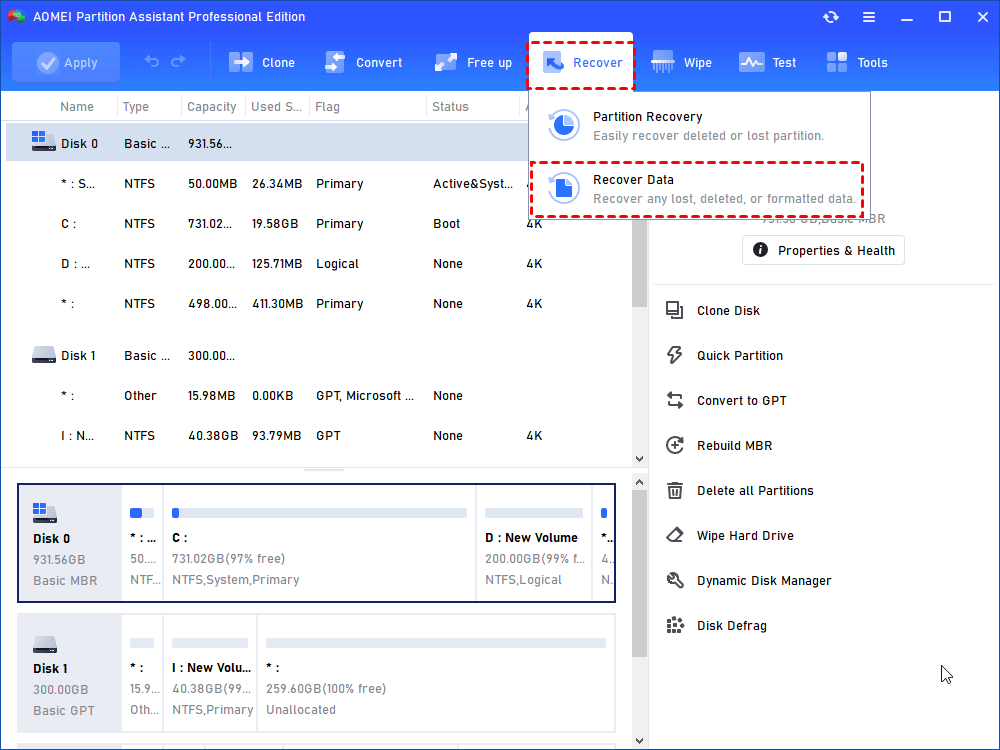
步骤2。然后,恢复Windows数据工具将弹出。选择要恢复数据的分区,然后单击“启动扫描”。
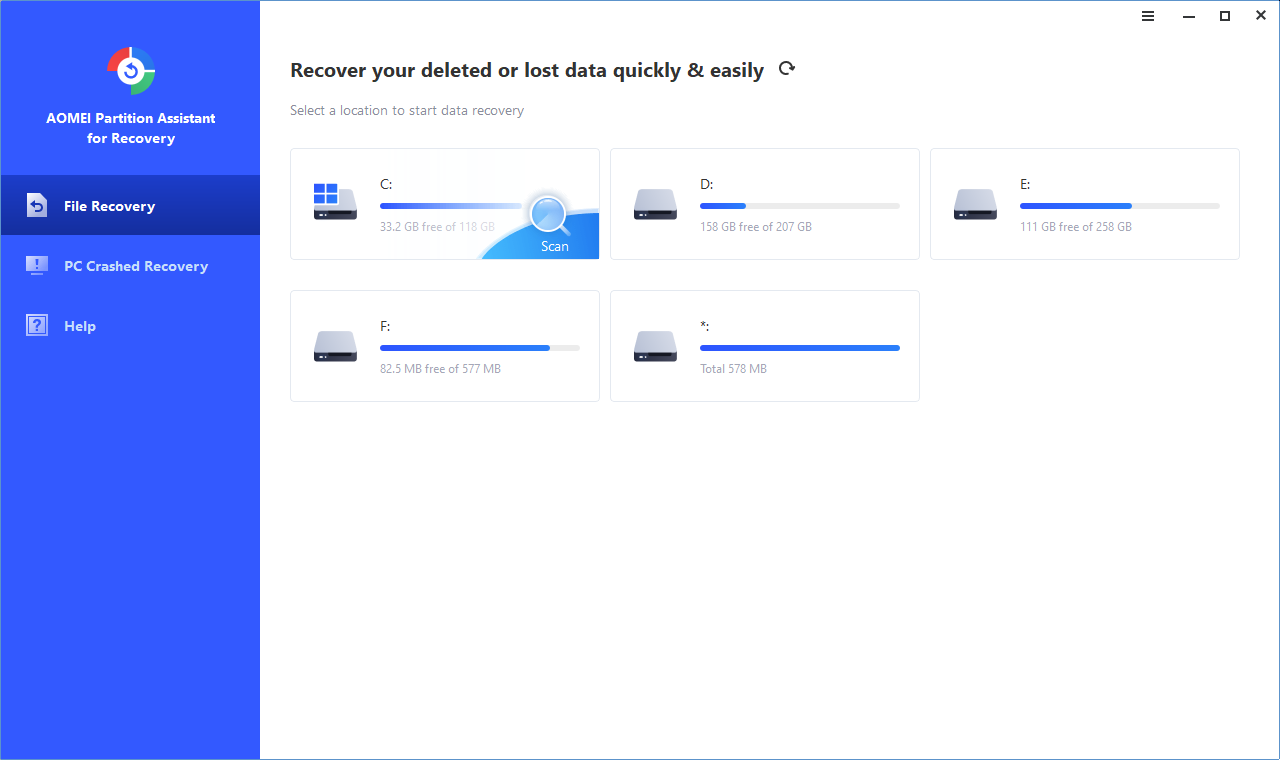
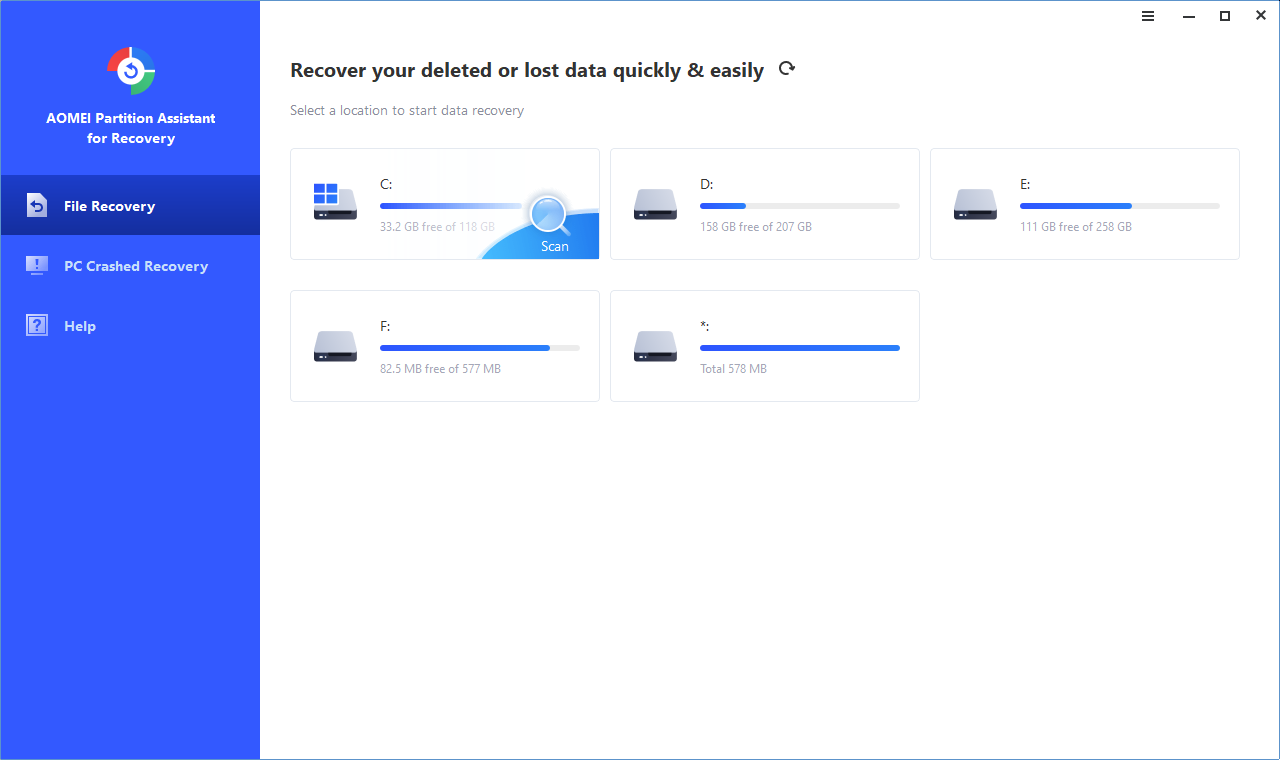
步骤3。扫描完成后,将列出所有已删除的文件,回收箱和其他缺少的文件。请选择要恢复的文件,然后单击“恢复”。
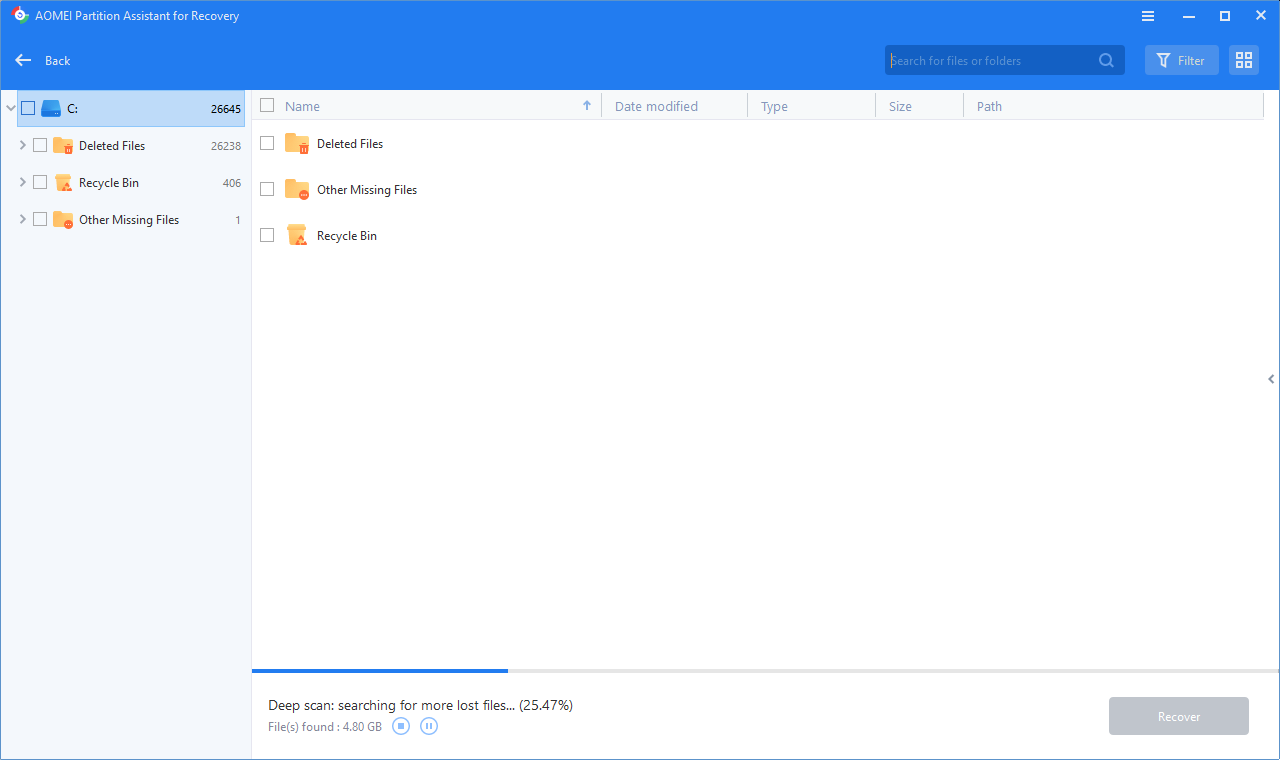
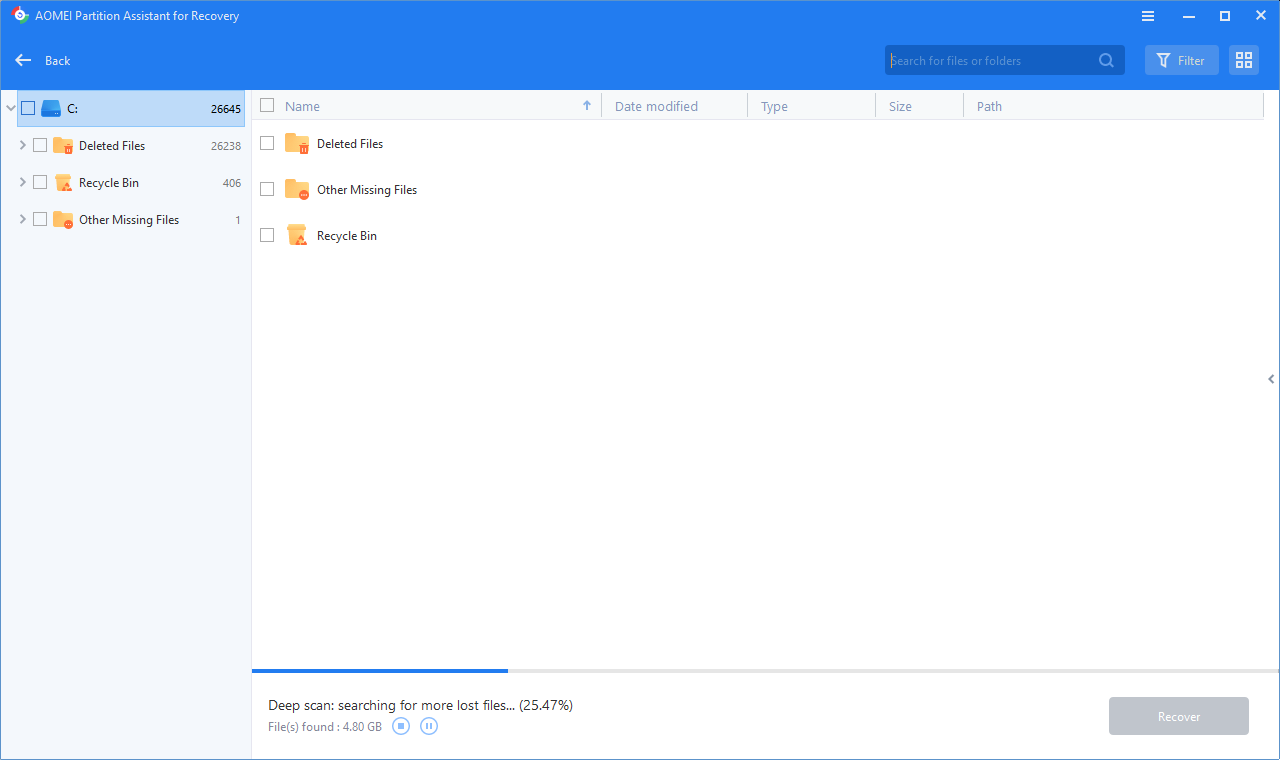
步骤4。然后,为您的恢复文件选择一个文件夹路径,然后耐心地等待它完成。
了解更多:修复Windows 11中的100%CPU使用 - 轻松指南
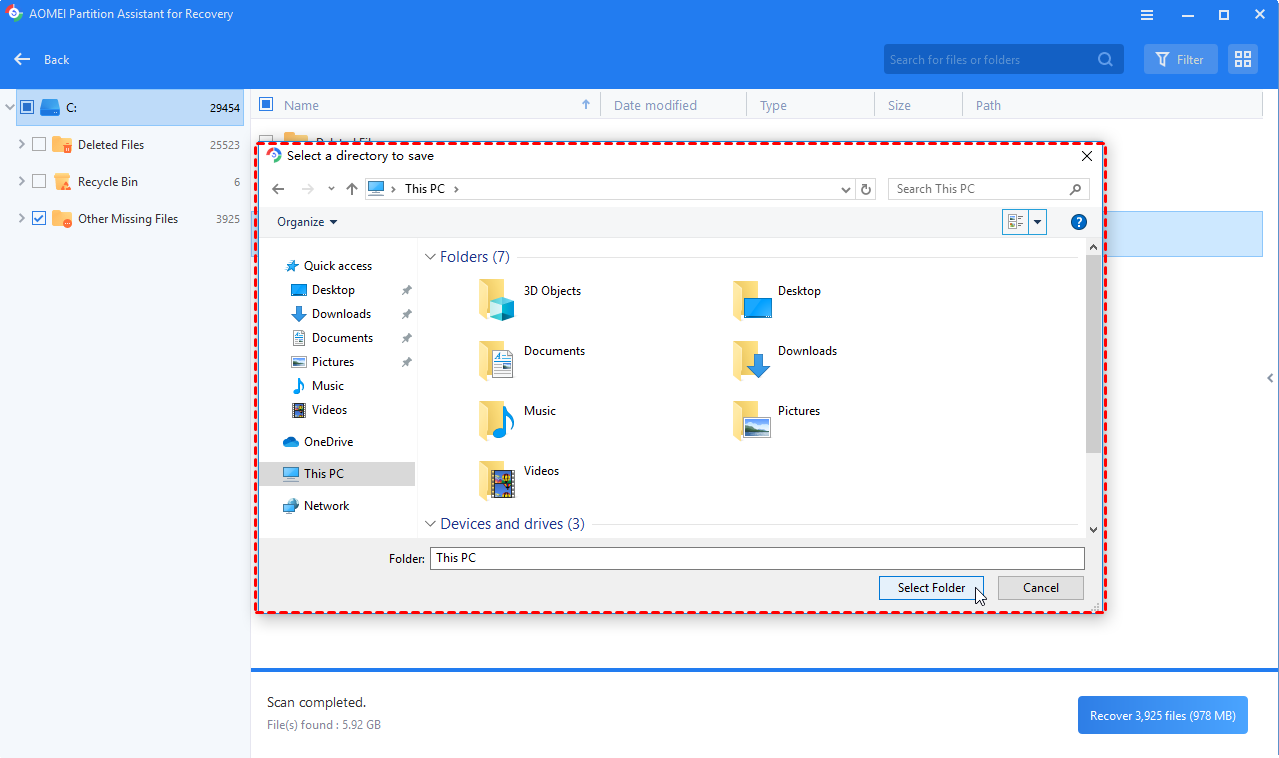
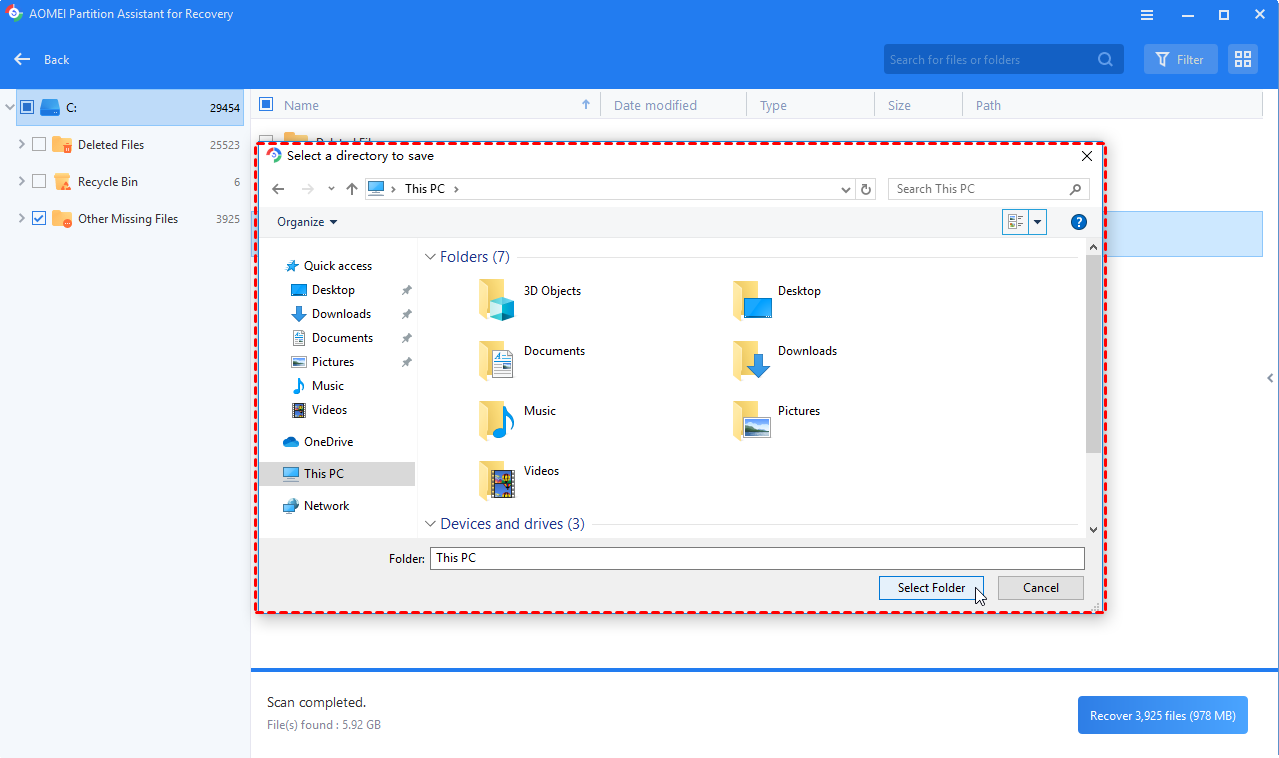
提示:如果您的计算机无法启动,则可以在另一台运行的计算机上使用此工具来创建可引导媒体以恢复数据。
结束
如果您的Windows 11计算机上的CPU使用率很高或达到100%,则可能会显着影响其性能。但是,可以采用本文概述的技术来最大程度地减少CPU使用。它们是功能的。如果您的数据因Windows 11 CPU使用率(以100%的速度)造成的崩溃而处于危险之中,则可以尝试使用IEMOA分区助理来保存它。
除了数据恢复外,此方便的工具还具有磁盘克隆,OS迁移,App Mover等功能。此外,此工具还具有用于Windows Server Systems的服务器版本来解决磁盘和分区问题。
