如何在Windows PC上检查CPU,GPU和硬盘健康
保持Windows PC的运行顺利不仅仅是软件维护。了解CPU,GPU和硬盘驱动器等必需硬件组件的健康对于性能和寿命都至关重要。无论是在处理器上进行压力测试,评估图形卡的功能,还是确保您的硬盘驱动器没有即将到来的失败,知道如何检查这些核心组件至关重要。在本指南中,我们将引导您浏览如何评估Windows系统上CPU,GPU和硬盘驱动器的健康状况,为您提供知识以防止意外失败并保持最佳性能的步骤。
监控CPU的健康对于确保计算机的最佳性能和寿命至关重要。这是使用英特尔处理器诊断工具评估系统CPU健康的分步指南:
1。导航到英特尔工具页面
-
参观处理器诊断工具英特尔网站上的页面。
-
该工具旨在验证功能并在CPU上执行压力测试。
2。选择适当的下载版本
-
根据您的Windows版本(32位或64位),请选择适当的版本。
-
示例:如果您使用的是64位版本的Windows,请下载64位Intel处理器诊断工具
英特尔处理器诊断工具
3。安装诊断工具
-
在您的下载文件夹中,双击设置文件。
-
按照提示,单击“下一步”以确认安装并接受工具的许可协议。
-
如果使用用户帐户控制(UAC)窗口提示,请单击“是”。
-
安装完成后关闭安装程序窗口。
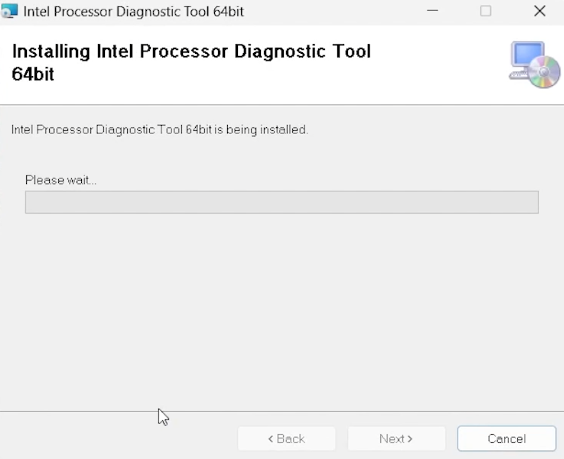
安装英特尔处理器诊断工具
4。运行处理器诊断工具
-
在开始菜单搜索中搜索处理器诊断工具并打开它。
-
如果使用UAC窗口提示,请单击“是”。
-
该工具将自动开始执行测试过程,这可能需要几分钟。
5。查看测试结果
-
预览测试模块,以识别任何传递或失败的任何。
-
您还将看到有关如何解决CPU特定问题的其他结果和建议。
遵循这些步骤将使您对CPU的健康有深入的了解,从而使您在必要时采取积极的措施。这样,您可以避免意外的失败并保持系统的一流性能。
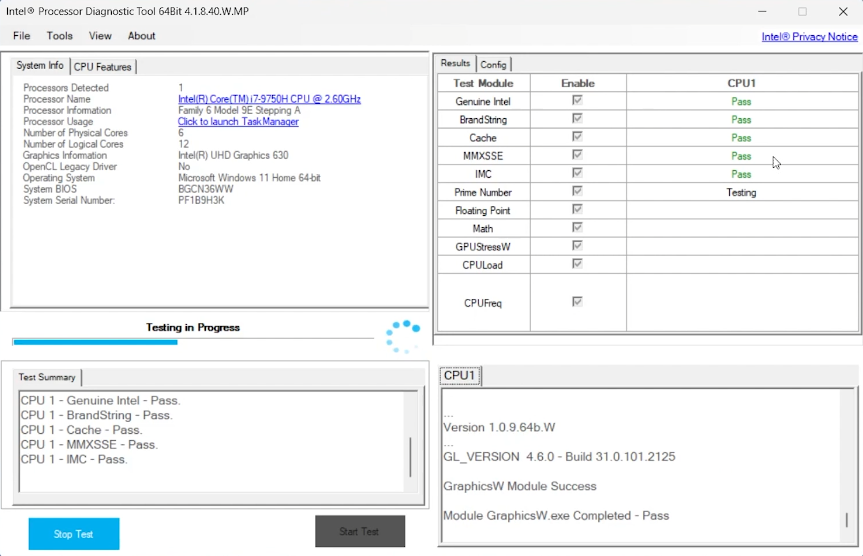
预览和评估英特尔处理器诊断工具结果
检查您的GPU健康
了解图形处理单元(GPU)的健康对于维持计算机的性能至关重要,尤其是在使用游戏或图形密集型应用程序的情况下。这是有关如何使用两种不同方法检查Windows系统上GPU健康状况的综合指南:
1。使用DirecTX诊断工具
-
打开该工具:按Windows键,键入“ DXDIAG”,然后按Enter打开DirectX诊断工具窗口。
-
导航到“显示”选项卡:如果您有一个以上的GPU,则会有不同的显示选项卡。
-
检查GPU健康:单击所需的显示选项卡,然后在“注释”部分下查看。
-
如果一切正常,您会看到“找不到问题”消息。
-
如果您有多个,则重复每个GPU的过程。
-
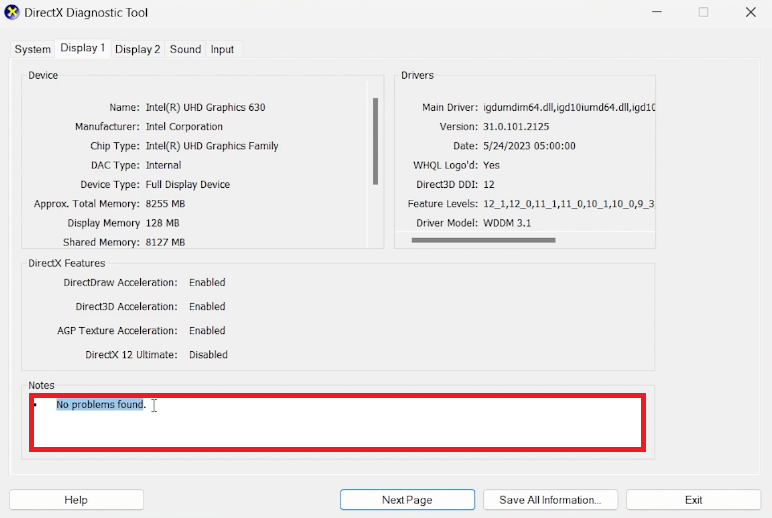
DirectX诊断工具
2。使用设备管理器
-
访问设备管理器:右键单击Windows启动按钮,然后选择“设备管理器”。
-
扩展显示适配器:在本节下找到您的GPU驱动程序。
-
检查设备状态:右键单击GPU驱动程序,然后选择“属性”。在“属性”窗口中,您将看到“设备状态”。
-
如果它说“此设备正常工作”,那么您的GPU身体健康。
-
如果有错误消息,它可能会链接到您的GPU驱动程序。您可以从此处更新驱动程序,也可以使用GeForce Experience或AMD Radeon软件进行适当的更新。
-
示例:
-
对于NVIDIA用户,GeForce体验将是管理和更新驱动程序的绝佳工具。
-
AMD Radeon用户可以使用AMD软件来保持其GPU驱动程序的最新状态。
通过遵循这些方法,您可以快速评估GPU的健康状况,并在需要时采取必要的措施。定期监视GPU可以提高计算机的寿命和效率,从而确保流畅而愉快的用户体验。
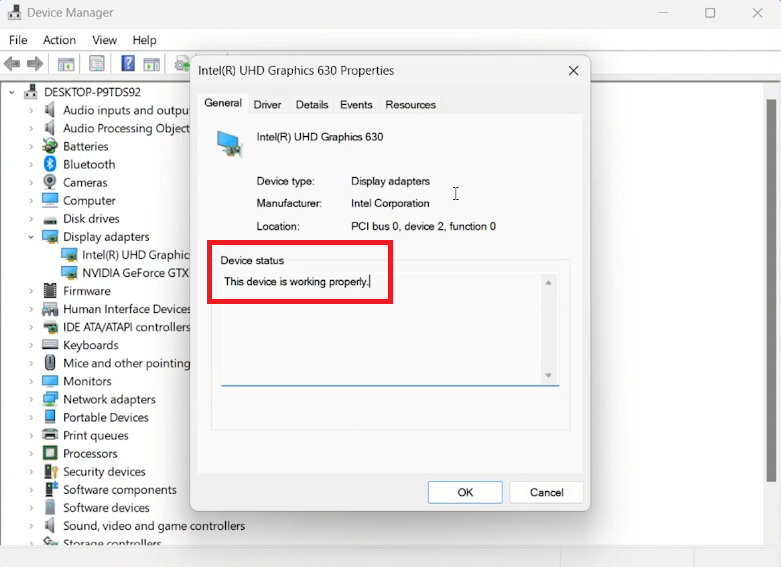
设备管理器>显示适配器>属性
检查您的硬盘健康
确保硬盘驱动器的福祉对于系统平稳运行至关重要。故障驱动器会导致数据丢失或系统崩溃。这是通过两种有效方法检查硬盘驱动器的健康的方法:
1。使用命令提示
-
打开命令提示符:按开始键,键入“ CMD”,然后打开命令提示符。
-
输入命令:键入“WMIC DISKDRIVE获得状态,模型”(确保拼写正确)。
-
分析结果:点击Enter后,您会在每个硬盘驱动器的名称旁边看到一个“确定”状态。
-
示例:如果状态读为“确定”,则您的硬盘驱动器状况良好。
-
警告:如果您看到“ PERD FAIL”,那是即将出现故障的强烈迹象,您应该立即更换硬盘驱动器并立即备份内容。
-
命令:WMIC DISKDRIVE GET状态,模型
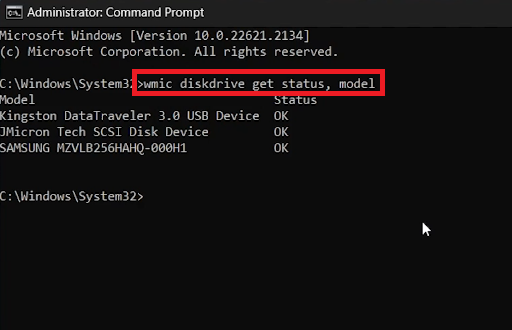
admin命令提示
2。使用Windows错误检查工具
-
打开文件资源管理器:导航到左窗格中的“此PC”,然后单击所选硬盘驱动器上的右键单击。
-
访问属性:单击“属性”,然后切换到“工具”选项卡。
-
开始错误检查:在“错误检查”下,选择“检查”,然后选择“扫描驱动器”。
-
检查结果:取决于结果:
-
“找不到错误”意味着您的驱动力是健康的。
-
“发现错误并解决”表示已解决的小问题。
-
警告:“发现错误而不是固定”是一个危险信号,敦促您备份驱动器,因为这表明硬盘健康状况不佳。
-
示例:
-
业务用户:定期检查硬盘驱动器可以节省关键数据,以免丢失。
-
游戏玩家:健康的硬盘驱动器可确保无缝的游戏体验。
通过定期检查硬盘驱动器的健康状况并遵循这些准则,您可以防止意外的失败并保护您的宝贵数据。无论您是休闲用户,企业专业人士还是游戏爱好者,都了解您的硬盘状态允许及时进行干预和优化的系统性能。
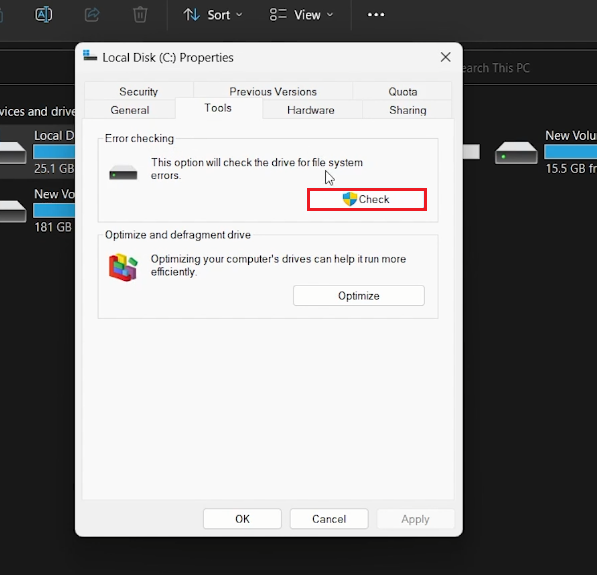
Windows错误检查工具
-
如何使用Windows命令提示符检查硬盘驱动器的健康状况?
您可以在命令提示符中使用命令“ WMIC DISKDRIVE获取状态,模型”。如果您看到“确定”,则可以使用硬盘驱动器,但是“ PERD FAIL”表示需要更换。
-
“ pred失败”状态对我的硬盘驱动器意味着什么?
“ pred失败”状态是一个预测故障分析,表明您的硬盘驱动器可能很快就会失败。备份数据并考虑更换驱动器。
-
是否有内置的Windows工具来检查我的硬盘健康状况?
是的,Windows提供了错误检查工具。右键单击“此PC”下方的硬盘驱动器,单击“属性”,切换到“工具”选项卡,然后选择“检查”,然后选择“扫描驱动器”。
-
我应该多久检查一次硬盘的健康状况?
建议定期监控硬盘驱动器的健康状况,特别是如果您发现任何放缓或奇怪的行为。典型用户的每月检查就足够了。
-
我可以解决在硬盘健康检查中发现的错误吗?
使用Windows的错误检查工具可以解决某些错误。如果显示“发现错误并固定”,则系统将解决次要问题。如果出现“发现错误但未解决”,则应备份并咨询专业人士。


![如何使用8种简单的方法绕过屏幕时间密码[已验证]](https://pfrlju.com/tech/avilas/wp-content/uploads/cache/2025/04/anyunlock-unlock-screen-time-passcode.png)

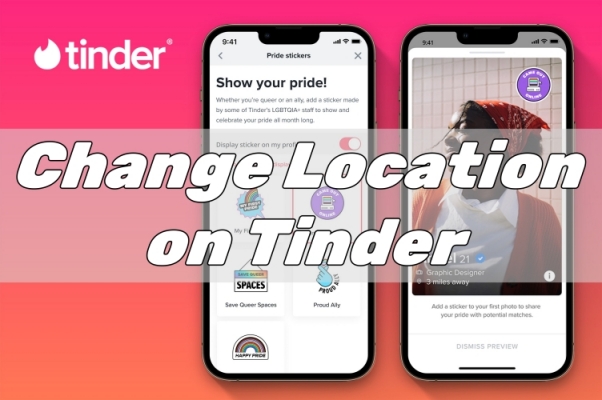
![[4种方法]如何使Windows 11快速启动](https://pfrlju.com/tech/avilas/wp-content/uploads/cache/2025/05/choose-what-the-power-buttons-do.png)







