作为最新版本的Windows,Windows 11有望提供出色的用户体验。但是,已经有关于与缓慢引导有关的问题的反馈。一些用户正面临着他们的计算机需要几分钟才能启动的情况,即使他们曾经在几秒钟内启动。更重要的是,偶尔出现启动问题,例如卡在启动屏幕上的Windows 11。升级到Windows 11后,这些问题往往会变得明显。
为什么Windows 11遭受缓慢的启动问题?这是几个常见原因:
比较
✍硬件资源不足:如果您的计算机不符合最低硬件要求或缺乏足够的RAM,处理能力或存储空间,则可能导致启动时间缓慢。
✍启动程序:当您设置了许多用Windows 11启动的应用程序时,它可能会减慢启动过程。
✍过时或失败的SSD:常规的SSD磨损和过时的固件或驾驶员可以由于驱动器和操作系统之间的通信问题而减慢启动。
✍C驱动器上的空间不足:对于启动过程,Windows 11需要您的硬盘驱动器上的空间。它创建临时文件,缓存数据,并为系统过程分配内存。当C驱动器上的自由空间不足时,这些任务会花费更多时间,从而导致启动时间较慢。
使Windows 11快速启动的3种方法
在了解Windows 11慢速启动的可能原因之后,我们可以很容易地找到,除了第一个原因的要求更高。我们的意思是,也许您需要更新它们或更改新部分。其他3个原因很容易修复。现在,在这一部分中,我们将提供目标解决方案,以加快启动时间Windows 11。
方式1。启用控制面板中的快速启动以快速启动Windows 11
关闭计算机时,快速启动功能可以将当前系统状态保存到Hibernation文件中。当您再次在设备上供电时,此功能将使用保存的系统状态,而不是执行完整的启动过程,从而在Windows 11中实现快速启动。
但是,值得注意的是,此功能可能并不总是按预期工作。频繁的不完整引导过程可能导致系统崩溃或驱动程序更新问题。
步骤1。同时击中”Win+X”然后选择“电源选项”。然后选择“其他功率设置”。
步骤2。在左窗格中,单击“选择电源按钮的操作”。
步骤3。在新窗口中,单击“更改当前不可用的设置”并确保选择“打开快速启动(推荐)”被检查。然后选择“保存更改”。
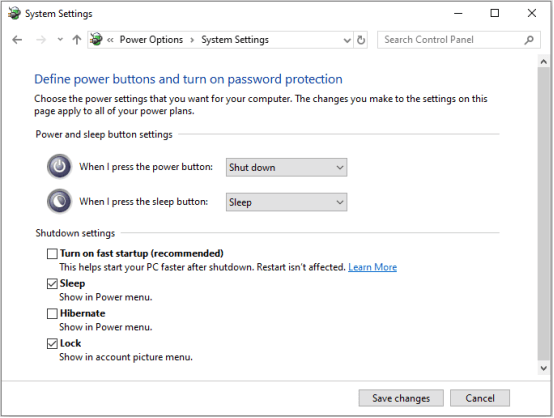
方式2。禁用自动运行应用程序
自动运行的程序将占用大量的系统资源,例如CPU和RAM。或者在某些情况下,某些应用程序甚至可能相互冲突,从而在启动过程中导致稳定性问题或崩溃,从而减慢了引导时间。
为了改善Windows 11计算机的启动时间,建议您查看设置的程序列表,以便在打开计算机并禁用任何不必要的程序时自动启动。
步骤1。击中Ctrl + Shift + Del”密钥同时运行任务管理器。
步骤2。然后选择“启动”按钮,找出具有较高启动影响的不必要过程,然后击中“禁用“ 按钮。
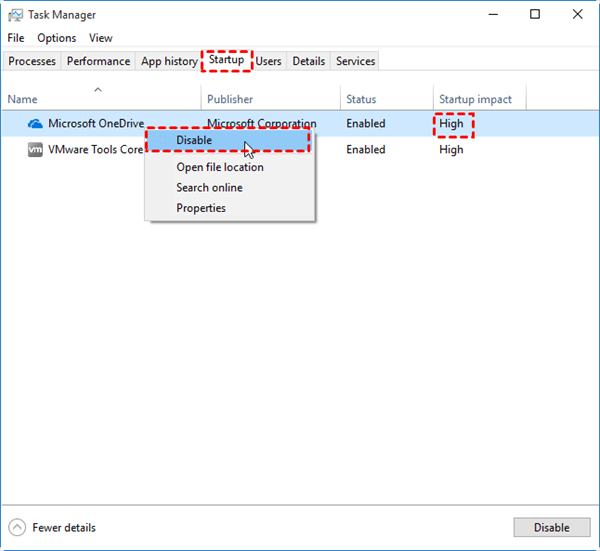
方式3。释放系统空间以在Windows 11中快速启动
系统驱动器(通常是C驱动器)会显着影响计算机性能,尤其是在Windows 11引导过程中。此驱动器上的空间不足会减慢过程和启动时间。如果您想加快Windows 11的启动时间,则定期清洁C驱动空间非常有效。
IEMOA分区助理专业人员可以使过程有效且容易。它为各种需求提供了不同的解决方案。有了它,您不必卸载重要程序,也不必重复清除缓存和垃圾文件。例如,函数诸如“分配自由空间”,“”应用程序搬运工”,“合并分区”和“删除大文件”所有人都会有所帮助。
在这里我们采取”分配自由空间“ 和 ”应用程序搬运工作为示例,以说明如何增加C驱动空间以使Windows 11快速启动。
▌选项1。从另一个驱动器分配可用空间
步骤1。安装并打开IEMOA分区助理专业人员。磁盘的条件将显示在接口上。右键单击您要分配和选择的驱动器D或其他分区分配自由空间“。
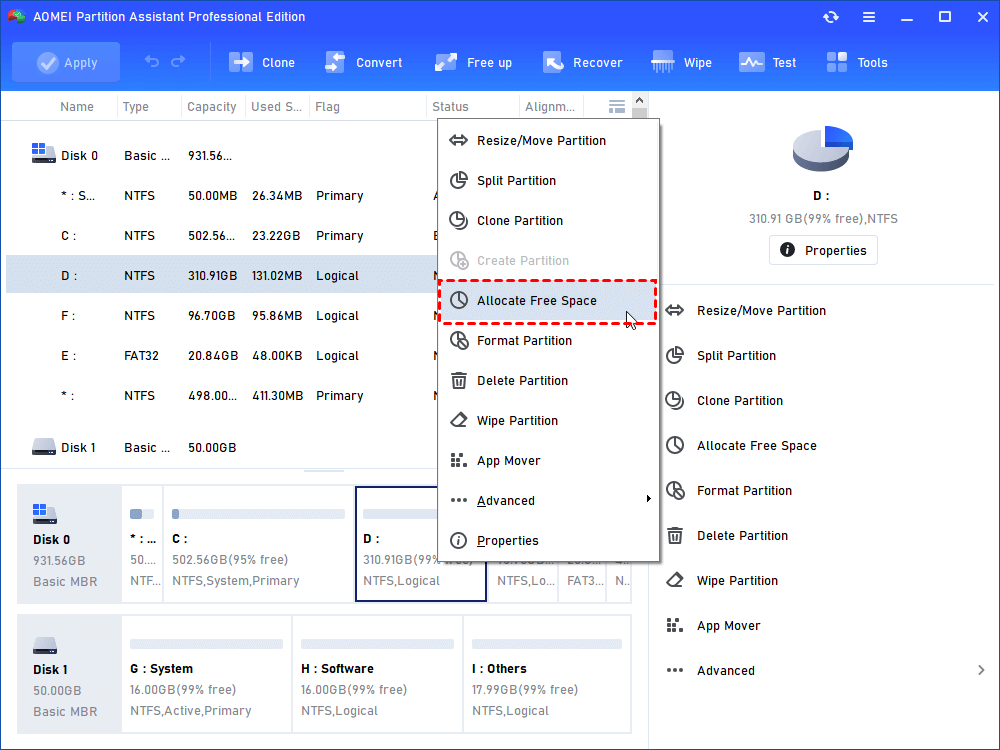
步骤2。您可以指定分配和选择要扩展的目标分区的自由空间。
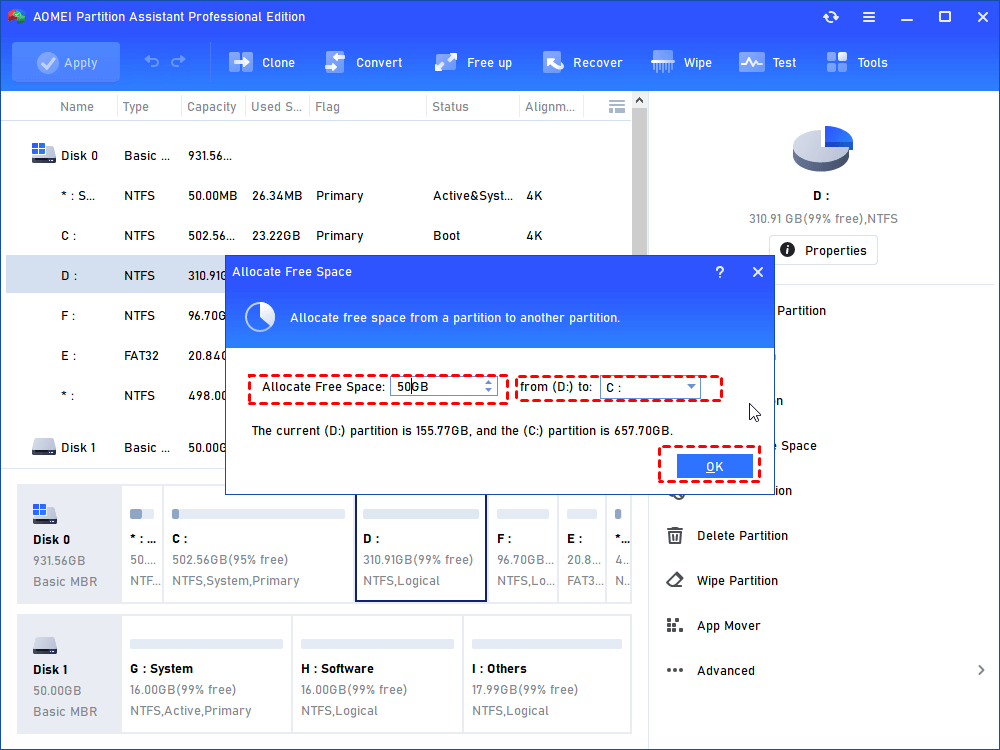
步骤3。返回主接口,然后单击“申请”执行操作。
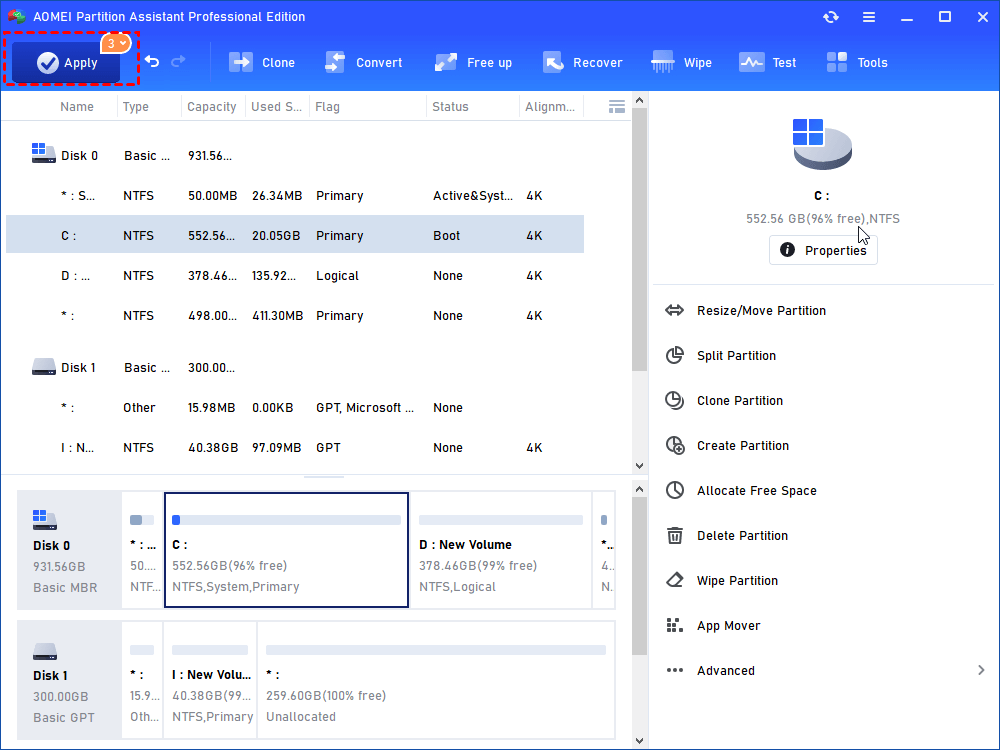
▌选项2。将应用程序移动到另一个驱动器
步骤1。运行IEMOA分区助理专业人士。单击“释放”顶部窗格的按钮,然后选择“应用程序搬运工”。
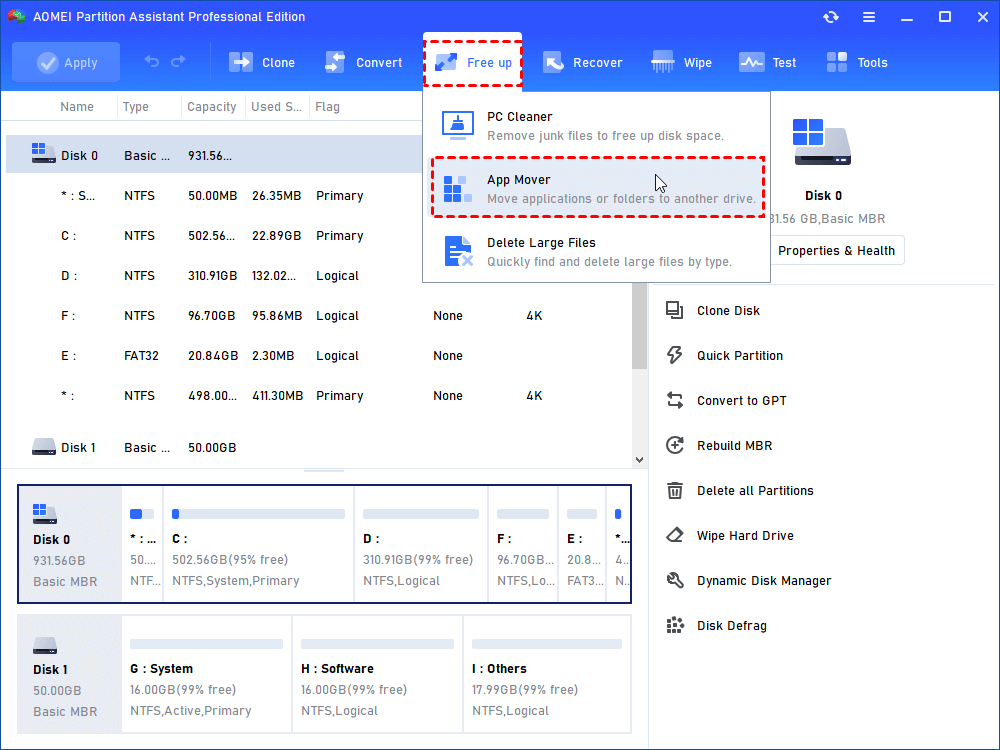
步骤2。在此窗口中,选择应用程序为的目标驱动器。然后选择“下一个”。
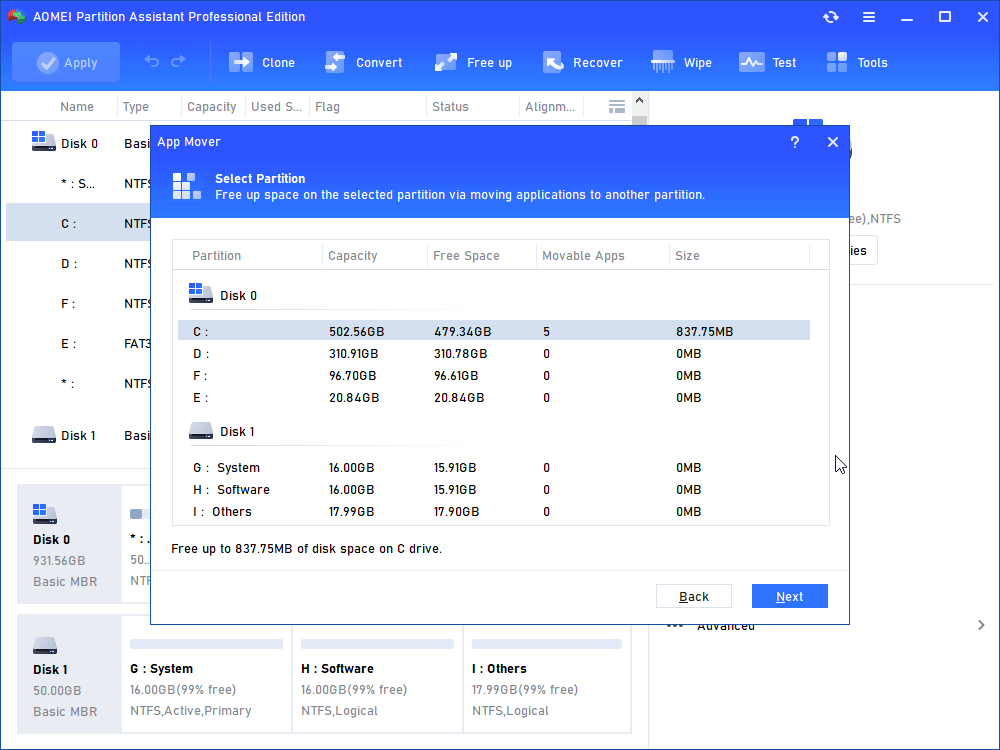
步骤3。检查您要移动的应用程序并选择它们。选择 ”移动”继续。
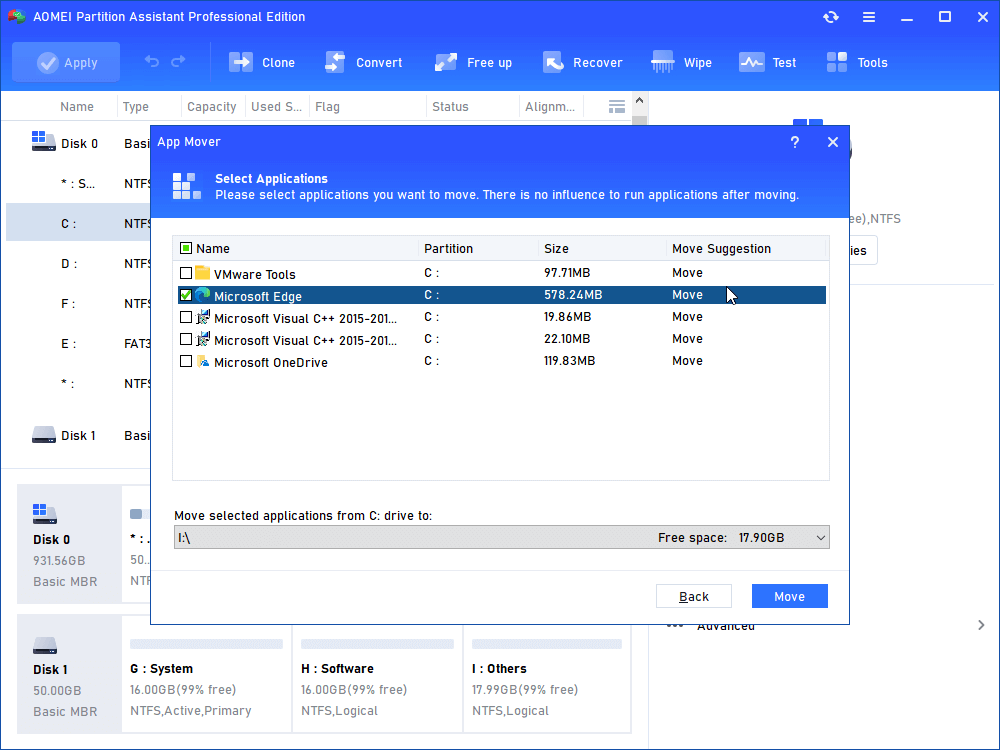
步骤4。阅读通知,然后选择“好的“ 和 ”移动“ 反过来。
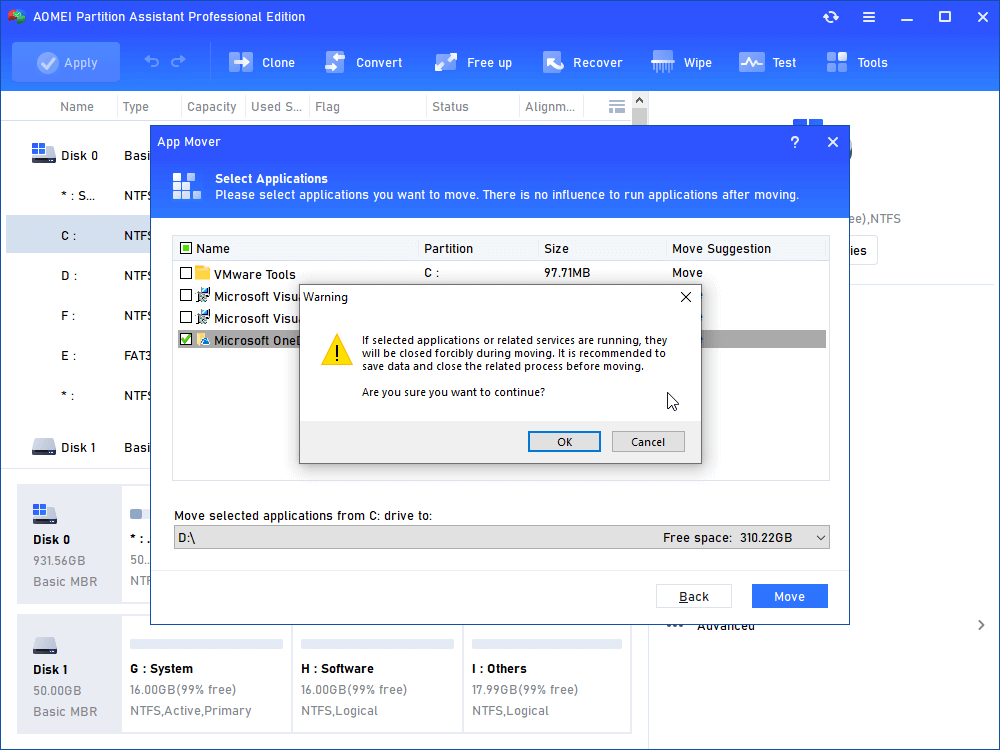
步骤5。耐心等待该过程完成。
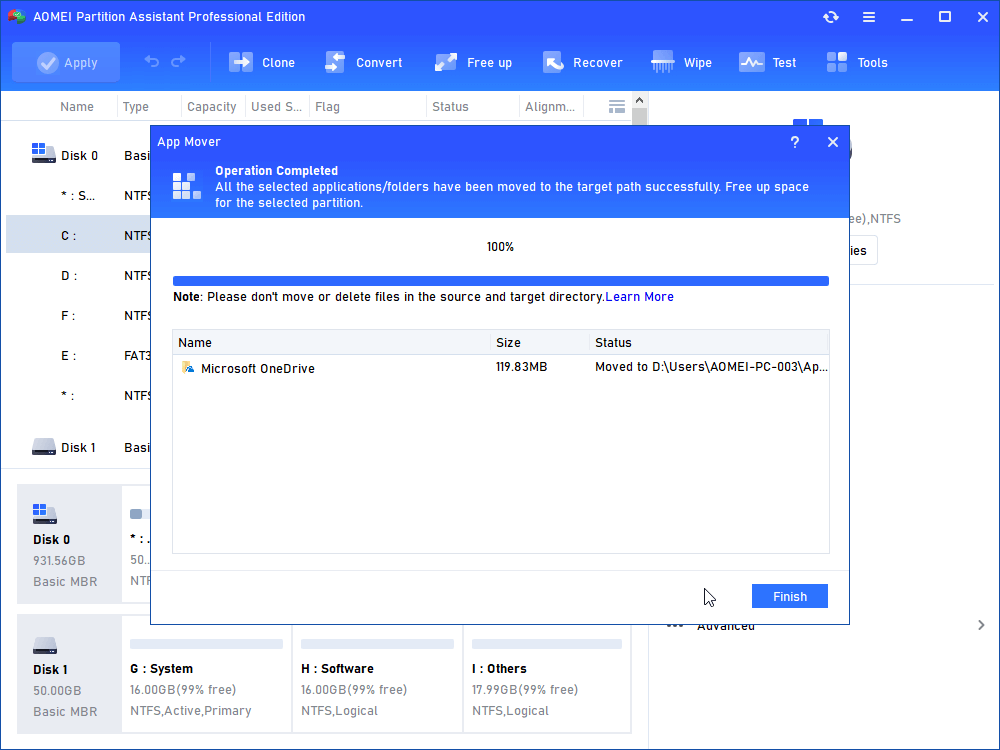
现在,在操作之后,您的C驱动空间将比以前增加很多。
方式4。升级到更好的SSD,以使Windows 11启动更快
高级SSD(例如M.2 NVME SSD)提供更快的读写速度。这加快了将操作系统文件从主存储(例如C驱动器)等主存储中移动到RAM的加快,从而快速启动Windows 11。
如果您打算升级到更好的SSD来加快启动时间Windows 11,但害怕额外的精力充沛的麻烦,您仍然可以依靠IEMOA Partition Assistant Professional将OS迁移到新的SSD。或克隆磁盘以传输所有原始数据。
步骤1。将SSD连接到您的计算机,并确保成功检测到它。
步骤2。运行软件,然后单击“克隆”>“迁移如图所示。
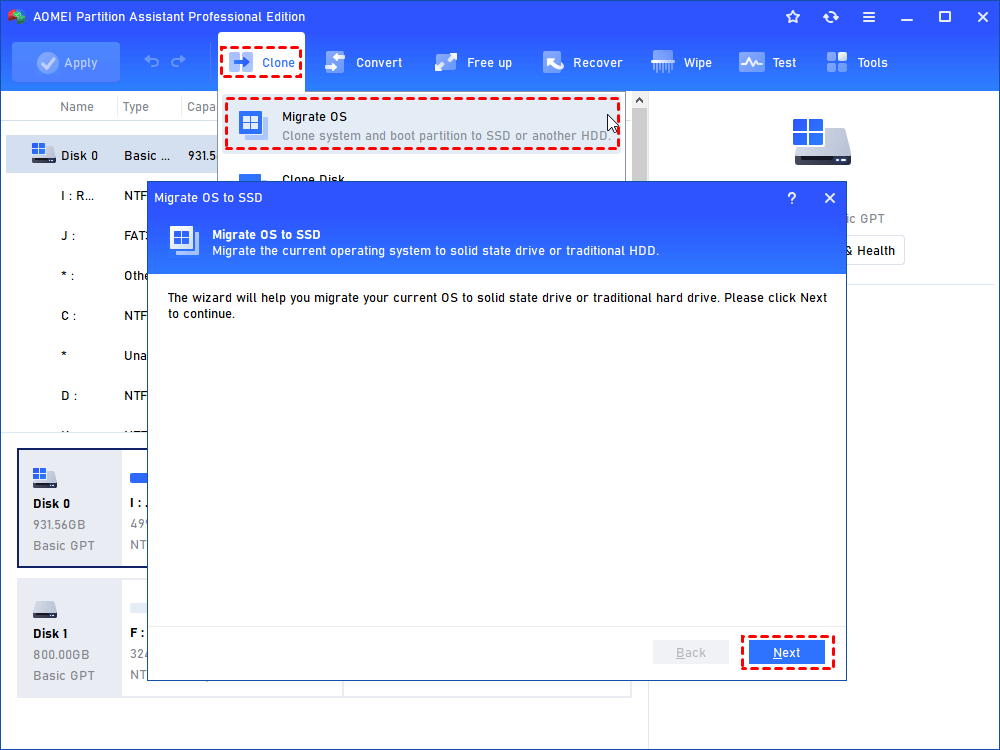
步骤3。选择新的硬盘驱动器作为目标磁盘。如果SSD上有分区,则需要检查“我想删除磁盘2上的所有分区以将系统迁移到磁盘“一旦检查,下一个”按钮将激活。您现在应该单击它。
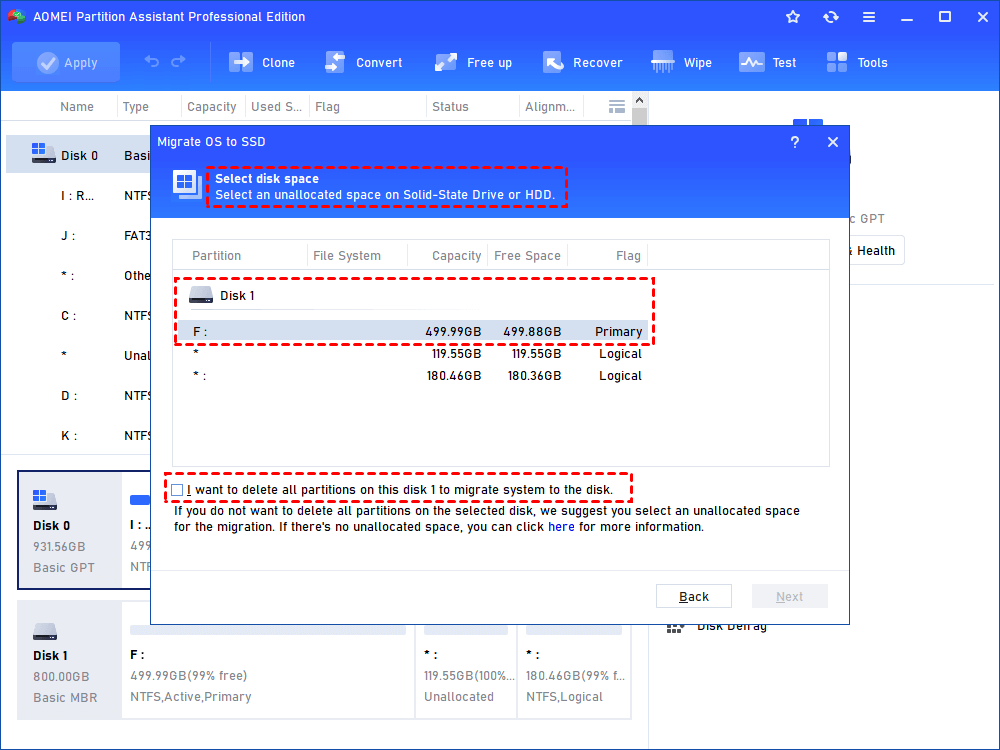
步骤4。在这里,您可以调整系统分区大小,并根据您的需求更改驱动器。配置后,您可以单击“下一个”继续。
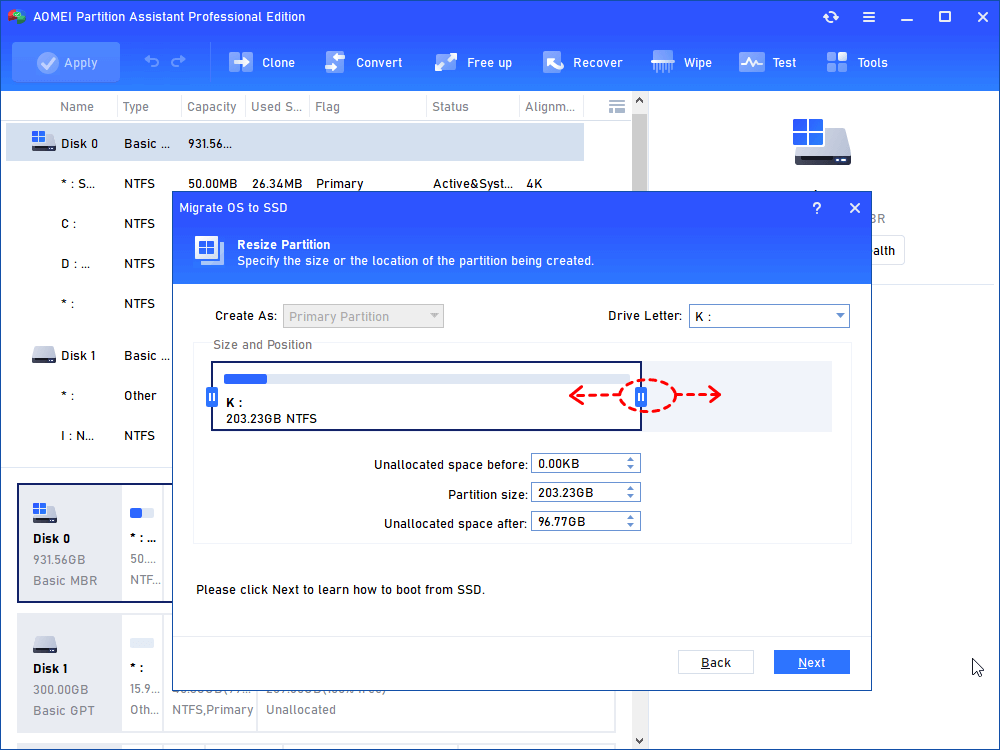
步骤5。阅读故障排除指南,然后单击“结束”继续。

步骤6。点击 ”申请“ 进而 ”继续”将OS转移到新的硬盘驱动器中。
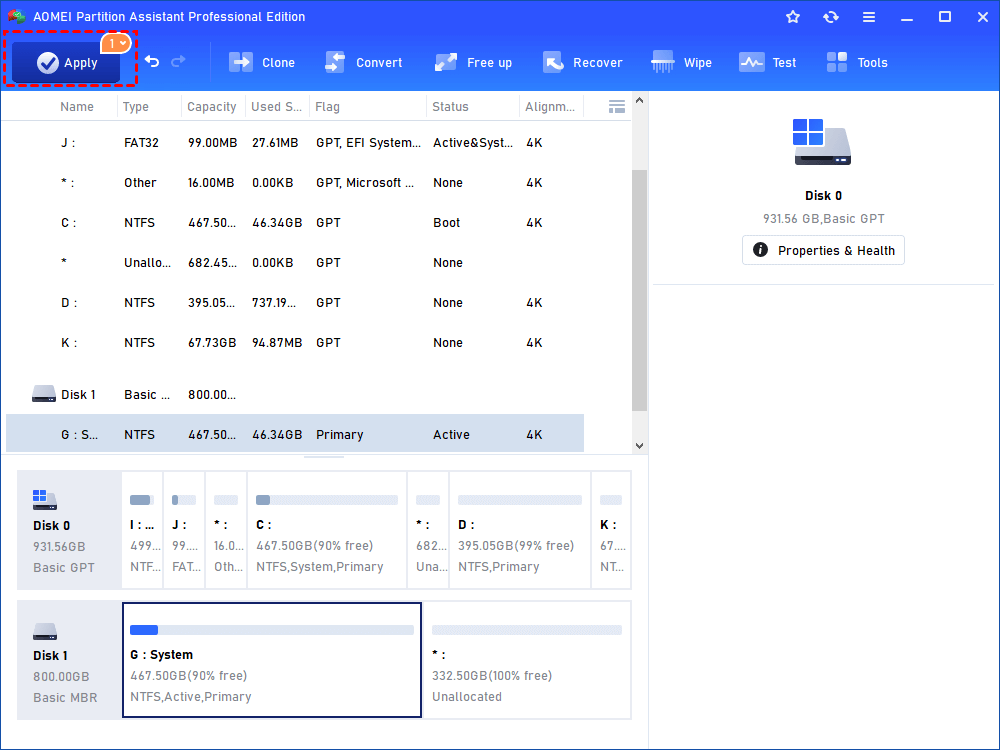
然后,您可以将Windows 11引导驱动器更改为SSD,并在启动时享受快速速度。
判决
要使Windows 11快速启动,建议找到原因并采用目标解决方案,从而有效地解决您的问题。
如我们所见,IEMOA分区助手是一种多功能工具,可用于许多情况。除了上述功能外,在没有数据丢失的情况下转换MBR/GPT之间的功能,在NTFS和FAT32之间转换文件系统而无需格式化,牢固地擦除SSD以保护您的数据等,也在人们中获得了广泛的知名度。对于Windows Server用户,还可以选择服务器版有效地管理其设备。
