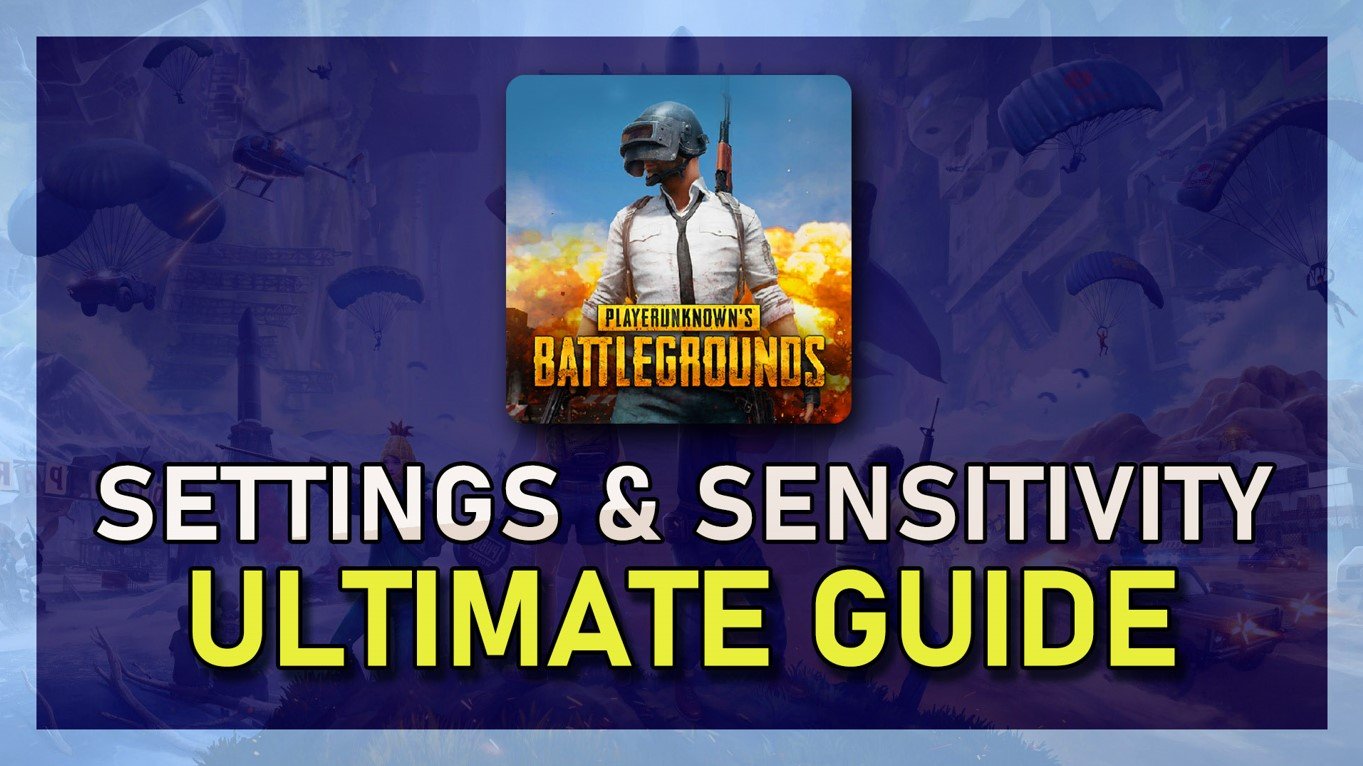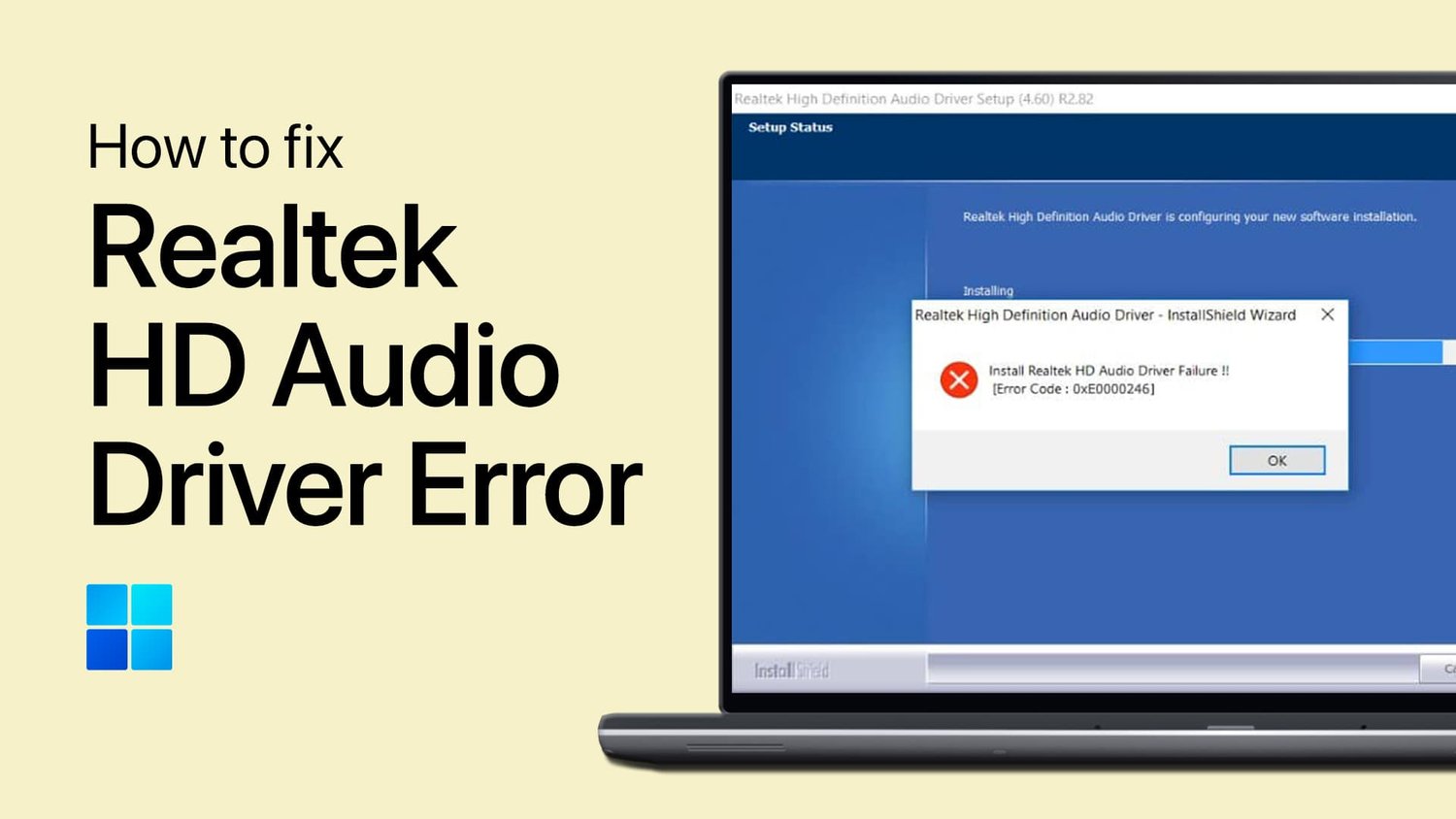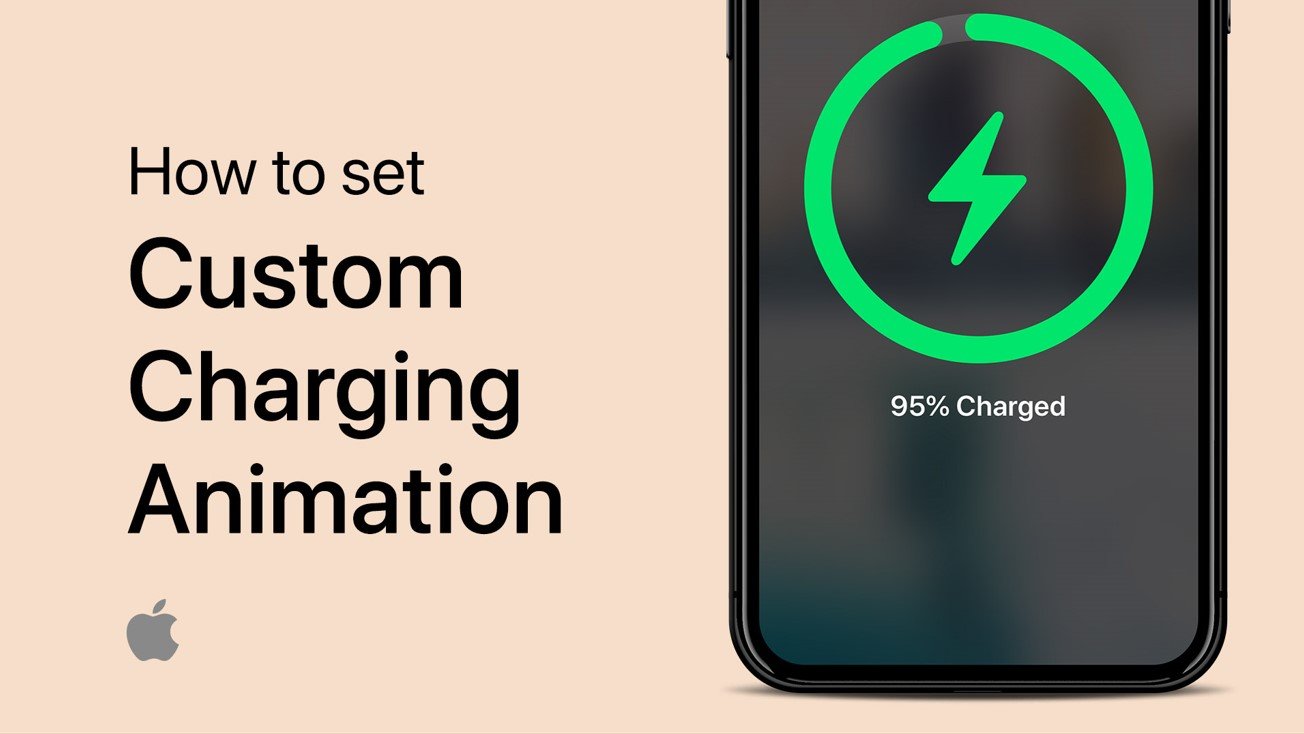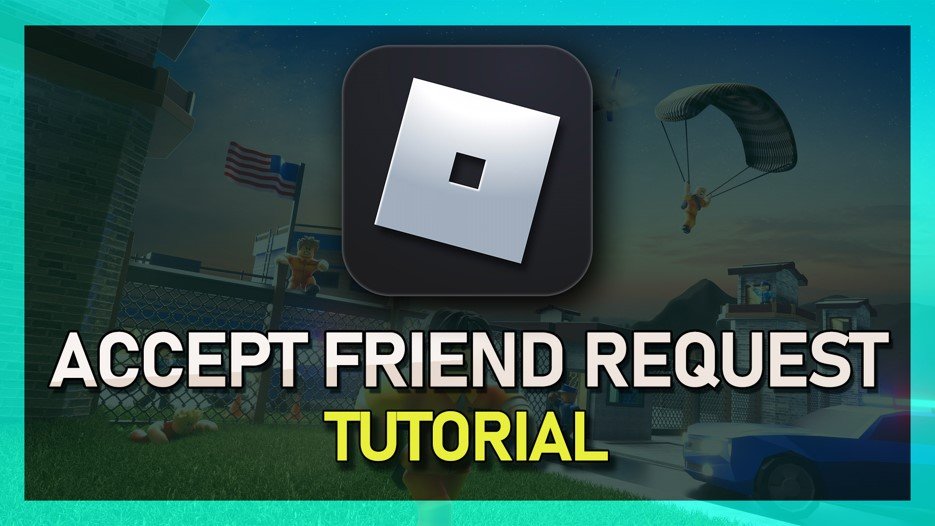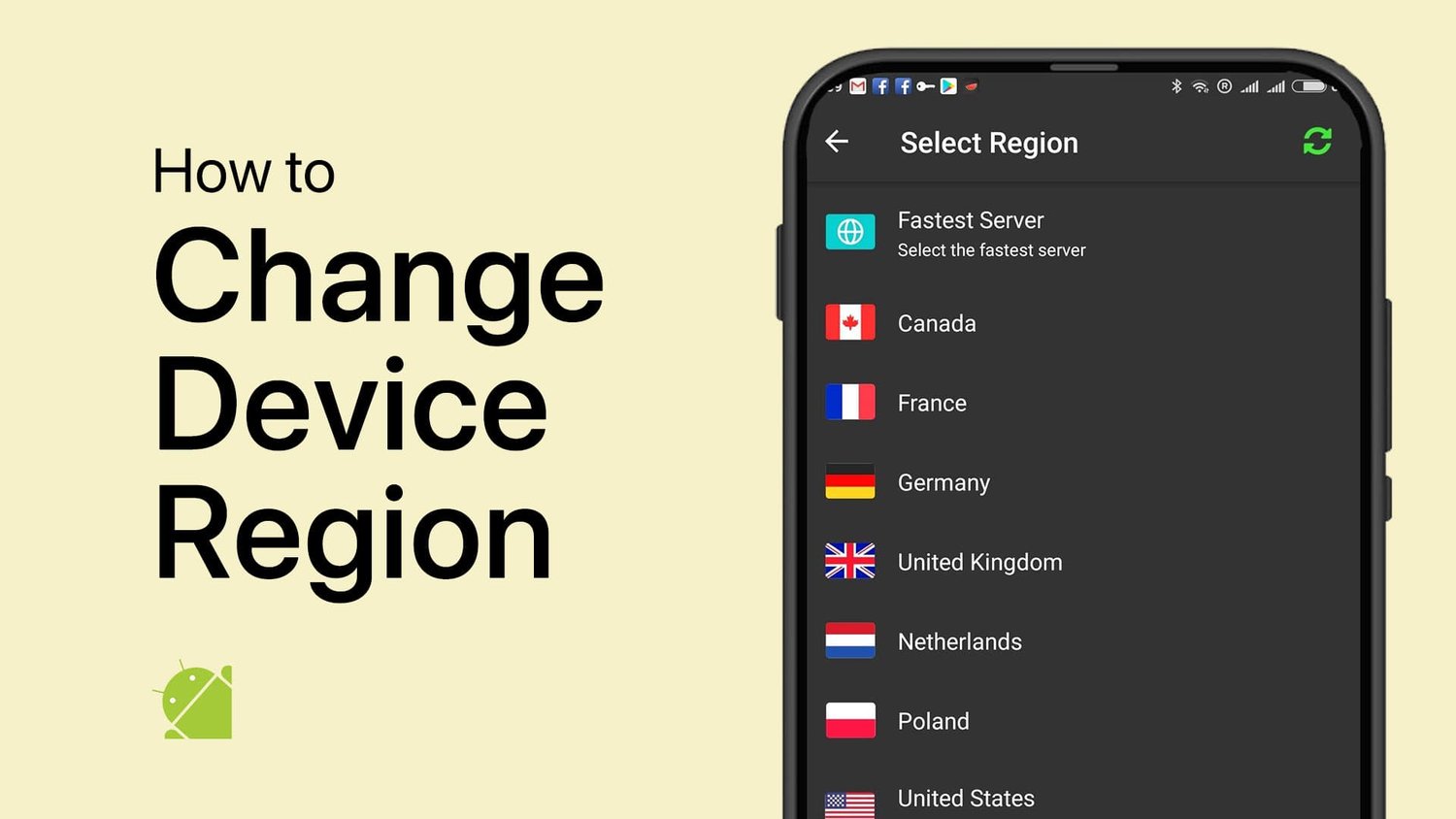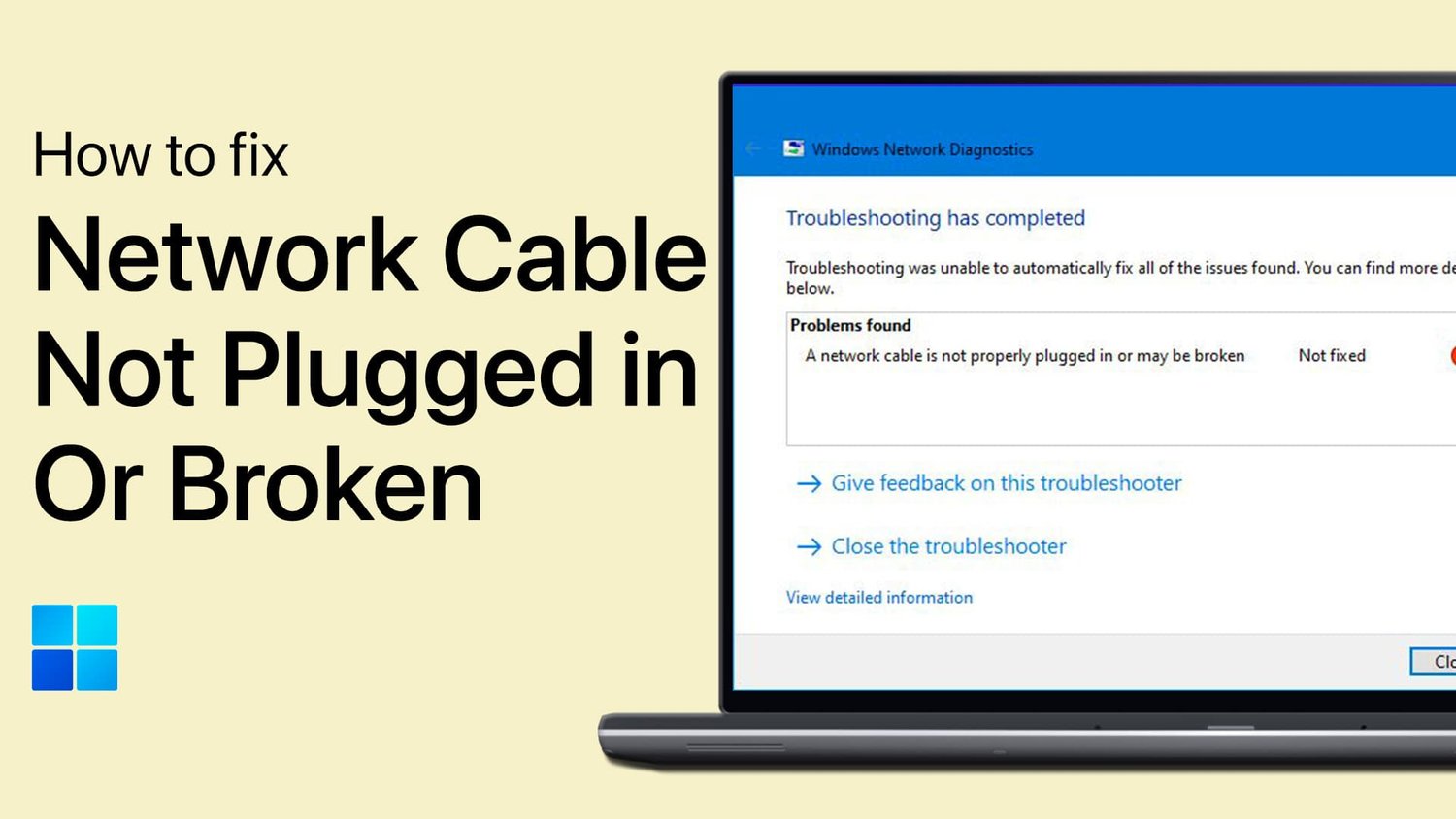指导访问是一项非常宝贵的功能,可以通过将iPhone或iPad限制为单个应用来帮助用户专注。但是,就像iPhone和iPad上的任何其他功能一样,它不能免疫暂时的故障。可能会影响您的经历,例如被卡住或不打开或不打开诸如引导访问或不打开的问题。在本指南中,指出了引导访问的常见问题和主要原因。另外,我们提供实用的解决方案来帮助您解决指导访问不在iPhone和iPad上工作。
第1部分。引导访问不起作用的常见问题
指导访问是一种强大的工具,但不能偶尔出现问题。用户可能会遇到诸如功能之类的问题,无法激活,努力打开或关闭它,甚至陷入指导访问模式。接下来,我们将分析这些常见问题的原因和相应的故障排除方法。
第1期。iPhone/iPad指导访问无法正常工作和运行
有时,用户发现指导访问不运行正如预期的那样,即使它在设置应用程序中已打开。例如,在三键单击“房屋或侧面”按钮时,该功能可能无法激活。这种指导访问问题通常源于不正确的配置,软件错误或硬件问题。您可以通过重新启动设备,调整设置或还原设备来修复此指导访问不起作用和运行问题。
第2期。无法在iPhone/iPad上打开或关闭指导访问
许多用户努力打开或关闭指导访问在他们的iPhone和iPad上,通常是由于手势不当或出乎意料的系统行为。例如,尝试通过三个单击按钮来启用指导访问权可能会激活多任务或拆分屏幕模式。同样,关闭指导访问有时可能会使设备无响应,从而难以重新获得控制。了解如何正确打开引导访问并重新安装设备上的特定应用程序可以提供帮助。
第3期。iPhone/iPad卡住或冻结在指导访问中
更令人震惊的问题之一是iPhone或iPad成为何时卡住或冻结在有指导访问模式下。用户通常会发现自己也无法与屏幕交互或退出功能,即使使用标准按钮组合。这可能是由于意外激活,持续的软件故障或反应式触摸屏而发生的。您能做的就是还原iPhone,修复其iOS问题或获得硬件修复程序。
为什么不起作用的指导访问可能来自几个基本因素。常见的罪魁祸首包括iOS错误和错误配置的设置,这些设置破坏了其功能。在某些情况下,过时的iOS版本也可能会干扰正确的操作。此外,某些应用程序甚至硬件故障中的损坏数据可能会导致无反应的引导访问。找到应用正确解决方案的根本原因至关重要。下面,您会找到有效的解决方案来解决指导访问而无效的问题。
第3部分。如果引导访问不起作用该怎么办[简单的]
如果指导访问在您的iPhone或iPad上不起作用,则通常可以通过一些简单的步骤解决问题。这些简单的修复程序旨在解决常见问题并有助于快速恢复功能,而无需任何高级和复杂的方法。这是首先尝试的一些直接步骤。
方法1。重新启动设备
解决指导访问问题的最简单方法之一是重新启动设备。简单的重新启动可以清除较小的系统故障和清除临时文件,这些文件可能阻止该功能正常运行。这是一个快速有效的解决方案,可以修复不适用于iPhone和iPad上的指导访问,这使其成为第一步。
方法2。启用指导访问正确
仔细检查启用指导访问的步骤可确保正确设置该功能。在配置过程中的简单错误可能会导致意外问题。确保您遵循适当的手势,并在设置中启用功能。
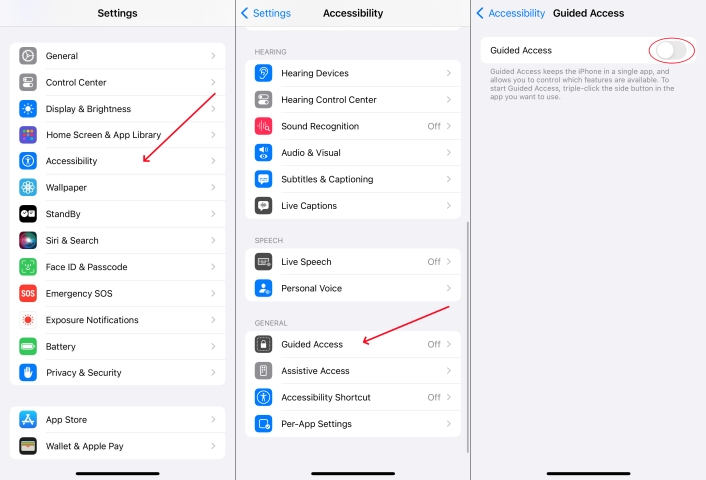
步骤1。转到设置。
步骤2。切换到可访问性然后向下滚动以选择指导访问。
步骤3。切换指导访问启用此功能的选项。
方法3。检查指导访问设置
配置错误的设置通常会导致引导访问故障。如果指导访问三键单击不起作用,请检查和调整这些设置可以帮助解决常见问题。这包括验证密码要求,时间限制和可访问性快捷方式。接下来是检查和更改这些设置的方法。
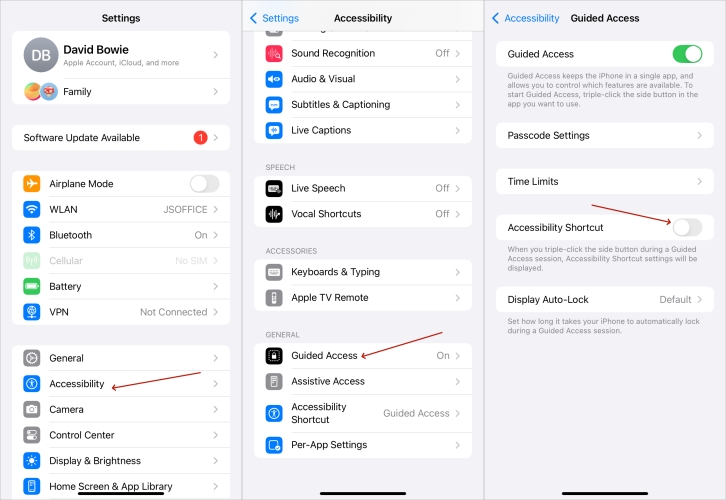
步骤1。进入设置>可访问性。然后点击指导访问。
步骤2。然后启用可访问性快捷方式为了轻松地用按钮醒来。
步骤3。您还可以输入密码设置以设置指导访问密码和时间限制。
方法4。重新安装某个应用程序
有时,您试图与有指导访问使用的应用程序可能是问题的根源。卸载和重新安装该应用程序可以解决干扰该功能的兼容性问题和错误。只需按下以下操作即可重新安装该应用程序。
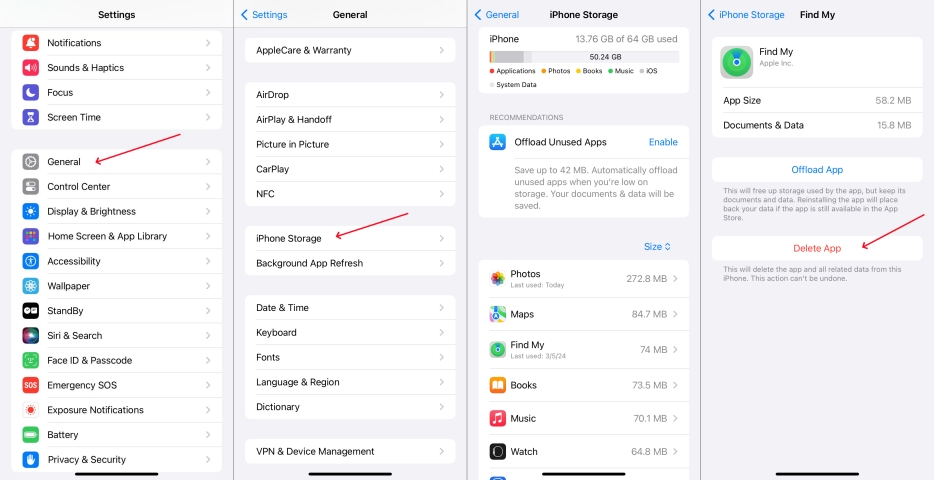
步骤1。访问设置。
步骤2。选择iPhone存储并选择指导访问无法使用的特定应用程序。
步骤3。挑选删除应用要卸载此应用程序,请再次将其安装在App Store中。
方法5。关闭通知
在某些情况下,通知会中断引导访问会议,从而导致它们突然停止而无法工作。在会话期间禁用通知可以帮助保持不间断的用法。
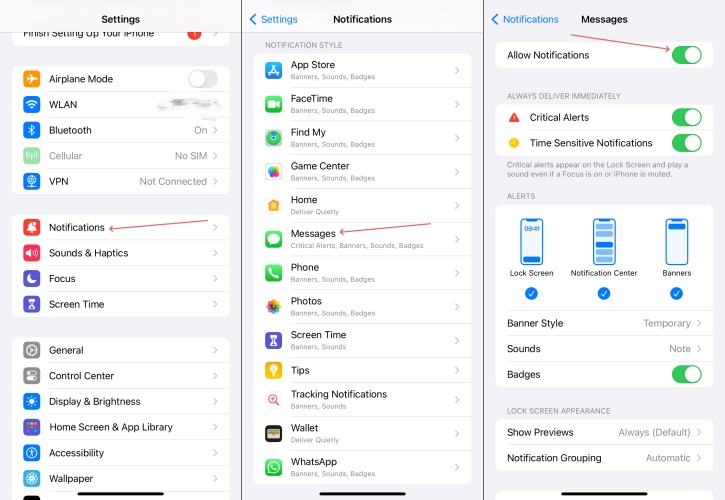
步骤1。运行设置。
步骤2。选择通知在列表中,选择指导访问不起作用的特定应用程序。
步骤3。切换允许通知此页面上的选项。
方法6。更新应用程序和iOS版本
使用过时的应用程序或iOS版本可能会导致指导访问的兼容性问题。定期更新软件可确保您拥有最新的错误修复和改进,以使指导访问功能保持顺利运行。
更新应用程序:
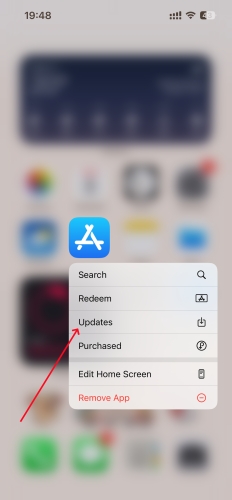
步骤1。在主屏幕上找到应用商店。
步骤2。按住应用商店图标,然后点击更新以访问更新部分。
步骤3。选择全部更新或选择更新在应用程序旁边更新应用程序。
更新iOS:
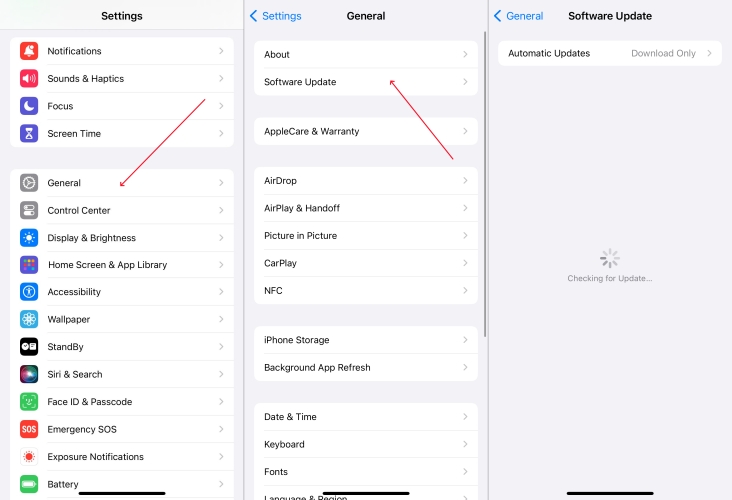
步骤1。前往设置。
步骤2。切换到一般的并输入软件更新选项卡。
步骤3。按立即更新如果新的iOS版本在这里。
第4部分。如何修复指导访问不起作用[先进的]
除了基本修复程序外,五种高级故障排除方法还可以解决指导访问而无效的问题。这些解决方案解决了更深层次的持续系统问题,其中包括数据节省选项。现在让我们深入了解更多细节。
方法1。重置所有设置
重置所有设置将您的设备恢复其默认配置,而无需删除个人数据。这可以解决持续的问题,并通过冲突的设置引起的指导访问。
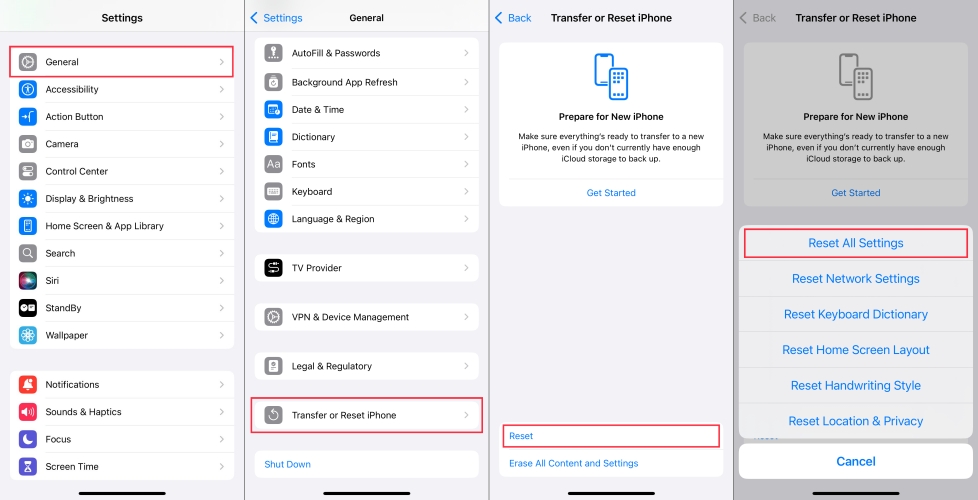
步骤1。启动设置。
步骤2。导航到一般的然后转移或重置iPhone选项卡。
步骤3。继续触摸重置,然后击中重置所有设置选择。
方法2。出厂设备[数据丢失]
出厂设置将删除所有数据和设置,将您的设备返回其原始状态。尽管它可以有效解决指导访问权限而无法工作的问题,但由于数据丢失,您应该三思而后行。
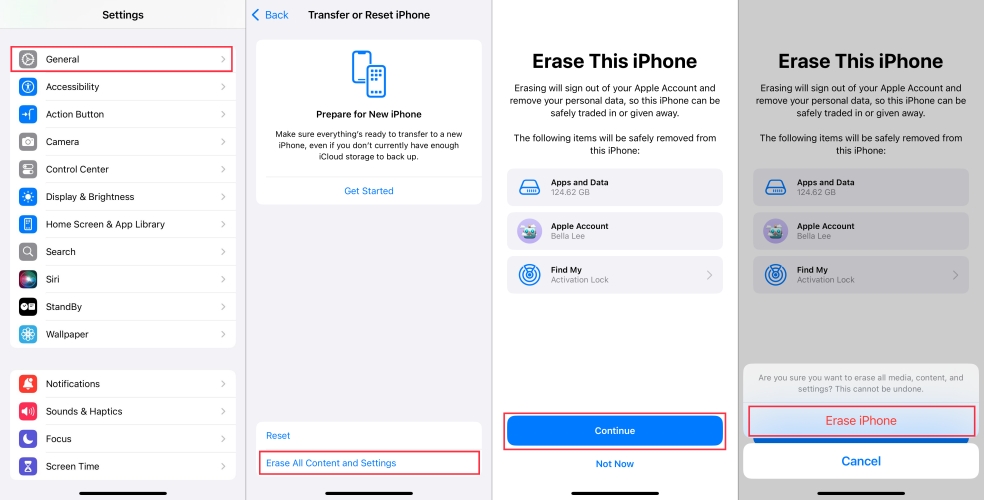
步骤1。切换到设置。
步骤2。触摸一般的部分,然后选择擦除所有内容和设置。
步骤3。然后选择继续并选择擦除设备再次确认这一擦除动作。
方法3。使用iTunes还原[数据丢失]
它可以通过使用iTunes来还原设备来帮助解决影响指导访问的软件相关问题。但是,此方法会导致数据丢失,因此建议在继续之前备份数据。
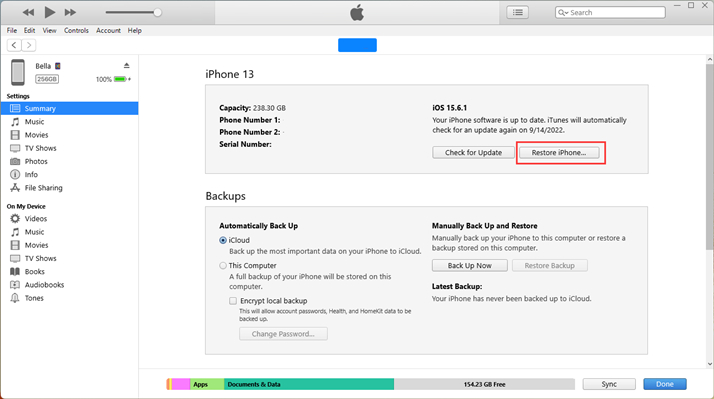
步骤1。链接您的设备和受信任的计算机,并在该计算机上启动iTunes。
步骤2。单击设备并输入概括标签,查找并选择还原iPhone按钮。
步骤3。然后,您应该继续遵循屏幕指南以完成还原过程。
方法4。维修iOS故障[无数据丢失]
与iTunes或工厂重置不同,Magfone iOS系统恢复使您可以在iPhone和iPad上解决有指导的访问问题,而不会丢失任何个人数据。它可以维修iOS故障的基础,该小故障可能会导致引导访问功能出现故障,从而提供更安全,更方便的选择。如果您想避免在有效解决问题的同时避免出现数据丢失的风险,则此工具是最佳选择。无论是指导访问不起作用还是卡住了指导访问,只需连接您的设备,Magfone将自动执行其余步骤来解决指导访问问题。这是使用它的方法。
步骤1将iPhone链接到PC并访问Magfone
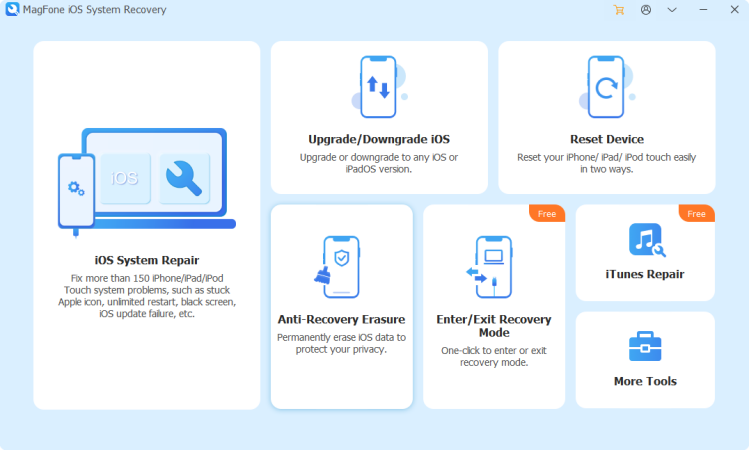
首先,使用USB电缆将iPhone或iPad链接到计算机。在您的计算机上打开Magfone iOS系统恢复,然后选择“维修iOS故障”选项。该软件将自动检测您的设备。
步骤2选择iOS维修的维修模式
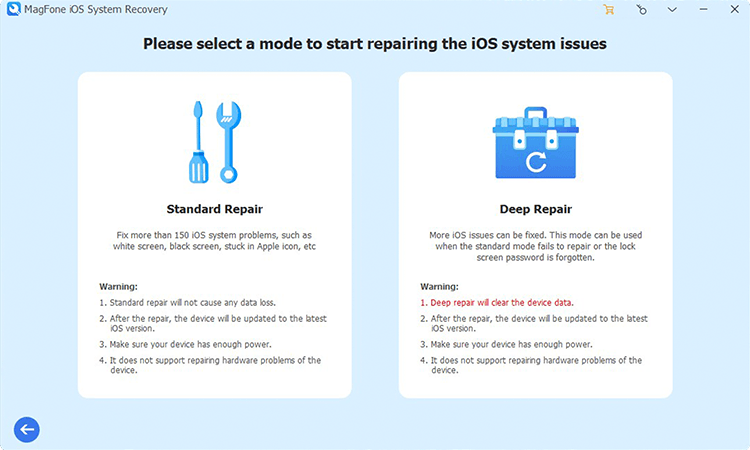
选择无数据丢失修复模式来解决指导访问问题。这样可以确保维修过程不会导致任何数据丢失。 Magfone将指导您进入适当模式的步骤,无论是恢复模式还是DFU模式。
步骤3继续获取固件包
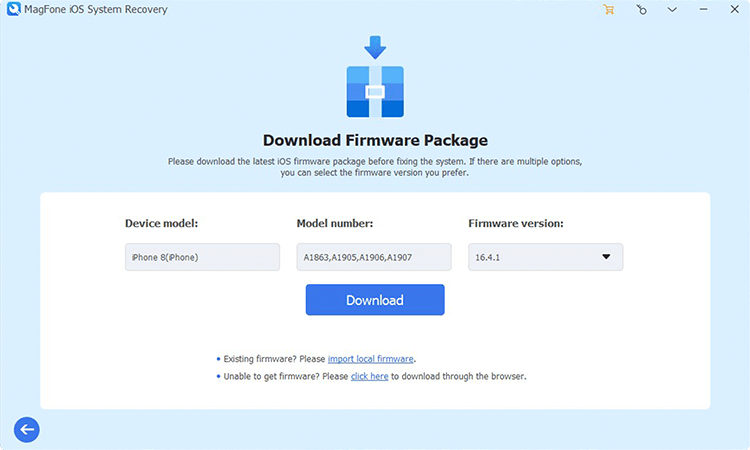
继续前进以验证屏幕上显示的信息,例如模型和版本,然后为您的设备选择正确的固件软件包。单击下载按钮开始下载维修过程所需的固件。
步骤4修复指导访问不起作用
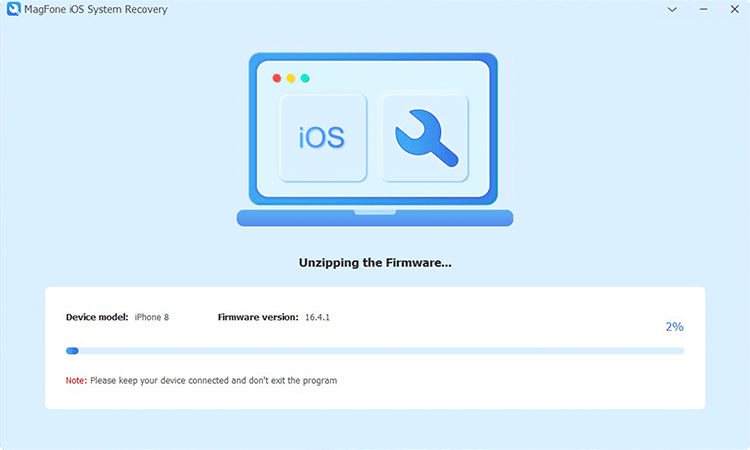
最后一步是单击“开始维修”按钮。 Magfone将自动解压缩固件,并开始修复设备的iOS系统,以解决任何指导访问问题。保持设备连接到计算机,直到看到完成提示,现在已解决了指导性问题。
方法5。联系苹果支持
最后的解决方案是联系Apple支持。他们的专家技术人员可以识别出更复杂的软件或硬件问题,这些问题可能阻止引导访问正常工作。苹果支持可以提供量身定制的建议,甚至可以在必要时提供维修服务。
第5部分。结论
有时的访问有时会遇到问题,例如在使用过程中未能激活,故障或卡住。这些问题可能是由于设置错误,软件故障或硬件故障引起的。通过了解基本原因并在本指南中应用适当的解决方案,您可以通过指导访问不立即工作来解决问题。