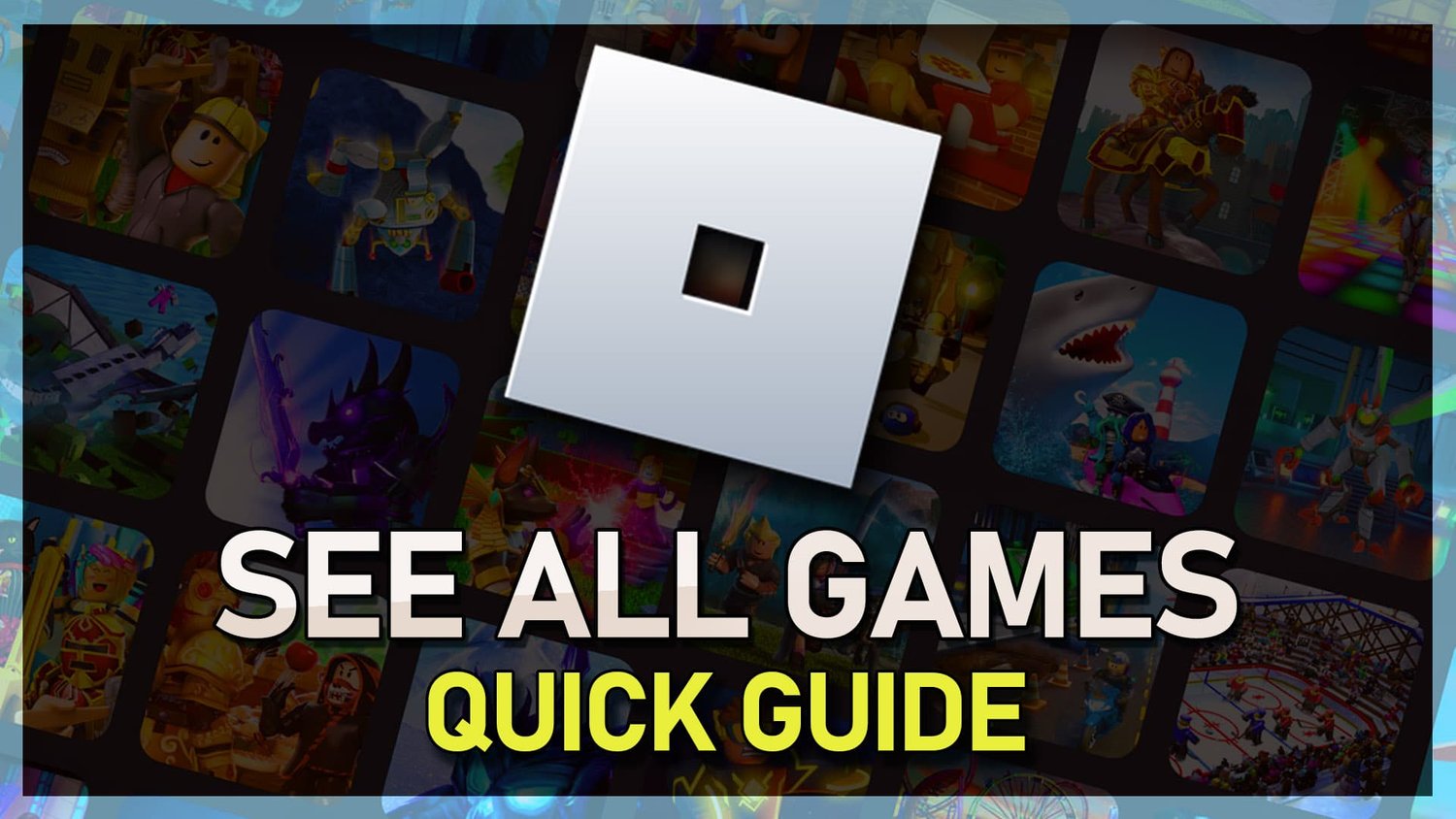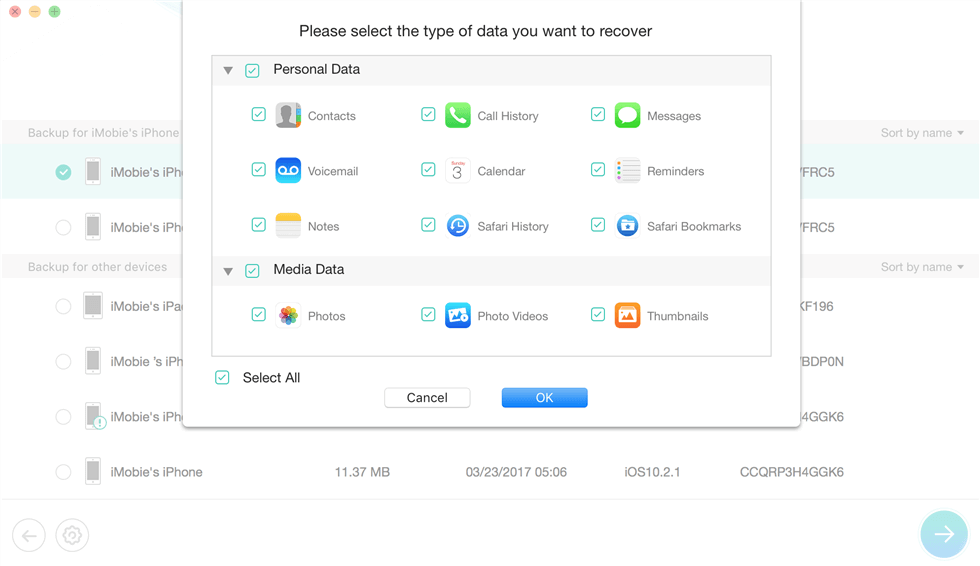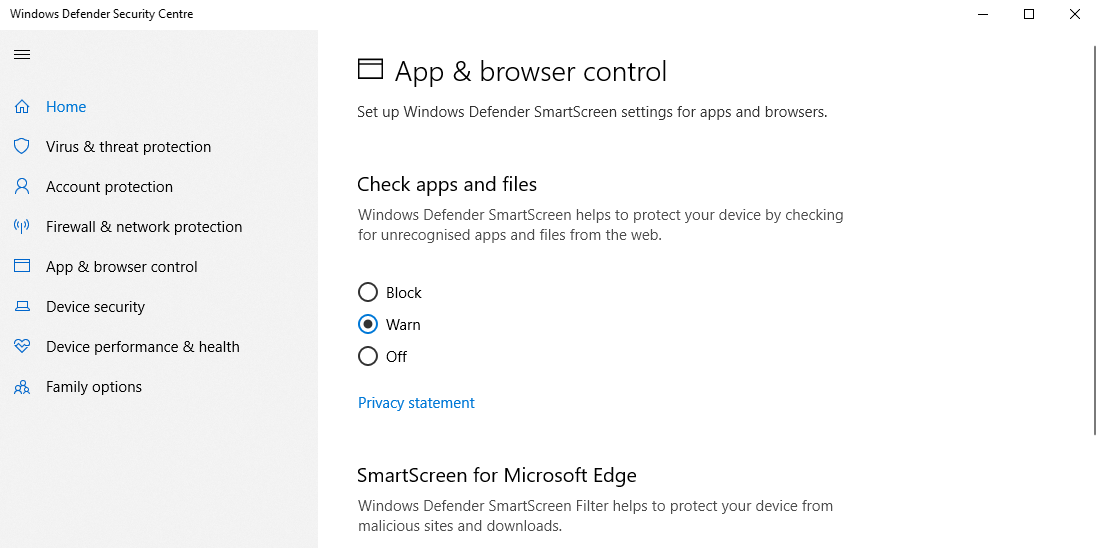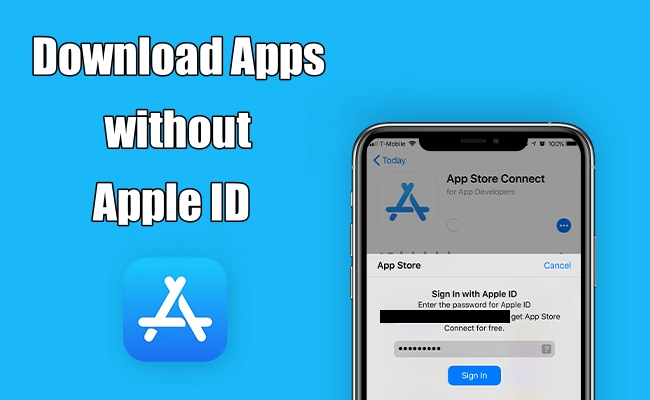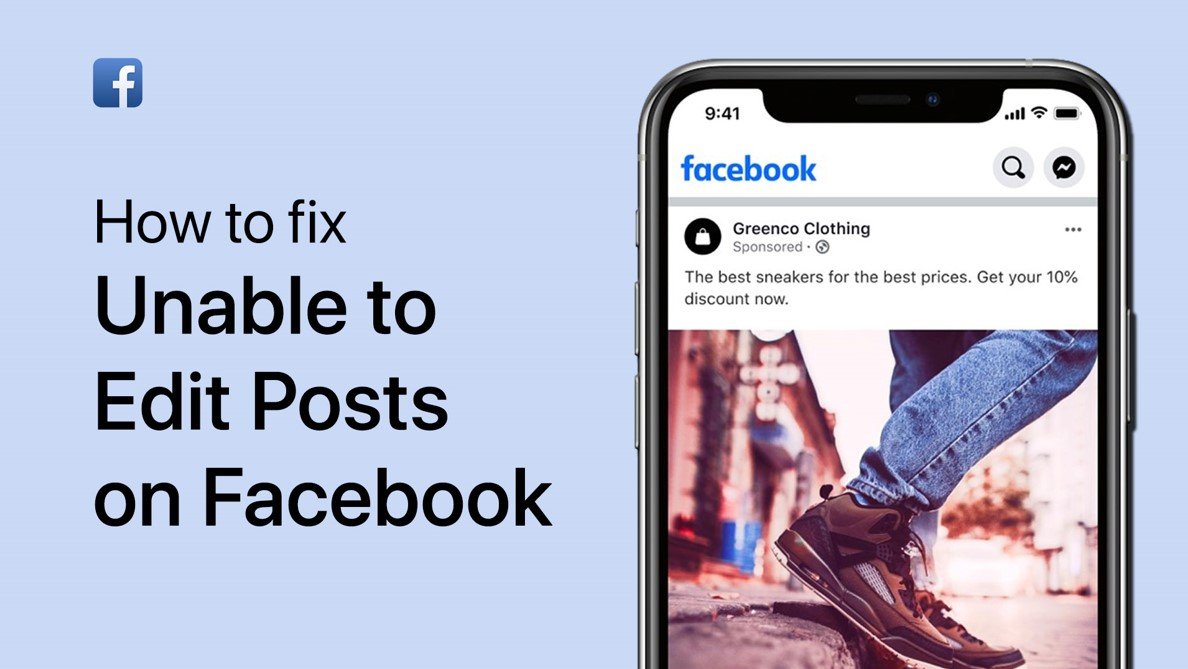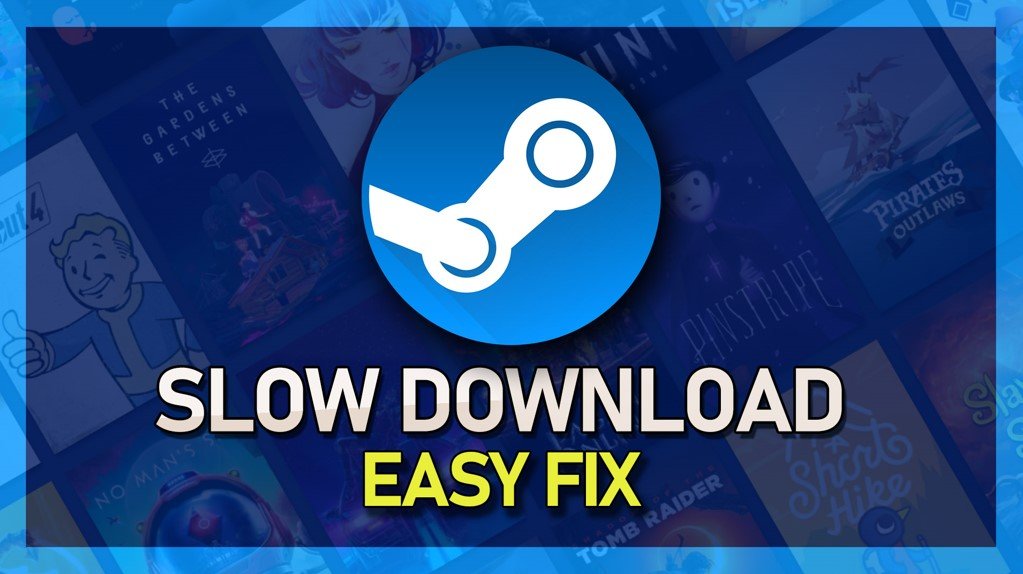Mac OS Ventura是一种时尚而精致的操作系统,可为用户提供无缝体验。但是,有了这么多文件夹,很容易开始看上去杂乱无章。幸运的是,更改Mac OS Ventura上的文件夹的颜色是一个快速且直接的过程,可以帮助您保持桌面有组织和视觉吸引力。在本文中,我们将向您展示如何更改Mac OS Ventura上的文件夹颜色,以使您的桌面看起来整洁且整洁。
复制文件夹图标
使用Mac时,右键单击要更改颜色的文件夹并选择获取信息。在此窗口上,选择左上方的小文件夹图标,然后使用快捷方式命令 + c复制文件夹图像。或者,选择图标并导航到编辑>复制。
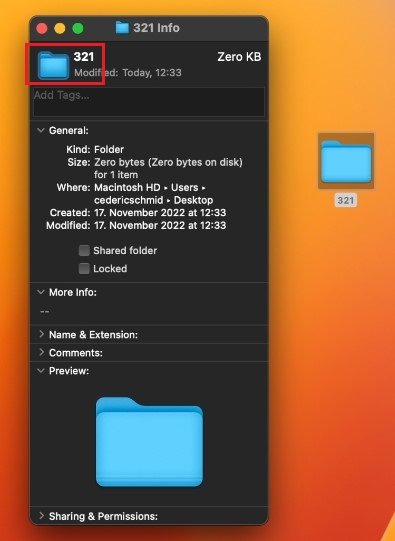
文件夹>获取信息>复制图标
创建新的预览文件
将文件夹图标复制到剪贴板会打开您的预览应用程序。只需搜索预览在您的聚光灯搜索中以打开它。现在您的预览应用程序已开放到文件>剪贴板新的。
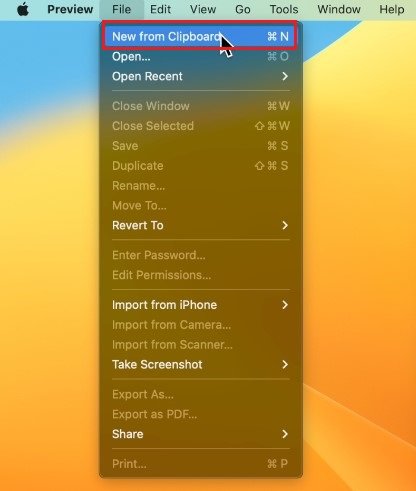
预览>文件>剪贴板的新
更改文件夹颜色
这将使用预览中的复制文件夹图标创建一个新的预览文件。确保在左侧面板上选择文件夹图标并导航到工具>调整颜色。
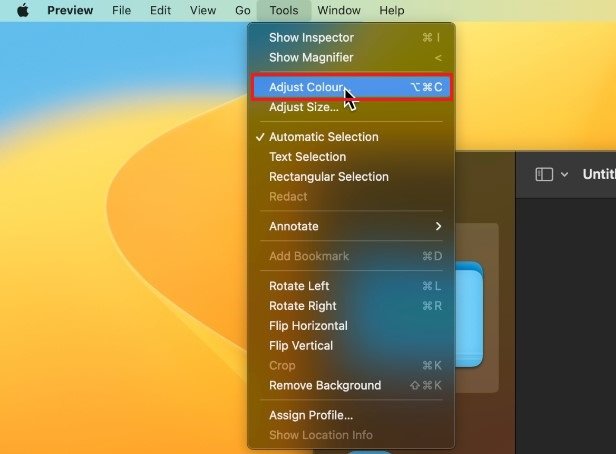
预览>工具>调整颜色
这将打开这个新的调整颜色窗口,您可以在其中进行这些设置,直到找到想要使用的颜色为止。
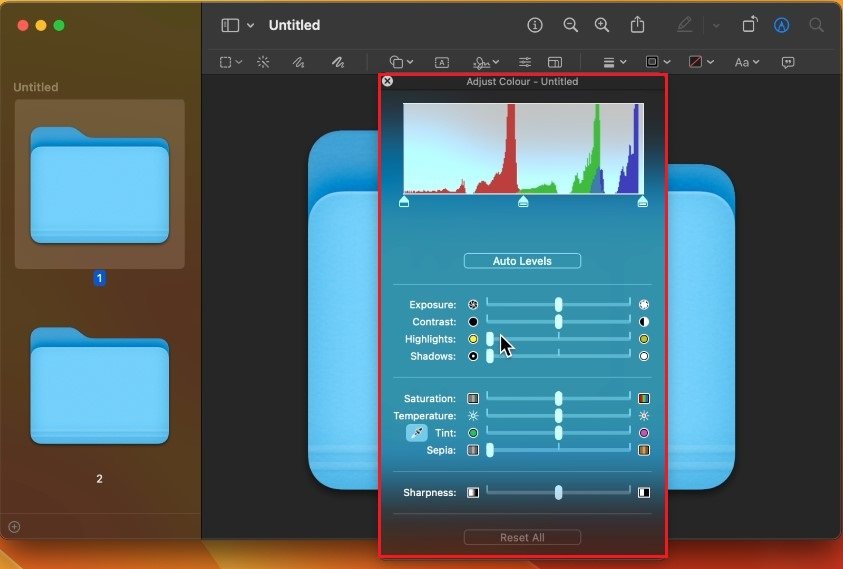
调整文件夹颜色
复制新文件夹图标
完成编辑并调整此图像的颜色后,选择左侧的文件夹图标,然后使用快捷方式复制或导航到编辑>复制。您可以关闭预览应用程序,然后转到文件夹的信息选项卡。
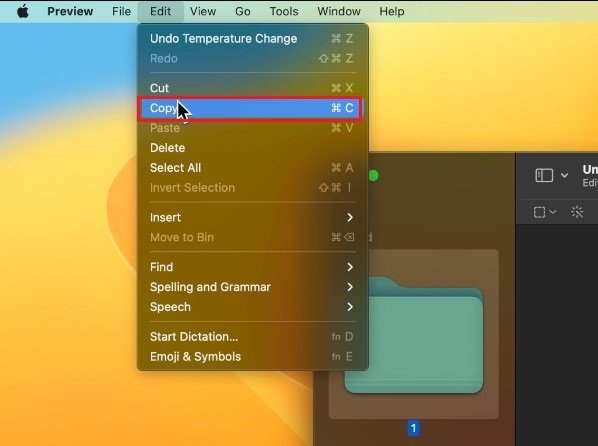
预览>编辑>复制
粘贴新文件夹颜色
再次选择文件夹图标,然后使用快捷方式命令 + v粘贴刚创建的新文件夹图像。或者,选择文件夹图标并导航到编辑>粘贴。如您所见,新颜色将自动应用,并保持这样的状态直至再次更改。
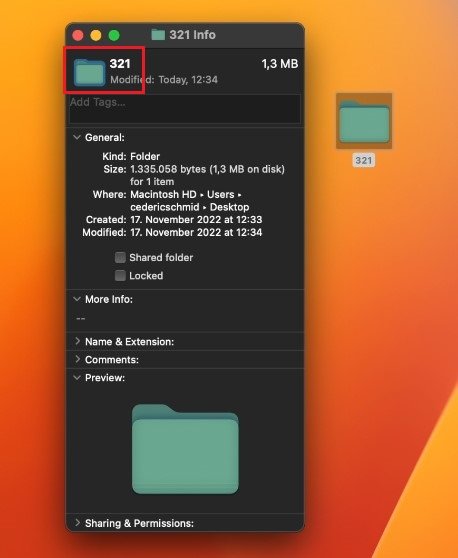
查找>编辑>粘贴
是否可以在Mac OS Ventura上使用自定义图像作为文件夹图标?是的,您可以将自定义图像用作Mac OS Ventura上的文件夹图标。只需按照第一个常见问题解答中的步骤,然后将您的自定义图像粘贴到文件夹图标中。
我可以在Mac OS Ventura上一次更改多个文件夹的颜色吗?不幸的是,您无法在Mac OS Ventura上一次更改多个文件夹的颜色。您需要单独更改每个文件夹。
即使我重新启动计算机后,颜色的变化仍会持续存在吗?是的,即使您重新启动计算机,您在Mac OS Ventura上对文件夹进行的颜色更改也会持续。
新项目限制了Mac OS Ventura上可用的文件夹颜色数量?不,Mac OS Ventura上可用的文件夹颜色数量没有限制。您可以从多种颜色中选择以使您的文件夹脱颖而出。