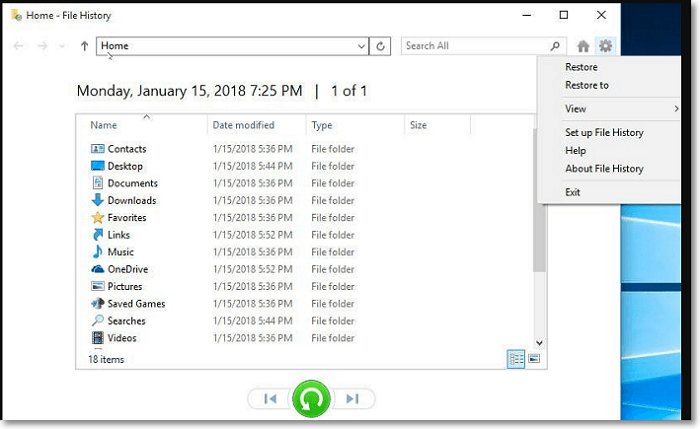备份是大多数计算机用户确保其数据安全的习惯。它可以进行预防损失和系统恢复。而且,越来越多的用户认识到其在提供这些优势方面的重要作用:
将Windows 11备份到外部硬盘驱动器后可能对这些情况有益:
✍硬件故障:如果您的计算机的硬盘驱动器失败,则将Windows 11备份到外部硬盘驱动器中,您可以快速恢复系统和新驱动器上的数据。
✍软件损坏:损坏的操作系统或软件会导致数据丢失。备份可帮助您恢复系统而不会丢失数据。
✍勒索软件或恶意软件:如果发生勒索软件攻击或恶意软件感染,将Windows 11备份到外部硬盘驱动器中,您可以将系统恢复到干净的状态。
✍升级和更新:在大型系统更新或升级之前,创建备份可确保您可以在更新引起问题时恢复到先前的状态。
这是备份Windows 11的两种备份外部硬盘驱动器的方法。内置工具,文件历史记录适用于个人数据备份。如果您需要备份磁盘上的所有文件(包括系统关联数据),则可以移动到第二种方法。
方式1。将文件历史记录用于Windows 11备份
确保文件安全的一种方法是在Windows 11中使用称为文件历史记录的工具。它可以从桌面,文档,音乐,照片和视频等地方副本进行额外的副本。您最终得到了很多备份。因此,如果您丢失,损坏或删除文件,则可以使用这些备份将其恢复。
步骤1。让我们从连接外部硬盘开始。打开系统下的备份选项窗口,然后单击存储。然后,单击高级存储设置。现在,使用文件历史记录菜单从备份中选择“添加驱动器”。
步骤2。打开“自动备份我的文件”选项。只需单击它。

步骤3。现在,您可以选择“更多选项”。在这里,您可以选择要保留文件历史记录的频率,多长时间和哪些备份。
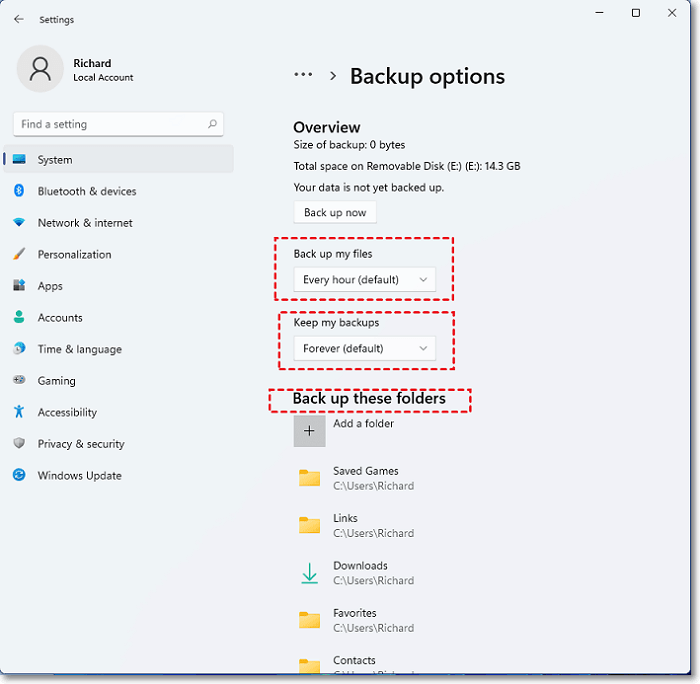
三个选项:
备份我的文件:文件历史记录默认情况下每小时自动保存文件。但是,您可以更改此问题。您有几个选择,从每10分钟到每24小时一次。
保留我的备份:默认情况下,备份将永远保留。但是你可以决定。选择将它们保存一个月,然后将其删除。
备份这些文件夹:如果您希望在备份中添加更多文件夹,只需单击“添加文件夹”。这将向您显示所有可用文件夹的列表。而且,如果您决定不再需要备份中的特定文件夹,只需选择它并单击“删除”以将其从备份列表中删除。
步骤4。完成后,请记住保存更改,然后离开。之后,单击“立即备份”。每当您将驱动器连接到计算机时,Windows 11都会自动备份文件。
▌提示:如何通过文件历史记录恢复备份
如果您需要还原备份,则可以遵循以下指南:
步骤1。返回到文件历史记录中的备份选项,然后单击“恢复当前备份中的文件”的最后一个选择。
步骤2。然后,您会发现指向左右指向的箭头。使用它们查找所需的备份版本。或者,您可以使用搜索栏查找文件。
步骤3。从菜单中选择“还原”。如果愿意,请单击齿轮符号,然后选择“还原”。
路2。克隆整个磁盘,将Windows 11备份到外部硬盘驱动器
Windows 11中的文件历史记录对于外部驱动文件备份非常方便,但它具有限制。它专注于文档,图片,音乐和视频等个人文件,而不是完整的系统图像,包括重要的系统设置,配置和应用程序。如果要备份Windows 11 OS,则无效。
简而言之,它适用于简单的文件备份,但是那些需要全面的系统备份和灾难恢复的人应该考虑更强大的第三方备份解决方案。 IEMOA分区助理专业人员可以满足您的要求。
磁盘克隆功能可以创建整个磁盘的精确副本,包括操作系统,应用程序,设置和数据,使您可以快速从硬件或系统问题中恢复。它适合每日数据储备和主要环境保护。
步骤1。 (您还可以右键单击要克隆的磁盘,然后选择“克隆磁盘”工具以运行磁盘克隆。)
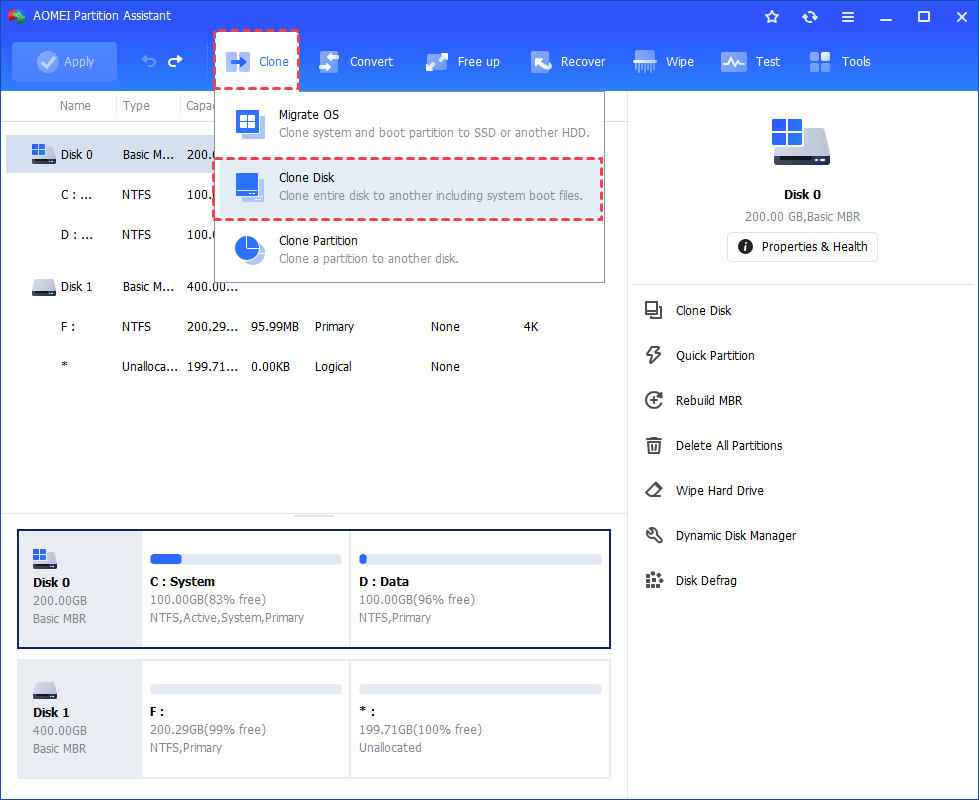
步骤2。选择需要克隆作为源磁盘的硬盘,然后单击“下一步”。
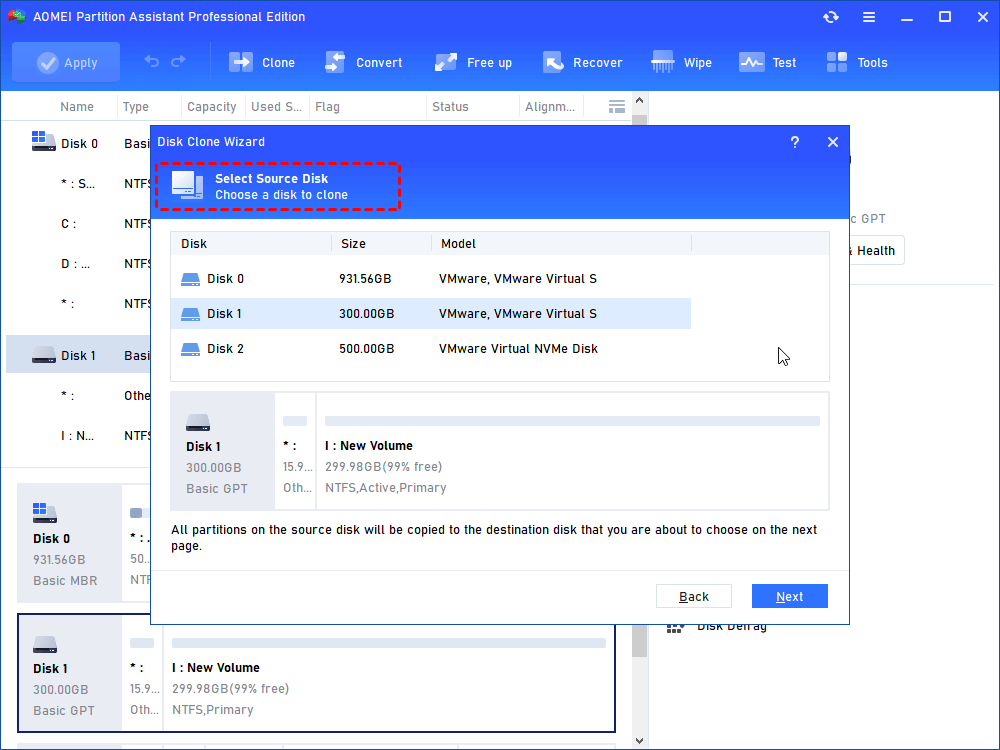
步骤3。选择目标磁盘以将源磁盘的数据放在上面,然后单击“下一步”。
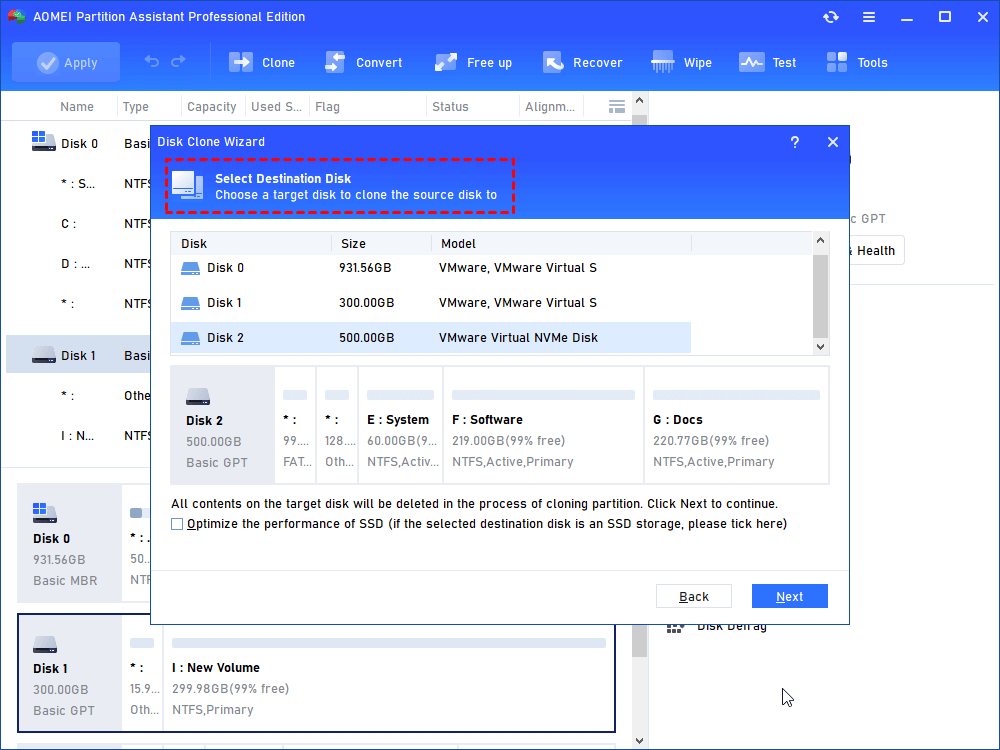
步骤4。然后,您将输入确认接口,您可以在其中检查源和目标磁盘。设置了所有设置后,您可以单击“确认”按钮以继续。
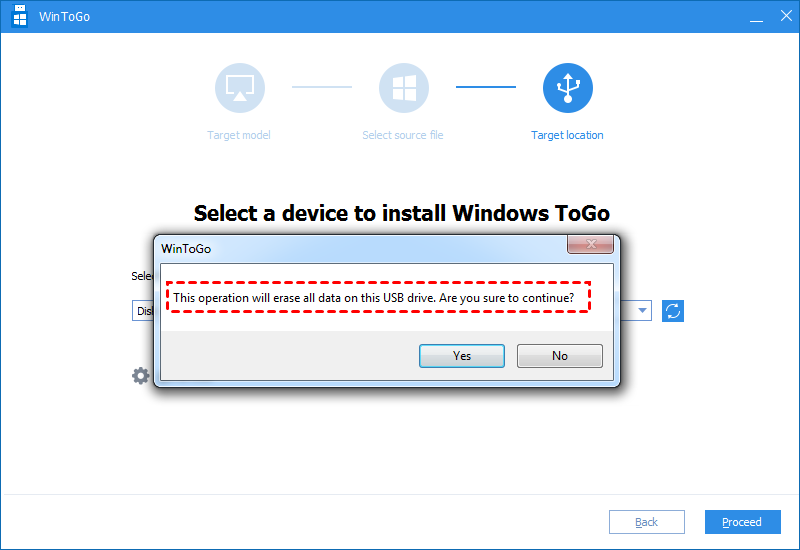
在窗口的左下角,您可以单击“设置”按钮以调整目标磁盘上的分区大小。您有三个选择:
- 克隆而无需调整分区大小:所有分区将作为原始分区大小克隆到目标磁盘上。当目标磁盘大于源磁盘时可用。如果较小,则此选项将被灰色。
- 将分区适合整个磁盘:所有分区都将被克隆到目标磁盘,并根据原始分区尺寸比例承担其全容量。
- 在此磁盘上编辑分区:您可以根据需要更改目标磁盘上的每个分区尺寸。
完成调整后,请单击“保存”。
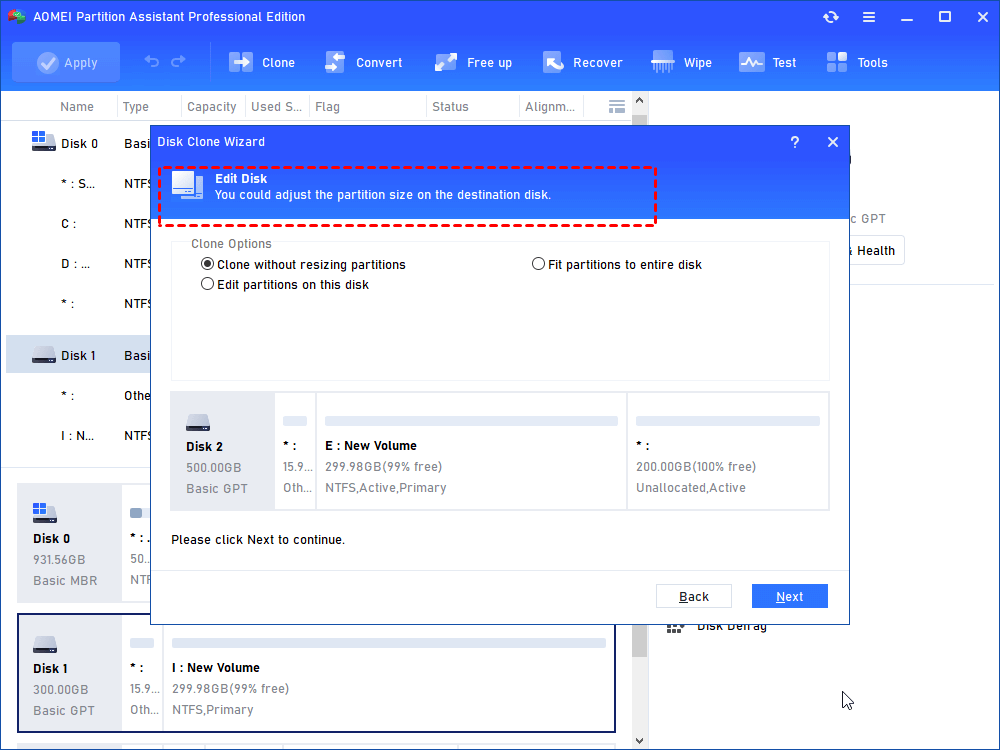
笔记:
- 如果所选的目的地磁盘是SSD存储,则可以勾选“ 4K对齐”,以提高SSD的读数和写作速度。
- 将此选定目标磁盘上的所有数据保存到物理磁盘后,将删除。如果目标驱动器上有重要数据,请提前备份。
- 如果您克隆较小的SSD,则第一个选项是灰色的。如果您选择逐个部门克隆,则无法调整目标磁盘上的大小。
步骤5。您可以通过查看“待处理操作”来预览操作的磁盘克隆。要进行“待处理操作”,请单击“申请”和“继续”。
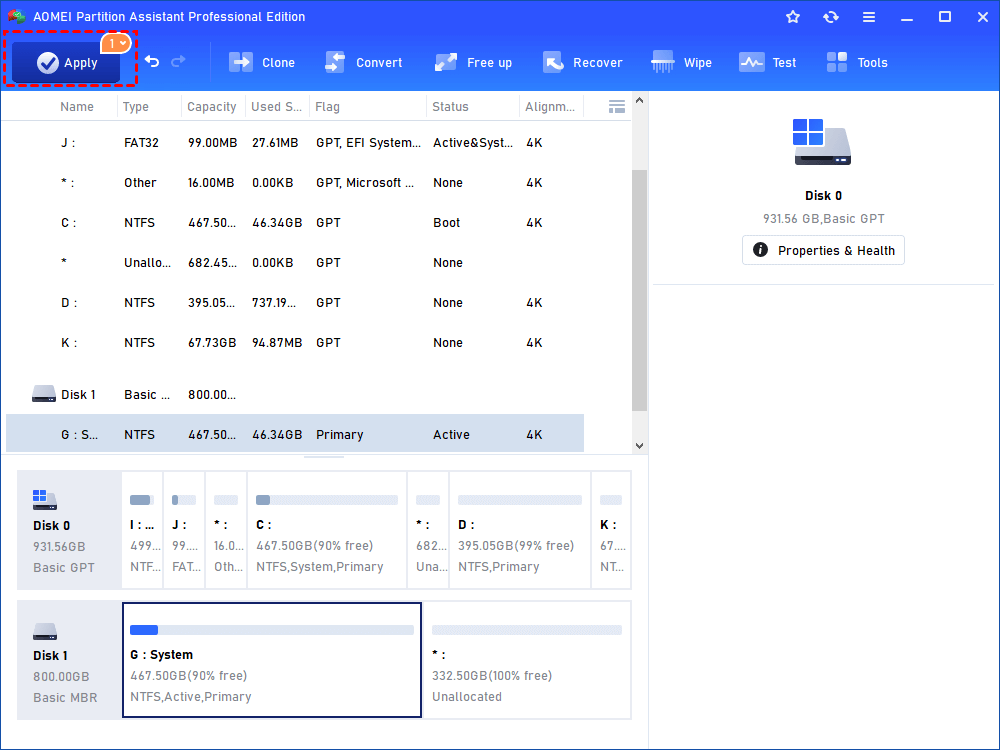
步骤6。克隆过程将开始,您可以检查克隆过程。
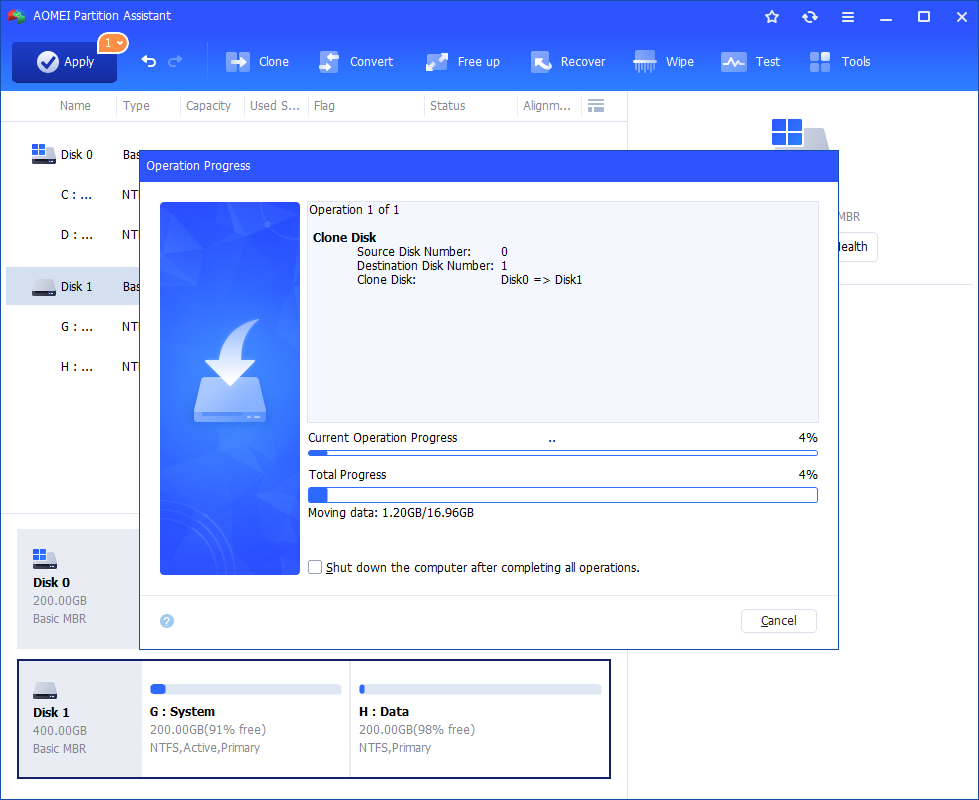
如果您将系统硬盘驱动器克隆到另一个硬盘驱动器,以成功地从目标硬盘驱动器启动,并避免克隆SSD无法启动的令人尴尬的时刻,请执行以下操作:
步骤1。重新启动计算机,长按“ F2”键(也许还有其他键),然后访问BIOS环境。
步骤2。更改启动顺序,并将克隆的硬盘驱动器设置为BIOS中的第一个引导驱动器。
步骤3。按“ Enter”。现在,您应该成功从克隆的硬盘启动计算机。
笔记:如果您只想将C驱动器或与启动相关的分区克隆到另一个硬盘驱动器,则其“迁移OS到SSD”功能可能会有所帮助,这只会将OS分区转移到另一个硬盘驱动器并允许您顺利启动。
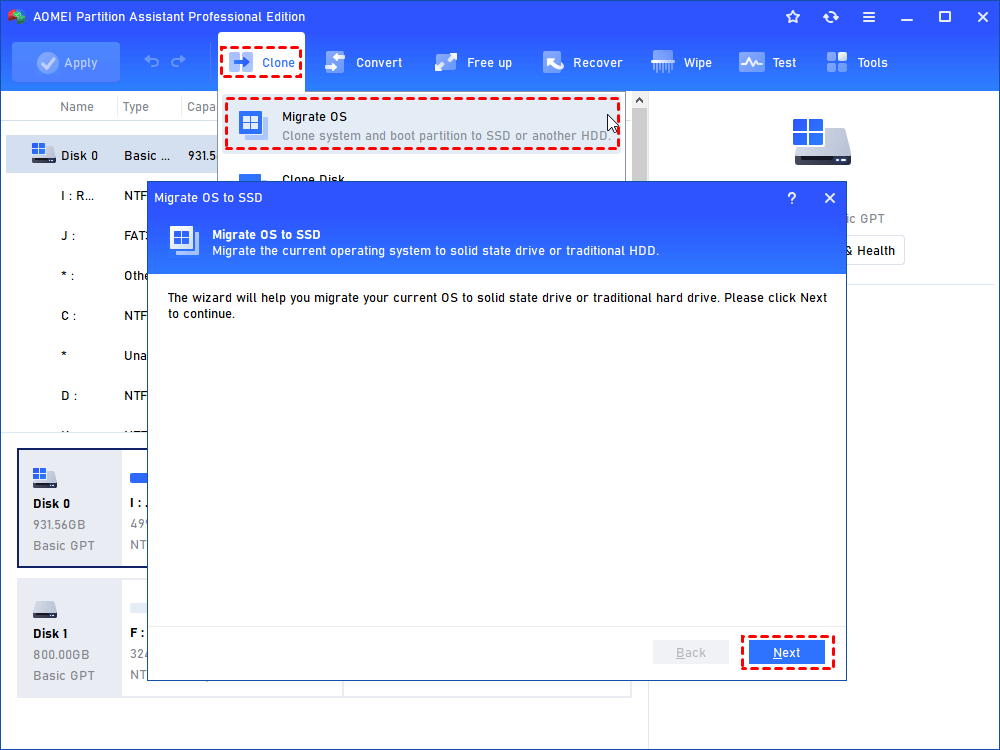
结论
如何将Windows 11备份到外部硬盘驱动器?我们分享2种满足不同需求的方法。对于简单的文件备份,文件历史记录可能是一种简单的方法。但是,对于使用所有数据备份Windows 11到外部硬盘驱动器,IEMOA分区助手是最理想的选择。
除了备份Windows 11的克隆磁盘外,您还可以依靠它来用于计算机管理。您可以使用它来分配自由空间,以扩展驱动空间,将OS迁移到SSD以增强性能,并定期清洁PC以保持设备健康。 Windows Server用户可以选择服务器版本,以简化计算机管理。