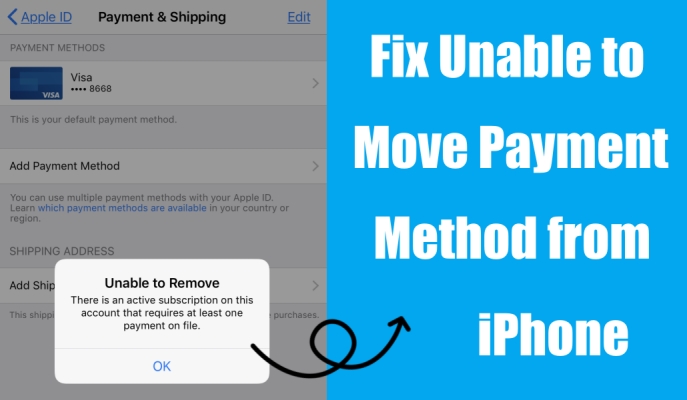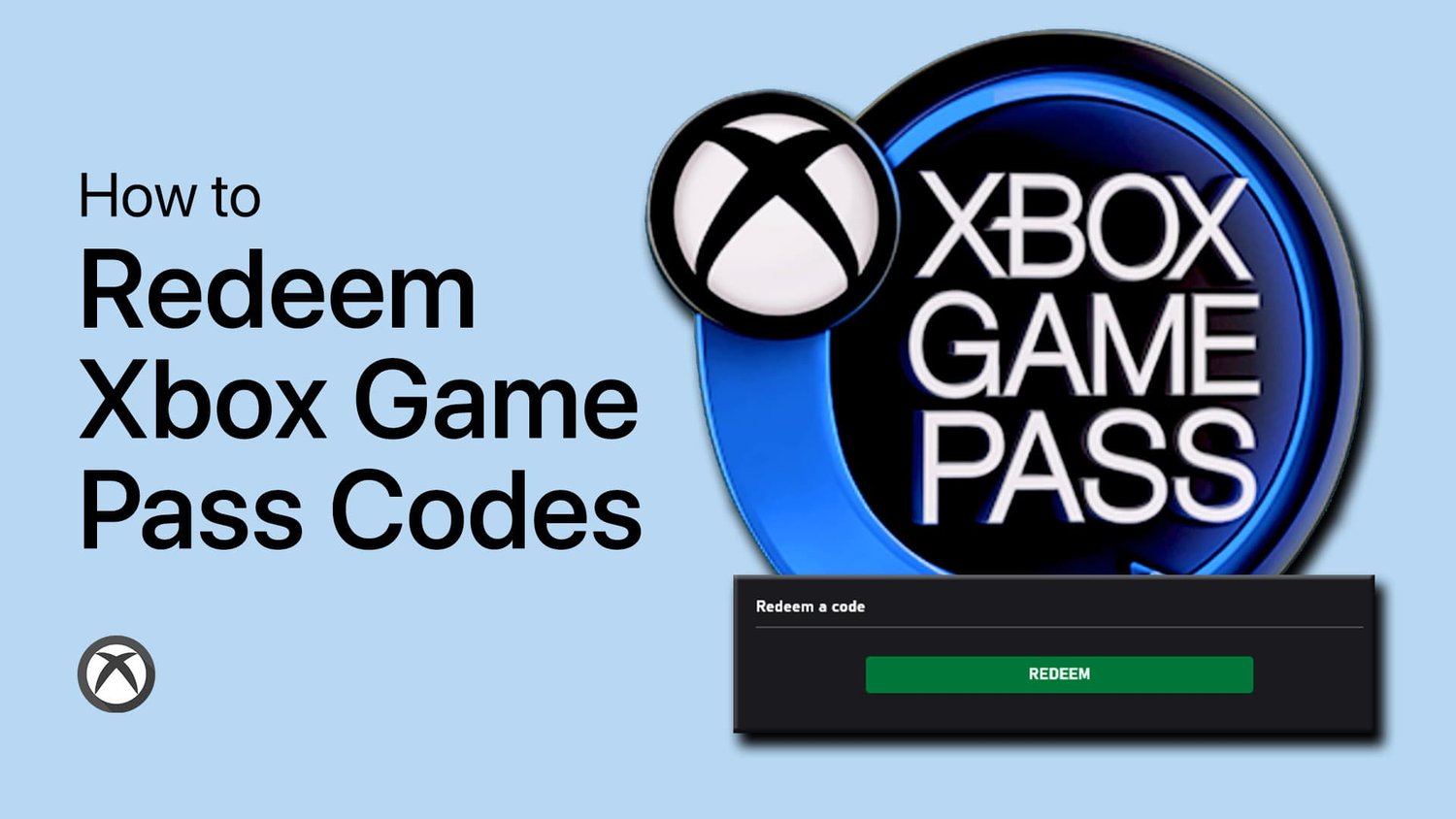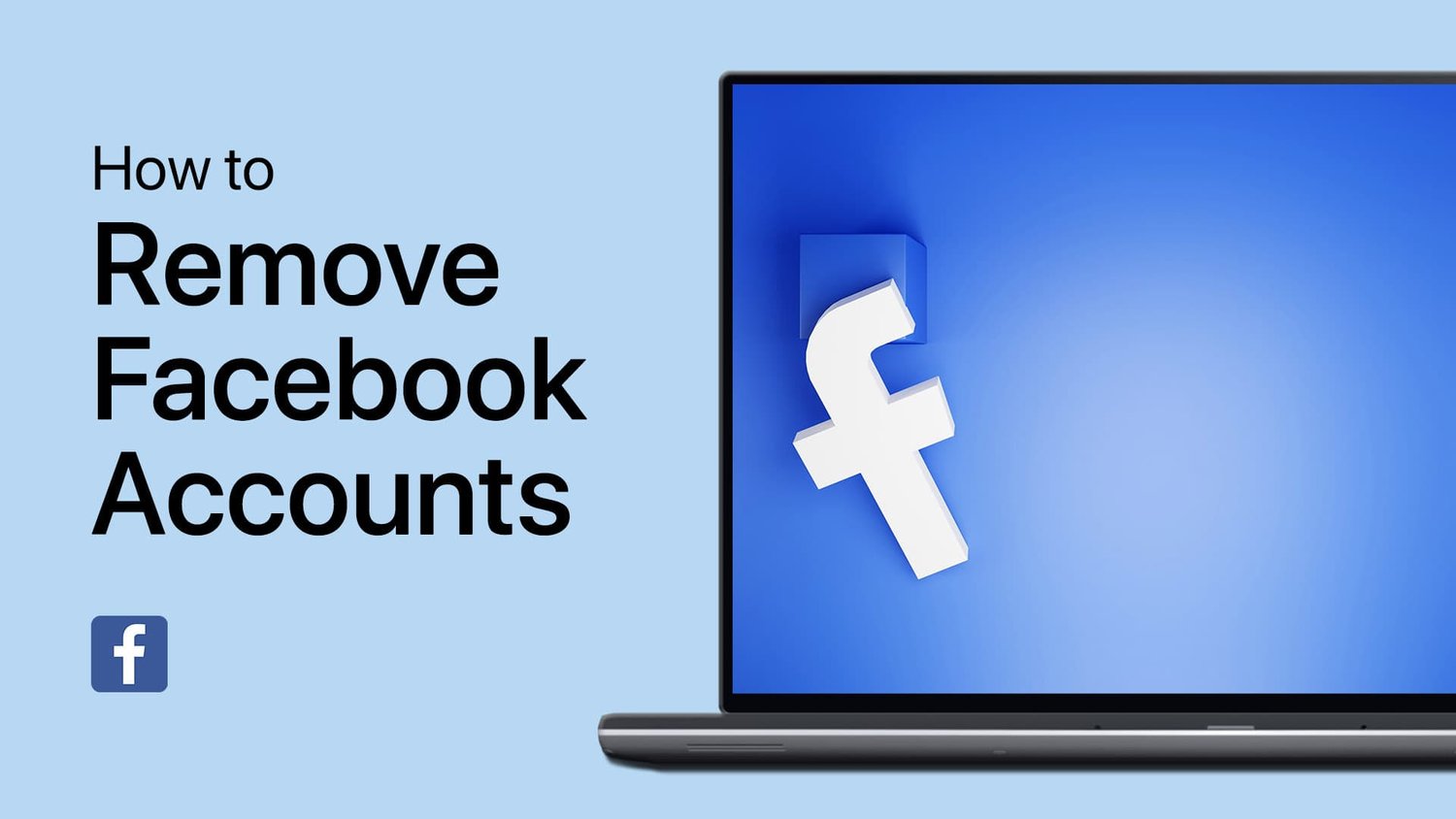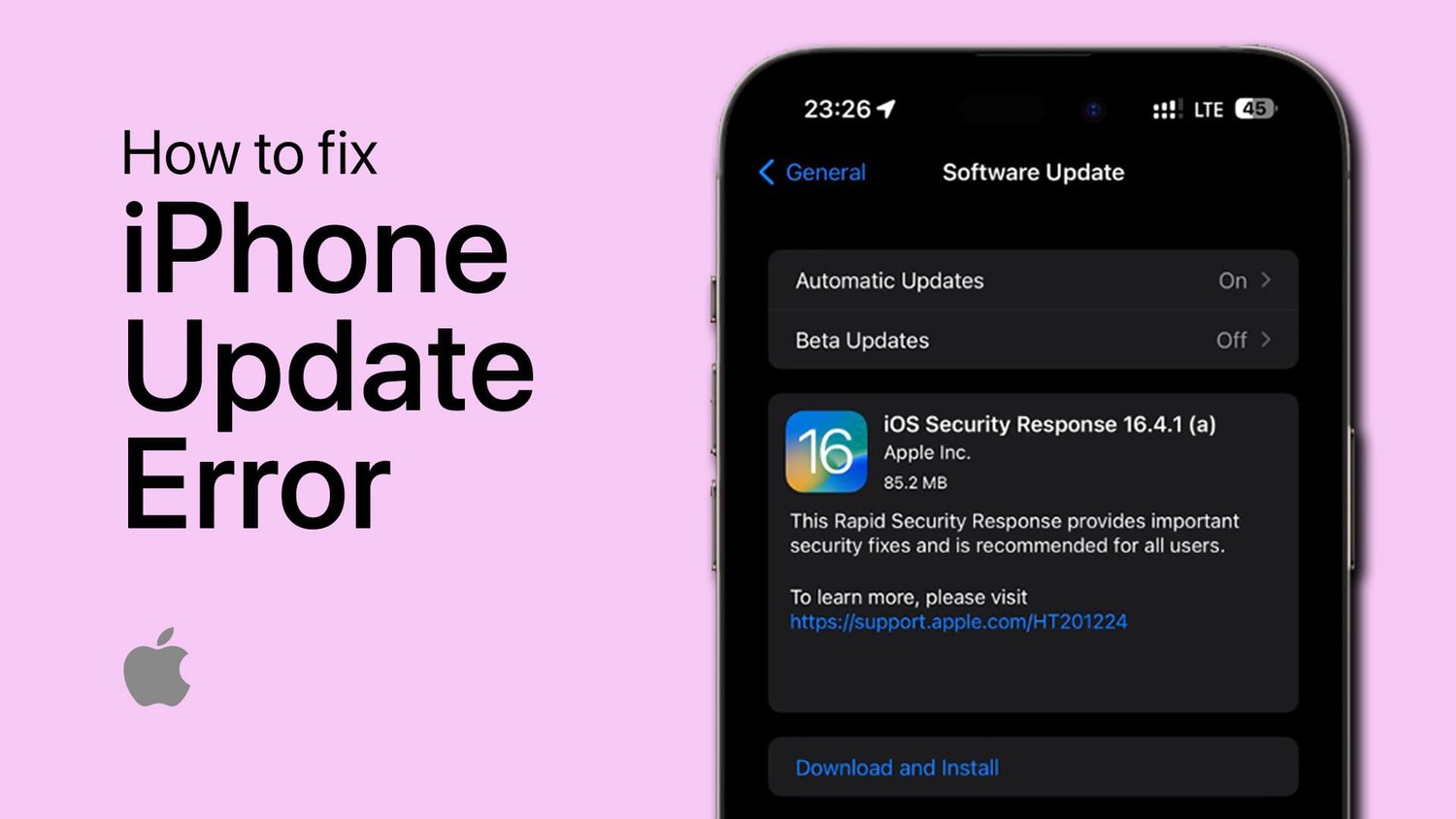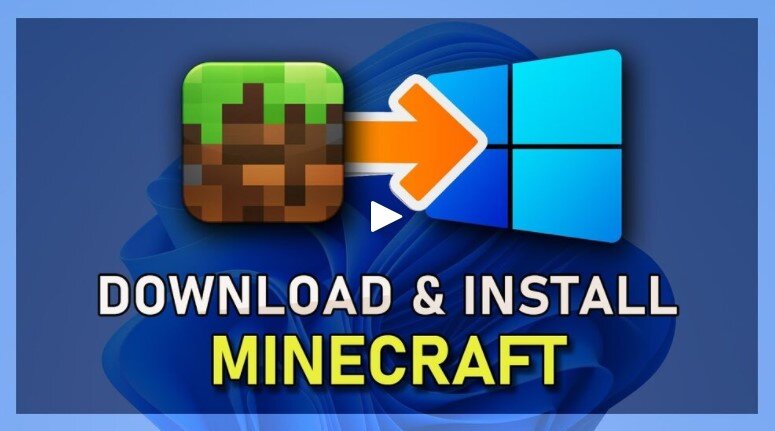如果您是游戏玩家,那么您就会知道处理PC上的滞后和低FPS可能会令人沮丧。但是,如果我们告诉您有一个解决方案可以帮助您解决这个问题呢?该解决方案是BlueStacks,这是PC的流行的Android模拟器。但是,正确配置设置以充分利用低端PC很重要。在本文中,我们将讨论低端PC的最佳BlueStacks设置,这些设置将帮助您修复滞后,增强FPS并改善游戏体验。无论您是休闲游戏还是铁杆游戏玩家,这些技巧都可以保证有所作为。因此,搭扣,让我们开始吧!
打开你的Bluestacks模拟器。单击右下方的齿轮图标以访问您的BlueStacks设置。
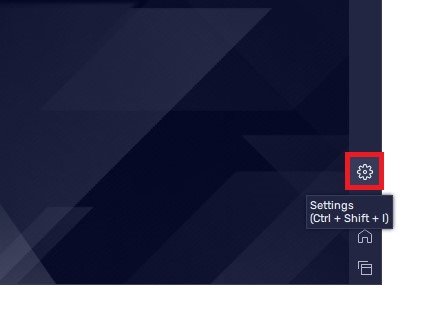
BlueStacks设置
在仔细研究其他必要的步骤以改善模拟器性能之前,我将迅速浏览您应该应用的最佳设置。在表现部分,将CPU分配增加到处理器的所有可用核心。在很多情况下,这将是4或8个核心。
在下面,分配足够记忆, 或者内存,用于使用的应用程序。如果您打算在Bluestacks上玩游戏,那么如果您在PC上只有大约4 GB的内存,则2 GB会很棒。如果您有8或16 GB,请在运行时分配4 GB以便使用Bluestacks。您也可以使用自定义值,例如,当使用只有2 GB的可用RAM的PC时,您可以将其设置为1600 MB。
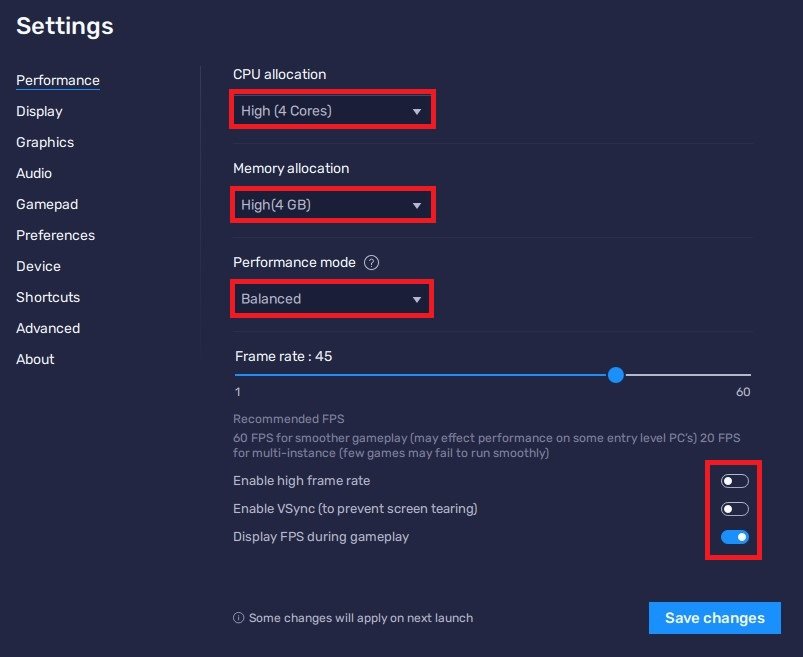
BlueStacks设置>性能
如果您不确定可以分配多少RAMBluestacks使用,打开您的任务管理器。
在表现标签,确保您在记忆部分以查看您当前使用的RAM以及您可能有多少可用的RAM。当您看到Windows处于空闲状态时使用了超过一半的内存时,请不要灰心。这是正常的,因为某些Windows功能始终存储在您的内存中,但是当应用程序(例如Bluestacks)需要时可以减少它。就我而言,我可以访问16 GB的物理内存,其中6个可以轻松地分配给Bluestacks,因为在Bluestack正在运行时不使用其他应用程序。
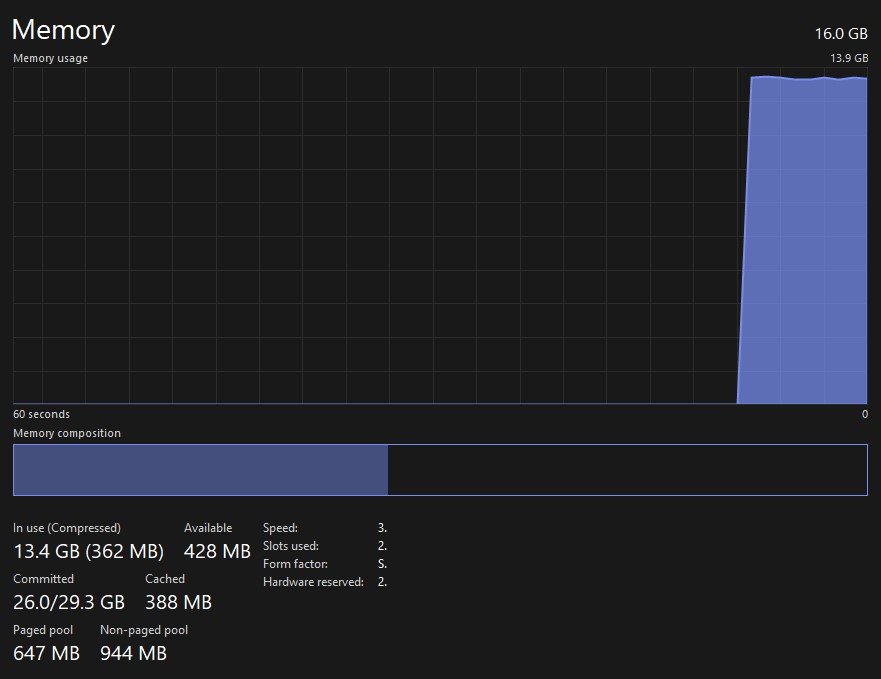
任务管理器>性能>内存
返回您的BlueStacks设置,设置您的性能模式选项低内存或者平衡模式。这将取决于您的PC规格。高端PC应使用“平衡模式”。它将优化您的内存或RAM使用情况以及您的性能。例如,低内存模式将通过减少一些视觉效果来节省更多的内存使用量。
如果您希望使用自定义帧速率,或者是60以上的FPS,请切换启用高架速率选项。它将允许您将最大帧速率设置为240,但这在大多数情况下不需要。我喜欢将其设置为144,但是努力获得60 fps的用户应该将其fps限制在45或30之类的值中,以确保至少这些框架不丢失并且游戏不会落后。
我更喜欢禁用v-sync选项并启用在游戏期间显示FPS解决任何潜在绩效问题的选项。保存更改后,可能会要求您重新启动BlueStacks仿真器,这只需几秒钟即可完成。
BlueStacks显示设置
在展示BlueStacks设置的一部分,使用不太高的分辨率,例如1280 x 720。在很多情况下,这仍然是手机游戏的良好解决方案,尤其是在景观模式下。
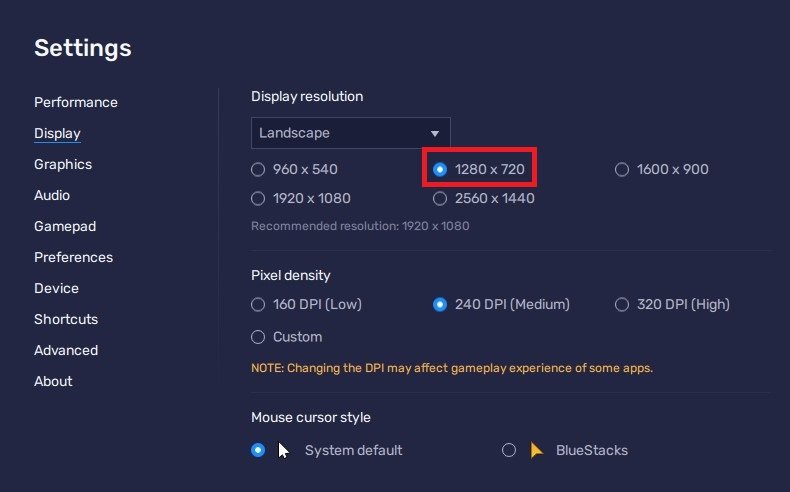
BlueStacks设置>显示
BlueStacks图形设置
在你的图形设置,将图形引擎模式选项设置为表现。您可以将其他设置留给其默认值,并确保使用GPU启用了选项,以便使用图形处理器来帮助您在PC上运行模拟器。应用设置更改后,您还需要考虑一些步骤,以提高Bluestack上的游戏性能。
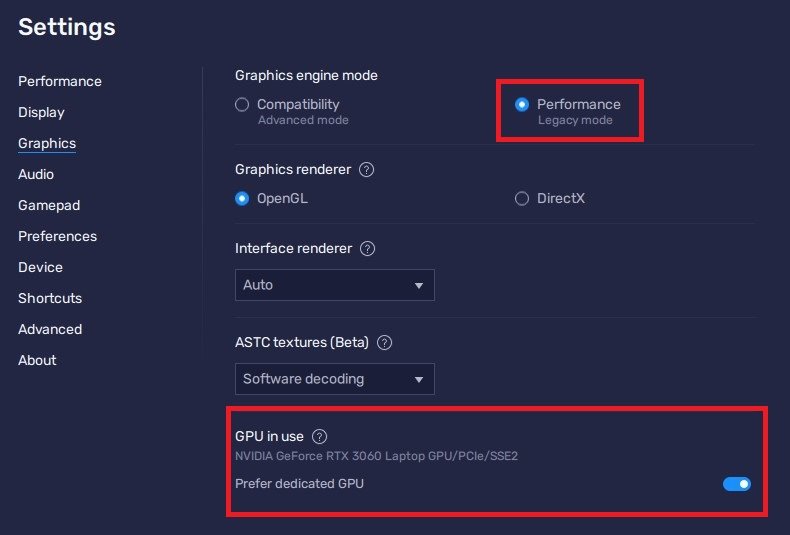
BlueStacks设置>图形
更改BlueStacks流程优先级
当Bluestacks运行时,打开您的任务管理器。在这里,右键单击Bluestacks处理并选择转到详细信息。
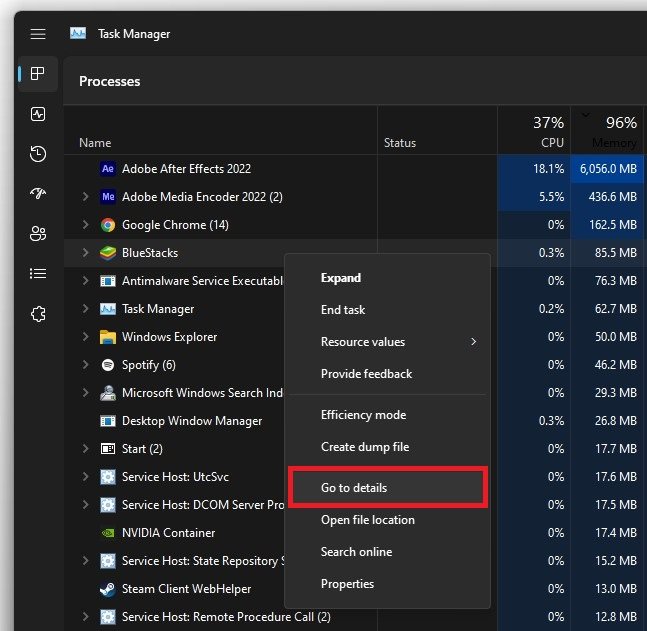
任务管理器>流程
在细节任务经理的部分,HD-Player.exe过程应突出显示。向前右键单击此过程,并将其优先级设置为高的。与您在游戏中运行的其他应用程序相比,这将使您的PC保留更多的资源来运行BlueStacks。
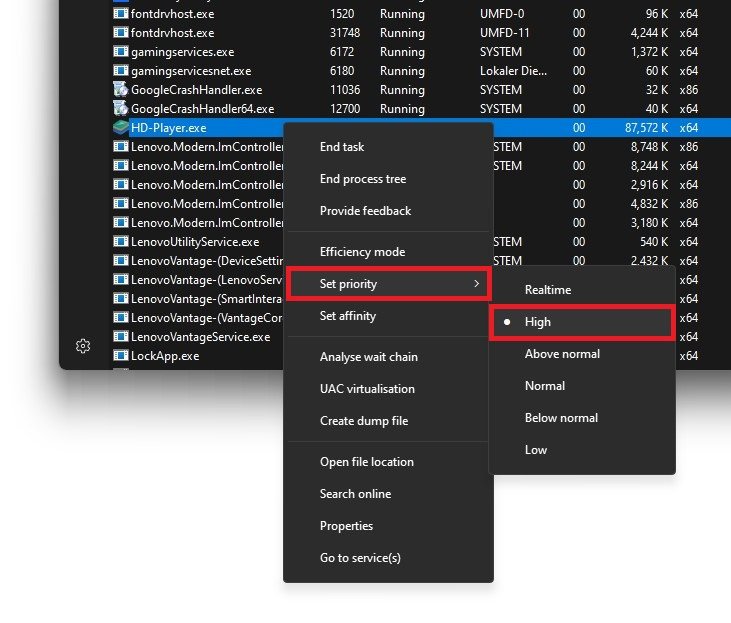
详细信息> hd-player.exe>设置优先级>
回到过程您的部分任务管理器,您还可以防止某些资源密集型流程运行,但请确保仅结束运行过程,而您知道不会破坏操作系统。尤其是Google Chrome,OBS或Adobe应用程序等应用程序将消耗您的大多数可用内存,并在使用Bluestacks时引起滞后。
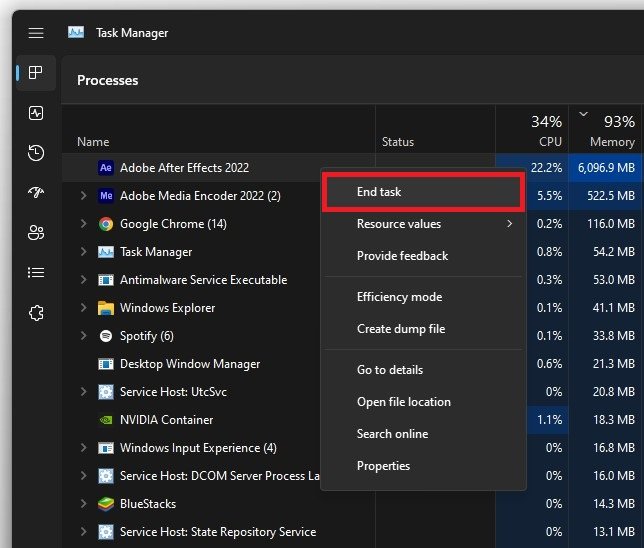
结束资源密集型任务
Windows更新
接下来,确保您的图形驱动程序和操作系统是最新的。在您的Windows设置中,单击Windows更新在此窗口的左下方。在这里,在重新启动PC之前,请确保下载并安装最新更新。在很多情况下,在使用Bluestacks时可以修复滞后和FPS下降,这取决于您将系统保持最新的频率。
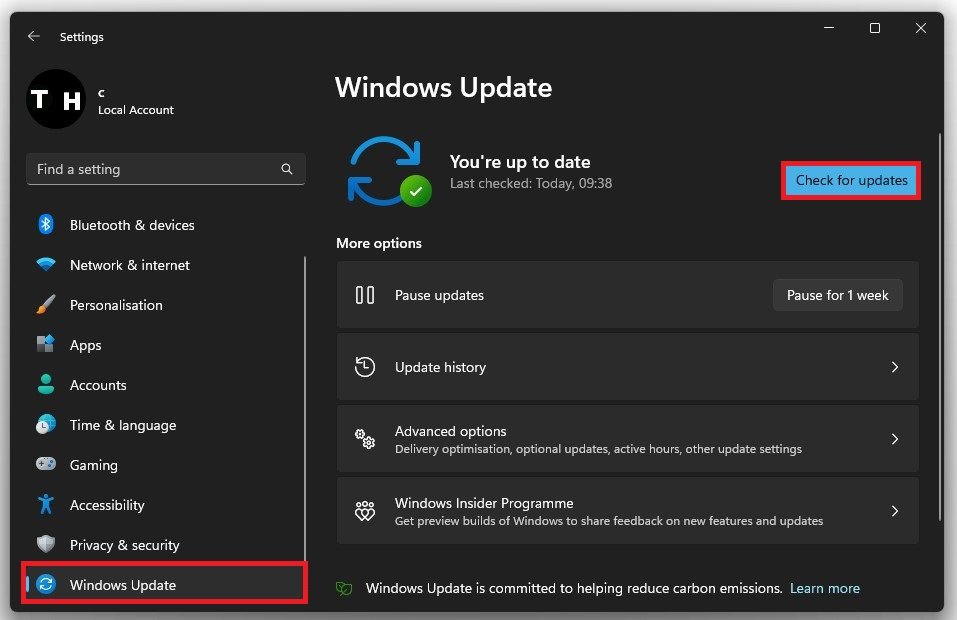
Windows设置> Windows更新
更新图形驱动程序
更新Windows OS后,请确保您的图形驱动程序是最新的。当使用NVIDIA GPU时,我建议使用GeForce Experience应用程序,AMD用户可以使用AMD Radeon软件。您可以免费下载两个应用程序,以防您尚未下载。
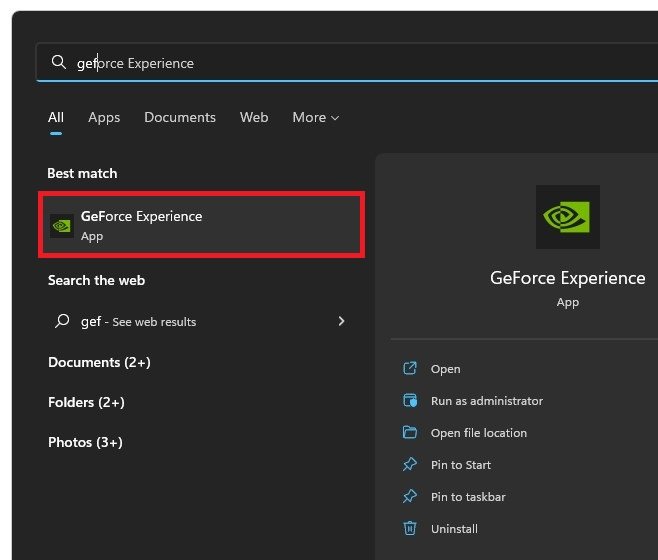
开放GeForce Experience申请
在您的GeForce Experience应用程序中,前往司机部分并继续下载并安装最新的驱动程序。这将帮助您在BlueStacks模拟器上运行游戏。
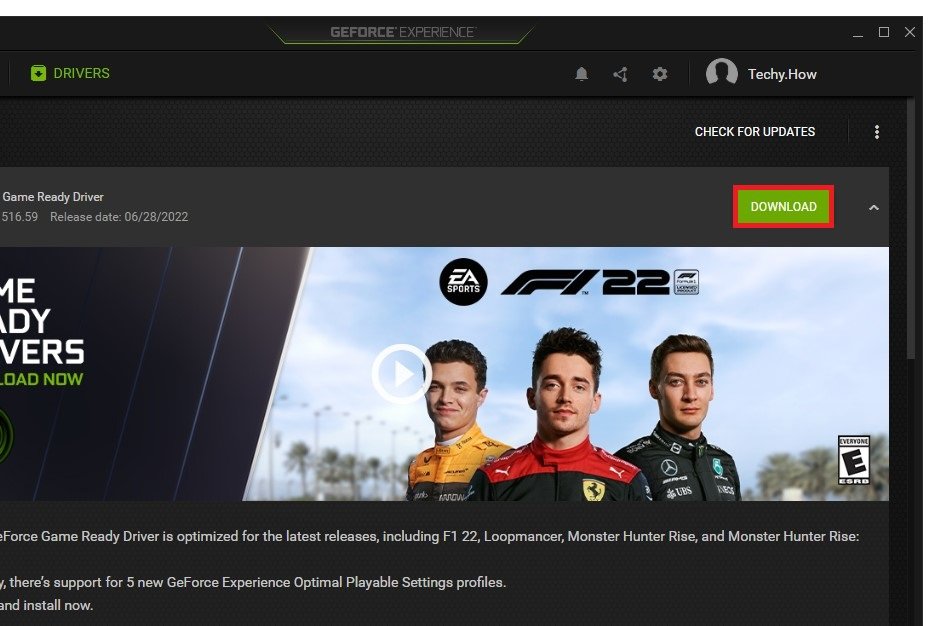
GeForce经验>驱动程序>下载
更改BlueStacks图形偏好
最后,您应该将BlueStacks的图形偏好设置为高性能。在您的Windows设置中,导航到:系统>展示>图形。
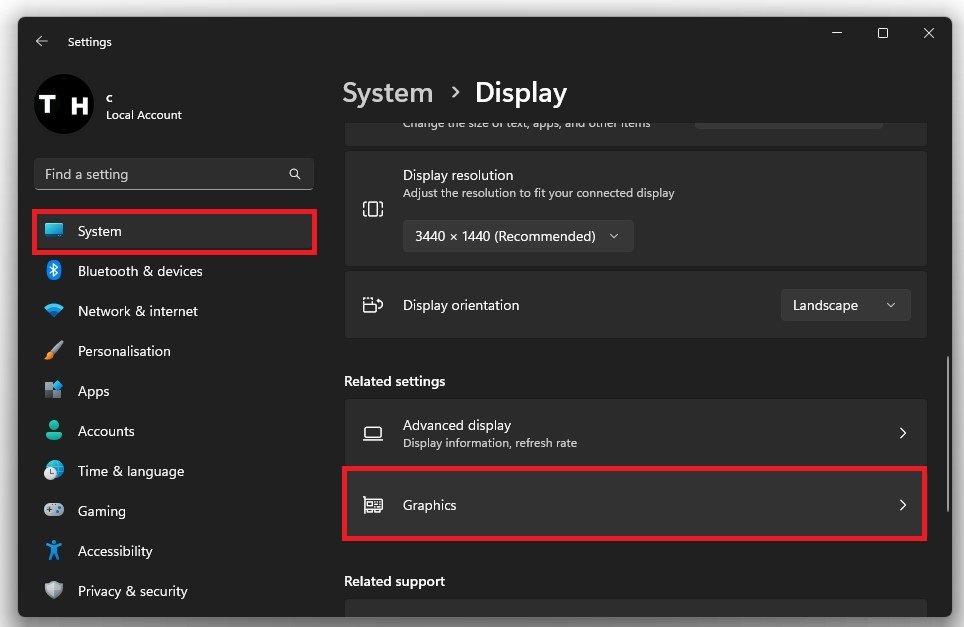
系统设置>显示>图形
在您的图形设置中,继续选择浏览要将BlueStacks添加到此应用程序列表中。
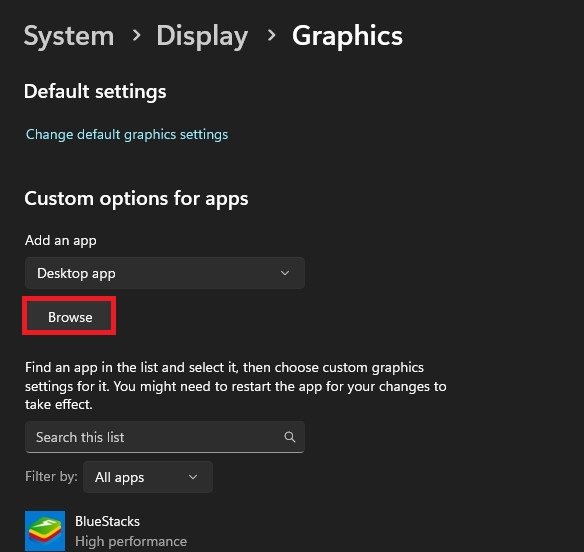
应用程序的自定义选项>浏览
在您的文件资源管理器中,导航到您安装的bluestacks,程序文件,bluestacks的驱动器以及此文件夹中,找到并添加高清玩家应用。
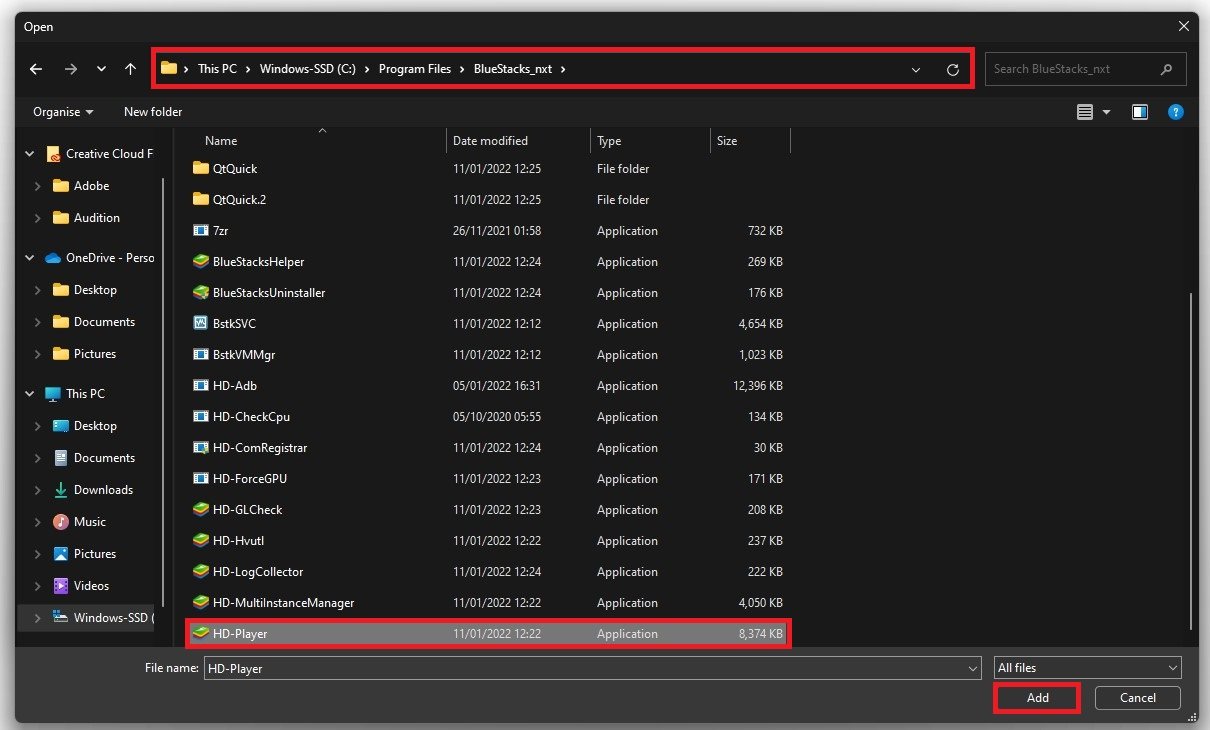
此PC> Program Files> Bluestacks_net> HD-Player.exe
添加应用程序后,单击选项并确保设置图形偏好到高性能。与其他可能需要GPU运行的过程相比,这将确保在需要时使用图形卡。
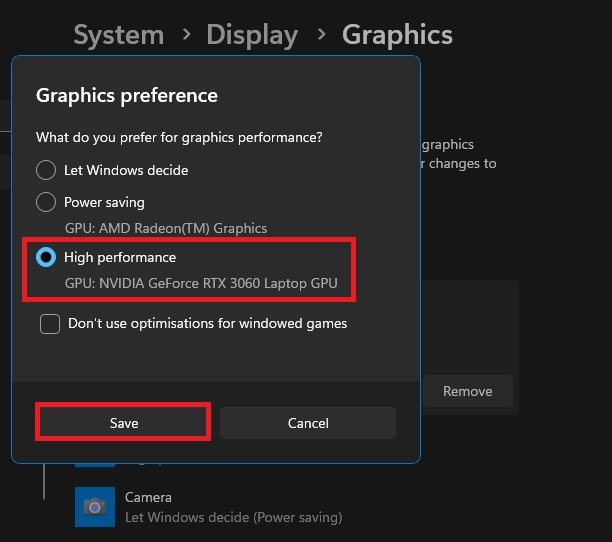
BlueStacks的图形偏好>高性能
要进一步修复滞后并改善整体性能,请确保在使用BlueStacks模拟器时降低游戏中的设置。
#block-yui_3_17_2_1_1_1657942102945_94544 {
盒子大小:边框框;
身高:100%;
填充:3%3%3%3%;
边界 - 拉迪乌斯:30px 30px 30px 30px;
}
什么是BlueStacks?在低端PC上如何帮助游戏?BlueStacks是一种Android模拟器,可让您在PC上运行Android应用程序和游戏。通过优化设置和配置,您可以提高低端PC的性能,并享受光滑的游戏体验,而无需任何滞后或低FPS问题。
是否可以在不升级我的PC的硬件的情况下增加Bluestack中的FPS?是的,可以在不升级PC的硬件的情况下增加BlueStack中的FPS。通过优化设置和配置,您可以提高PC的性能并享受更好的游戏体验。
我可以在任何游戏中使用这些BlueStacks设置,还是仅针对某些游戏?这些BlueStacks设置适用于您在模拟器上玩的任何游戏。无论您是玩休闲游戏还是硬核游戏,这些设置都将帮助您在低端PC上改善游戏体验。

![如何还原iPhone力重新启动不起作用[最新]](https://pfrlju.com/tech/avilas/wp-content/uploads/cache/2025/04/1745303599_144_fix-iphone-force-restart-not-working.jpg)