您可能已经熟悉了iPhone或Android手机的小部件,即短程图标和完整应用程序之间的Intercative面板。使用这些小部件,您可以完成任务,例如勾选待办事项列表或直接从主屏幕上启动播放列表,而无需首先打开相关的应用程序。
您的电脑桌面上也可以使用相同的功能。 Windows和Macos均可让您放下小部件以检查时间表,跟上新闻,展示您喜欢的照片等等。他们不需要很长时间就可以建立,并且可以通过各种方式有用。
另请阅读:单击桌面时,请停止Macos Sonoma隐藏窗户
您可以通过按下窗口中的小部件面板Win+W。或通过单击任务栏最左侧的图标:图标可能看起来像蓝色的框和白色框,或者可能显示一些动态信息(例如天气或流量更新)。如果图标不存在,请前往个性化然后任务栏在设置中,并确保小部件快捷方式已启用。
即使您以前从未使用过小部件面板,也会看到其中包括一些小部件。如果单击其中一个小部件之一的右上角的三个点,则可以将其隐藏在视图上或将其固定到顶部。一些小部件也将有一个自定义小部件Link,它使您可以更改小部件中看到的内容 - 例如,用于天气预报的区域,或者您想看到的分数。
要向面板添加一个新的小部件,请单击+(加)在顶部按钮。您将为您提供Microsoft创建的小部件的选择,包括用于开始专注的工作和将手机链接到Windows的小部件:单击别针添加这些小部件中的任何一个,或查找更多小部件在Microsoft商店中查看更广泛的收藏。
尽管这些小部件靠近您的桌面,但它们实际上并不是您的桌面上:为此,您需要一个名为的第三方工具小部件发射器。如果从开始菜单或小部件内部打开Microsoft Store,则可以搜索并安装Widget Launcher工具。
从小部件启动器的“主页”选项卡中,您可以看到可用的小部件,涵盖从笔记到时钟到日历的所有内容。当您找到喜欢的一个时,请单击启动小部件要将其添加到桌面上,然后单击并拖动它以重新定位它。您会注意到,许多小部件都带有各种附加的自定义设置,您可以在窗口小部件启动器窗口中进行编辑,也可以单击单个小部件旁边的COG图标。
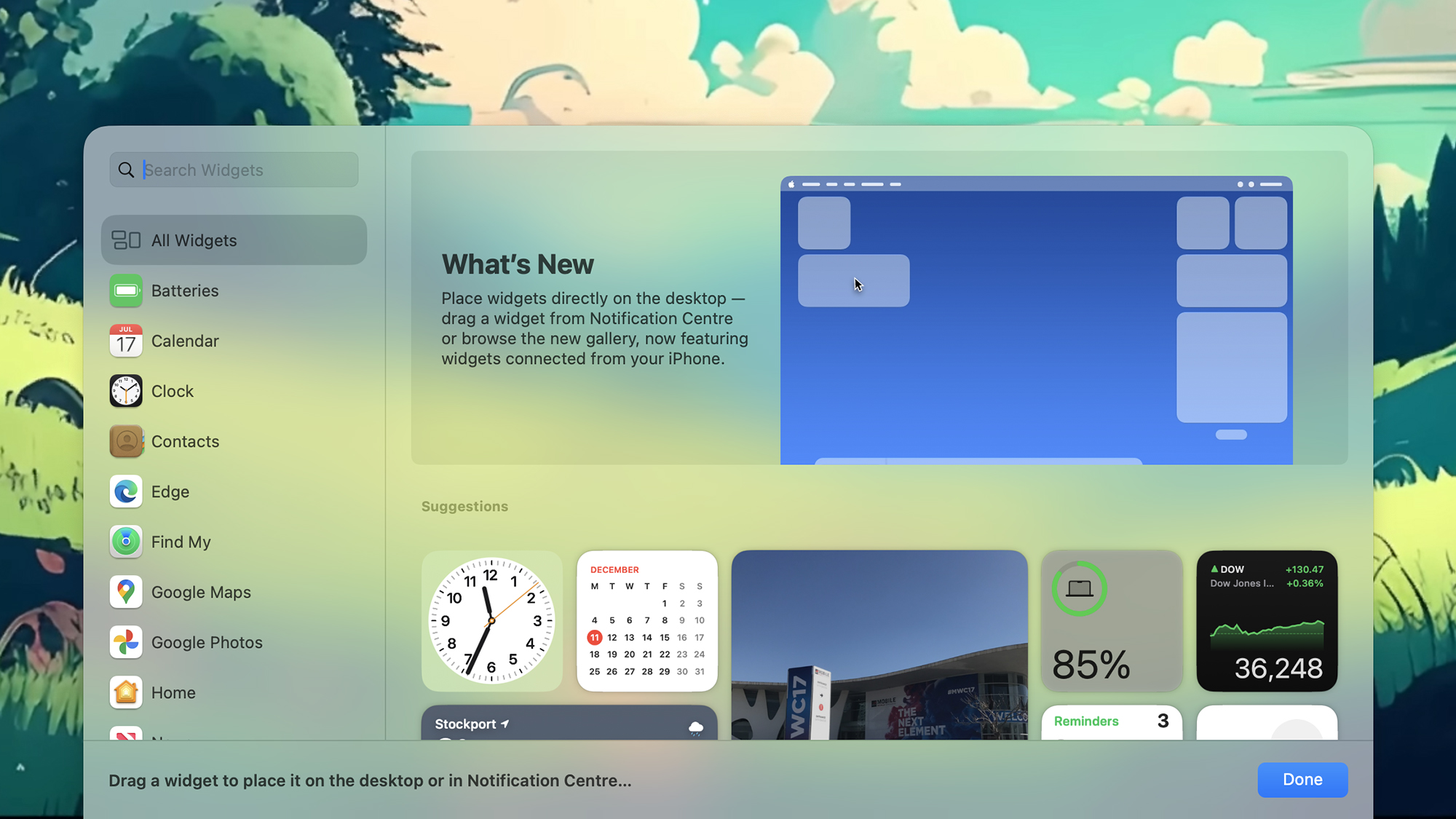
MACOS可让您将小部件拖放到位。图片来源:大卫·尼尔德(David Nield)
小部件可以居住在MacOS的弹出式侧栏中,如果单击屏幕右上角的时间和日期,您可以查看它。如果需要,也可以将它们添加到桌面上:CTRL+单击在桌面的空白区域,然后选择编辑小部件浏览可用选择。
您会发现有很多可供选择的选择,但是确切的列表会根据您安装的应用程序而有所不同。单击左侧的任何条目 - 提醒或者钟- 要查看可以从该类别中选择的不同形状和大小的小部件。例如,在日历中,您只能拥有一个显示日期和日期的徽章,或者查看即将发生的事件的更详细的列表。
单击并拖动小部件以手动将其放在桌面上,或单击绿色+(加)在小部件上的图标将其与其他小部件并排放在桌面上。您还可以从弹出式侧边栏上拖动小部件(如果您不希望,桌面和侧边栏选择不必匹配)。
CTRL+单击在桌面上的任何小部件上,以更改其大小(如果有多个尺寸),并编辑其设置(如果有任何设置可用)。例如,就天气小部件而言,您可以在小型,中等小部件之间进行选择,并为天气预报设置位置。
如果您已经在iPhone上使用了应用程序小部件,则可以快速将其转移到MacOS桌面上:打开苹果Mac上的菜单,然后选择系统设置和桌面和码头:确保使用iPhone小部件启用选项可以在MacOS上看到它们。您还可以调整小部件样式设置,以在单色小部件和全颜色小部件之间进行选择。
