外部硬盘是方便的数据存储设备,可以在计算机之间移动以传输敏感数据并为用户提供额外的文件备份存储容量。与其他固定数据驱动器和便携式SSD相比,考虑到其成本效益和可移植性,外部硬盘驱动器,尤其是USB驱动器已成为数据存储的必要性。
您使用外部硬盘驱动器的时间越长,存储在其上的数据就越多,并且确保文件安全的重要性越重要。在这种情况下,许多用户正在寻找保护其私人数据的方法。密码是最常见的选择之一。
因此,问题是:您可以密码保护Windows 11中的外部硬盘驱动器吗?答案是肯定的!如果要使用密码加密外部硬盘驱动器Windows 11,则Bitlocker是Microsoft的免费但功能强大的加密功能,用于设备加密Windows 11。您可以通过使用密码或智能卡来加密整个硬盘驱动器来保护您的设备。这样,您的系统和文件就可以保护未经授权的访问,例如黑客式和恶意软件。
但是,仅在Windows Pro(Windows 7 Pro),Enterprise和Education Editions中支持BitLocker设备加密,Windows 11/10 Home Editions不提供。那么,如何密码在没有Bitlocker的情况下保护外部硬盘驱动器呢?
不用担心,您可以使用第三方加密工具。要加密Windows 11 Home上的外部硬盘驱动器,请直接移动到2。
如何加密外部硬盘驱动器Windows 11
本节将涵盖Windows 11加密外部硬盘驱动器的两种有用方法:1。使用Windows内置加密工具(尤其是Windows Pro/Enterprise/Education/Education用户); 2。使用第三方加密软件(尤其是针对Windows Home用户)。每种方法都包含详细的说明步骤。
方式1。加密外部硬盘驱动器Windows 11与Bitlocker
密码保护外部硬盘驱动器Windows 11带有Bitlocker有点复杂,请仔细按照这些步骤打开计算机上的Bitlocker Windows 11。在继续之前,请确保您的PC满足以下要求:
▶您的PC正在运行Windows 11 Pro,Education或Enterprise。
▶您的计算机具有可信赖的平台模块(TPM)2.0版本或更高版本。
▶设备上必须至少有两个分区。
▶您必须使用管理员帐户登录。
▶PC主板应在UEFI模式下配置。
步骤1。将外部硬盘驱动器连接到计算机。导航到开始>设置>贮存>高级存储设置>磁盘和卷。
步骤2。找到要加密的外部驱动器。点击特性>打开bitlocker。
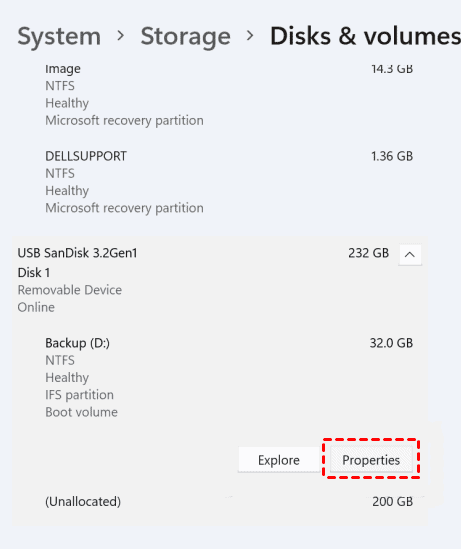
步骤3。Bitlocker驱动器加密部分,查找您的驱动器,然后单击打开bitlocker。
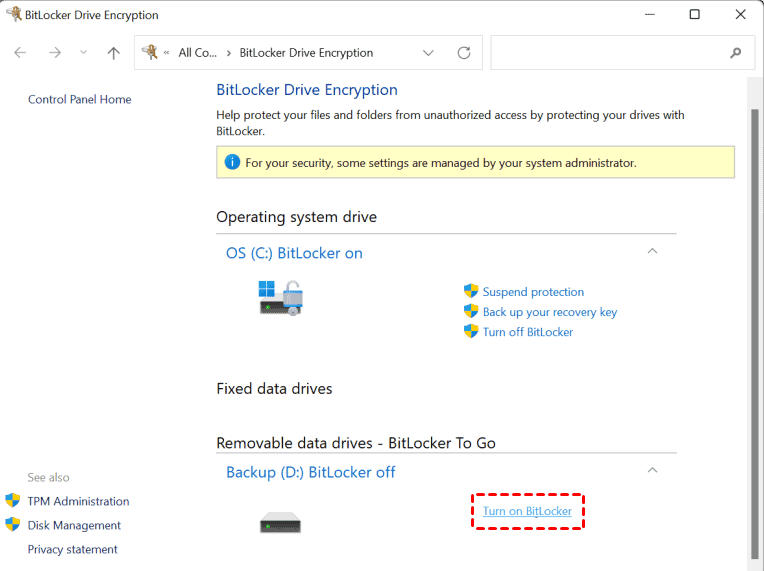
步骤4。选择一种解锁此外部硬盘驱动器的方法:通过密码或智能卡。在这里我们选择密码。两次输入密码,然后单击下一个。
提示:不要忘记您的密码。当您在驱动器上使用bitlocker函数时,它将被要求进行身份验证。
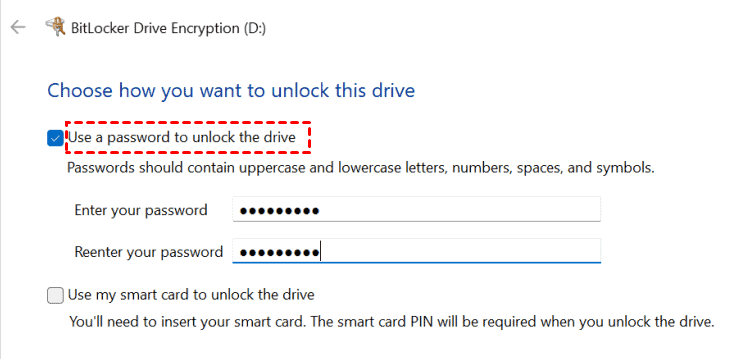
步骤5。选择一种备份Bitlocker恢复密钥的方法:通过Microsoft帐户,文件或恢复密钥。在这里我们选择Microsoft帐户例如,单击下一个。
提示:如果您在此处选择文件或打印恢复密钥,请确保信息安全。
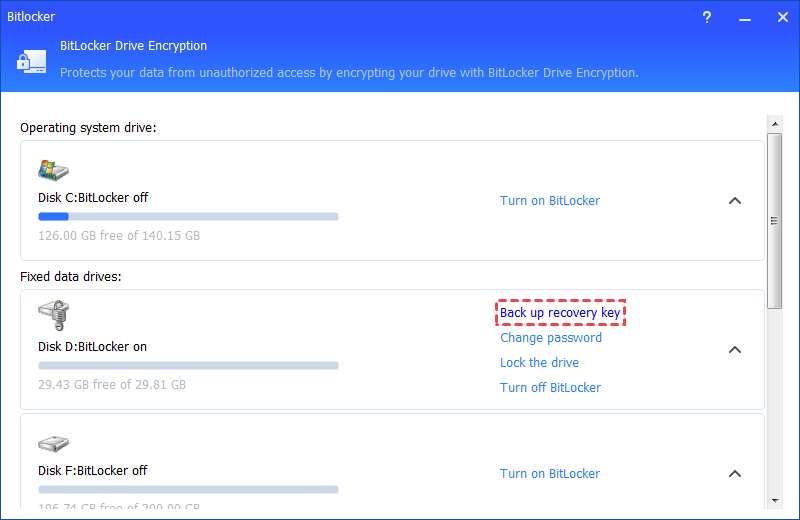
步骤6。选择一种加密外部驱动器的方法:仅加密使用的磁盘空间或加密整个驱动器。我们在这里加密使用的磁盘空间例如。然后单击下一个。
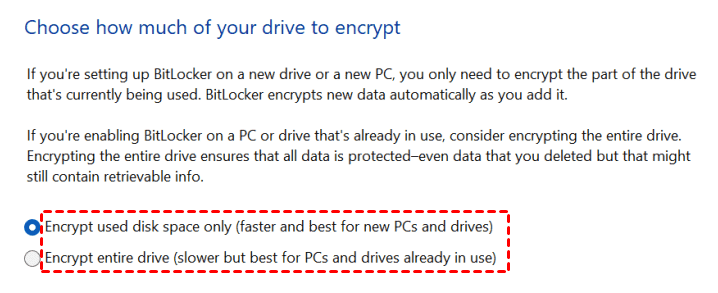
步骤7。选择一个加密模式:新的加密模式或兼容模式。在这里我们选择兼容模式。然后单击下一个。
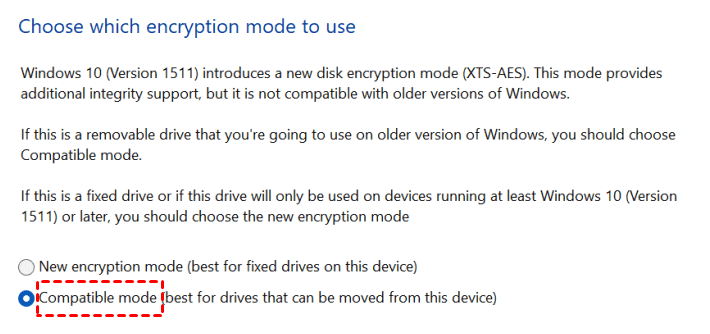
步骤8。阅读笔记后。点击开始加密。
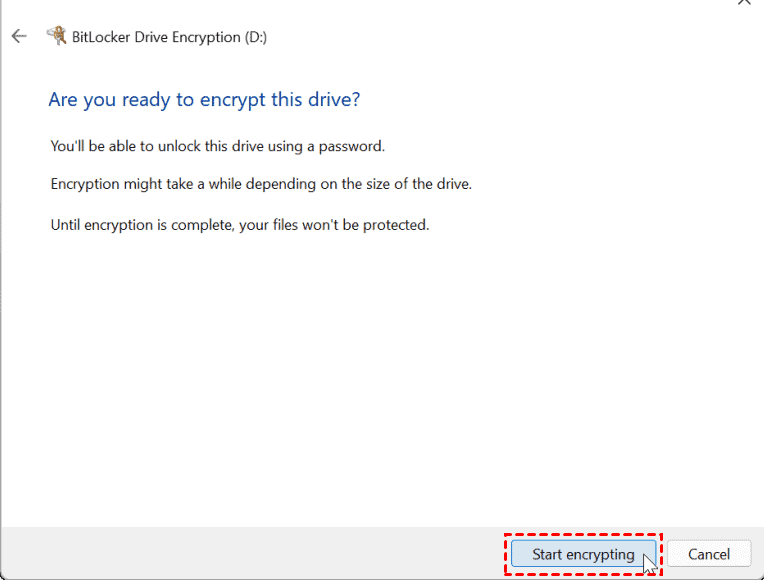
步骤9。按照对话框确认下载过程并加密外部硬盘驱动器Windows 11。该过程完成后,单击关闭。
现在,您已经成功地密码在Windows 11中受到密码保护的外部硬盘驱动器。您可以去文件探索以查看您的驱动器是否已锁定。
方式2。加密外部硬盘驱动器替代品(适用于家庭用户)
如前所述,BitlCoker在Windows Home Editions上不可用。如果您正在安装Windows 11/10/8/7主版本,请使用第三方Bitlocker替代方案,以加密外部硬盘驱动器Windows 11。
IEMOA分区助理专业人士是一位多功能且强大的Windows分区经理。它具有复杂的Bitlocker功能,并且与Windows 11/10/8/8.1/7的所有版本兼容,包括家庭版。
它不仅允许家庭用户加密USB闪存驱动器,外部硬盘驱动器和内部硬盘驱动器,而且还使Windows更高版本的用户能够执行有效的Bitlocker管理任务,例如备份恢复键,解锁/锁定,打开/关闭,打开/关闭或更改Bitlocker密码。
首先,您可以下载免费的演示版本。
提示:想要加密数据驱动器的Windows Server用户可以下载服务器版。
步骤1。将外部硬盘驱动器连接到计算机。安装并启动IEMOA分区助理专业人员。
步骤2。导航到工具>bitlocker在主界面中。
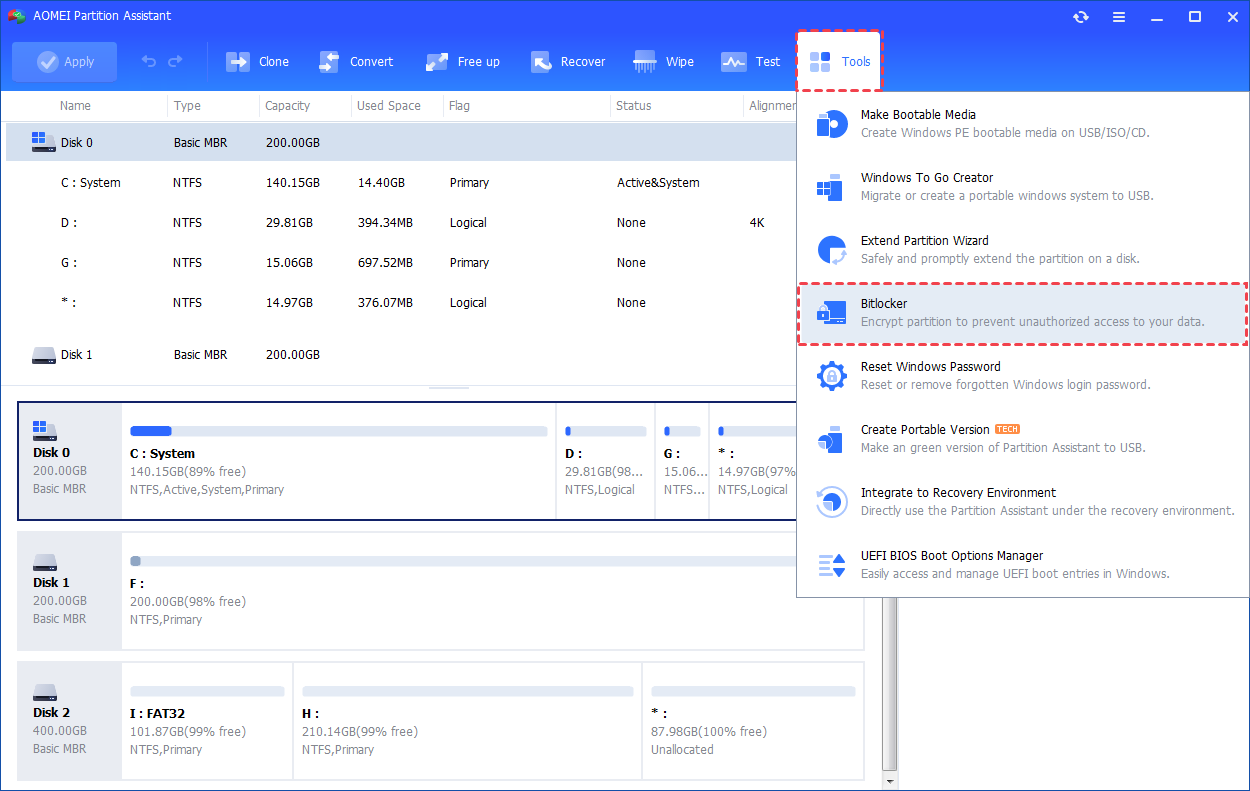
步骤3。您可以在计算机上看到所有驱动器,包括操作系统驱动器,固定数据驱动器和可移动驱动器。找到外部硬盘驱动器,然后单击打开bitlocker。
笔记:您只能对NTFS分区进行加密。
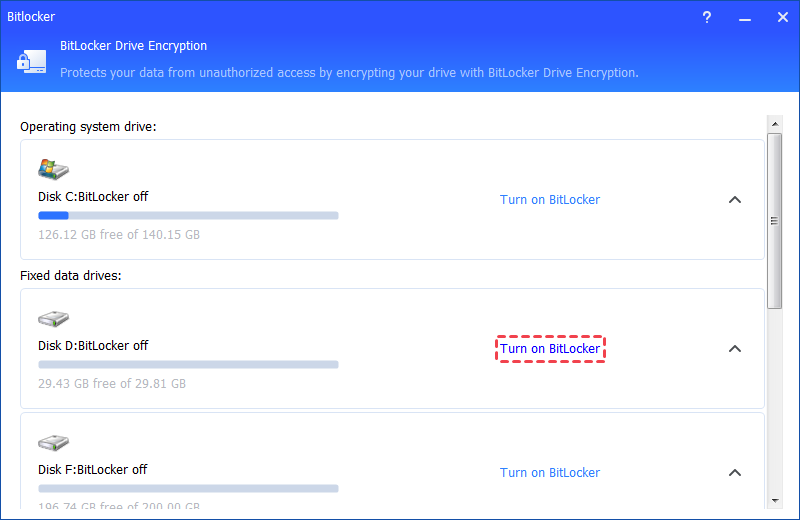
步骤4。在下面的窗口中,设置并确认您的密码。点击下一个。
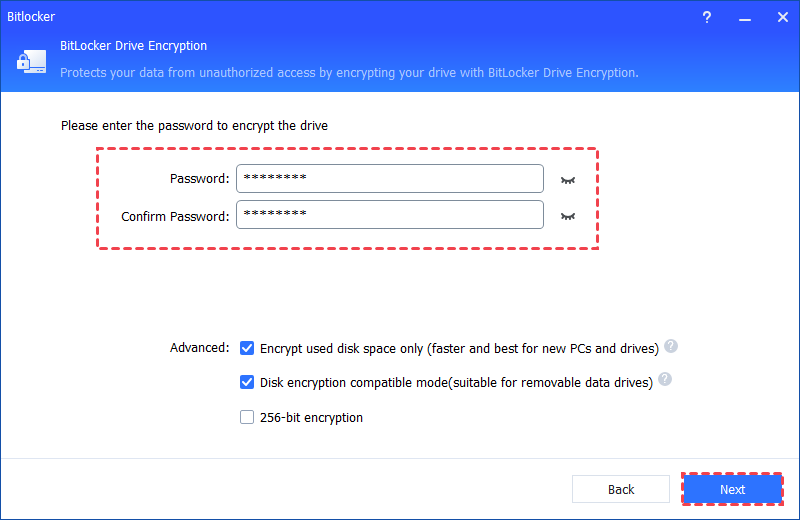
步骤5。选择一种备份恢复密钥的方法:保存到文件或打印恢复密钥。
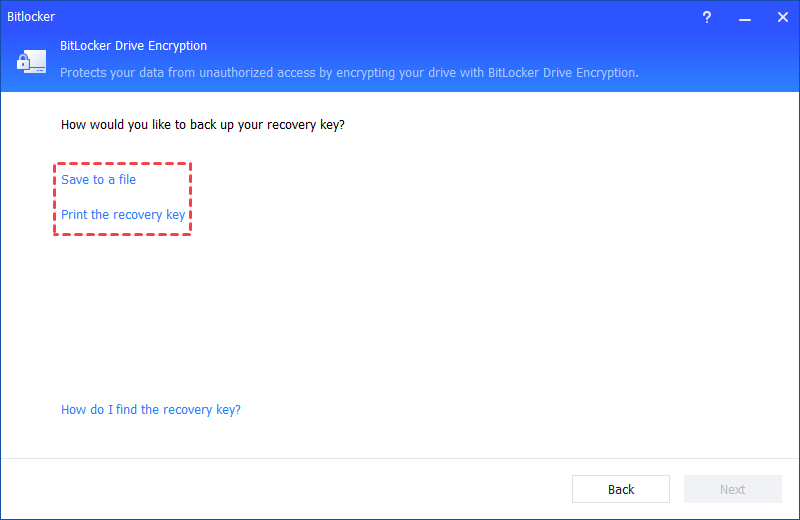
第6步。如果要保存到文件,请选择位置以保存恢复密钥。然后,单击下一个开始加密过程。
提示:请勿将恢复密钥保存在加密的驱动器路径中,否则如果无法访问此加密驱动器,则找不到恢复密钥。
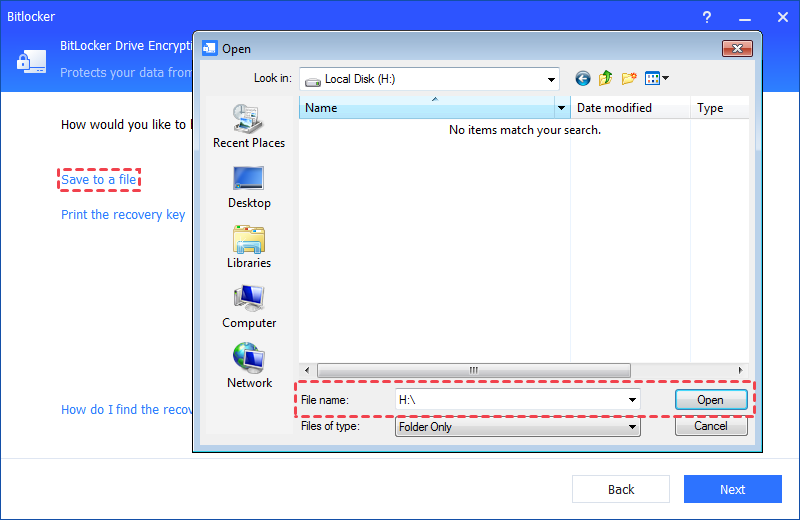
提示:加密系统驱动器要求您重新启动计算机进入Windows PE环境。
第7步。加密过程完成后,单击完全的。
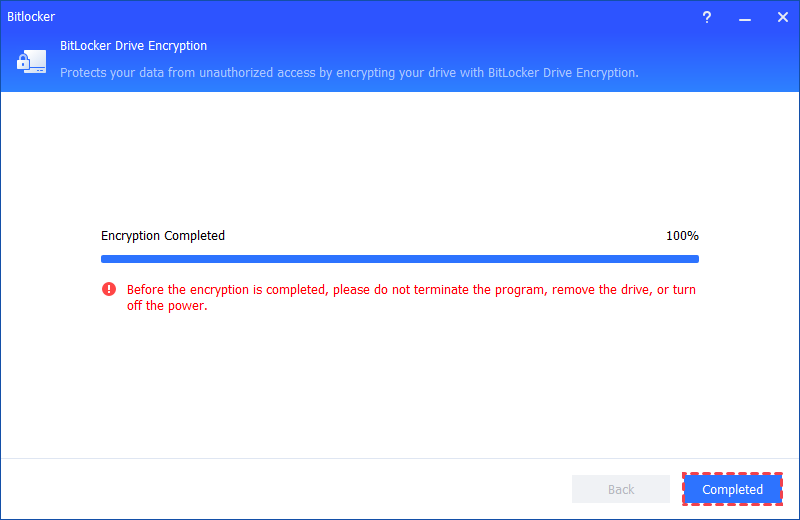
最后一句话
加密外部硬盘驱动器Windows 11以进行数据安全非常重要。运行Windows更高版本的用户可以使Bitlocker使用密码或智能卡锁定外部硬盘驱动器。 Windows Home用户可以使用IEMOA分区助理专业人员作为最佳选择。
该程序还允许您在不丢失数据的情况下调整加密分区的大小,移动安装程序以释放C驱动器中的空间,格式加密无密码的硬盘驱动器,以及Clone Bitlocker加密硬盘驱动器以进行数据备份。
Bitlocker Windows 11上的常见问题解答11
Q1。 Bitlocker可以加密外部硬盘驱动器吗?
是的,您可以使用BitLocker来加密外部硬盘驱动器,并且该过程非常简单。但是Bitlocker驱动器加密仅适用于Windows 10或11 Pro,Enterprise和Education。 Windows Home用户可以选择IEMOA分区助手作为替代方案。
Q2。如何在Windows 11 Home中加密外部硬盘驱动器?
您可以使用第三方加密工具来加密Windows 11 Home中的外部硬盘驱动器,因为Windows Home Edition无法使用Bitlocker。
Q3。如何使用Bitlocker访问外部硬盘驱动器?
您可以使用文件中的密码解锁并访问外部硬盘驱动器:
步骤1。右键单击我的电脑或者这台PC打开文件资源管理器。
步骤2。找到加密的外部硬盘驱动器。
第3步。右键单击驱动器,输入密码,然后单击开锁。
建议阅读:如何使用bitlocker进入Windows 11/10中的USB驱动器加密
如果您忘记了密码,请单击更多选项。输入您的恢复密钥作为替代方案。
