这不是令人沮丧吗?您尝试在Windows PC上下载文件,但总是会失败。大多数用户指责网络或他们使用的连接。尽管它们没有错,但它们也不是完全正确的。当您无法在Windows上下载任何内容时,就会背后多个因素。
在这篇文章中,让我们深入研究并理解导致为什么您无法在Windows上下载任何内容的原因。更重要的是,我们还将讨论有关该问题的可能解决方案。
如果您的PC有类似的问题,请阅读此帖子直到最后!
是什么导致无法在Windows上下载任何情况
得知最灵活的操作系统的Windows PC无法下载文件,真是奇怪。当然,较低的Internet速度,干扰连接性,断开的下载链接以及服务器问题是可能导致文件离线保存问题的常见因素。但是,这些因素仅在急性案例中困扰。如果一切都很好,并且您无法下载任何内容,那么互联网可能不是唯一的问题!
使您无法在Windows上保存文件的一些常见因素是 -
- 互联网和连通性问题(显然!)
- 存储问题
- 文件源的问题(Windows Store错误)
- 权限错误
- 过时的PC驱动程序
- 损坏的系统文件和注册表
- 浏览器配置和数据问题
如果您不能在Windows上下载任何内容,则上述因素可能会打扰您。因此,建议您解决所有这些问题的PC。想知道如何修复它们吗?查看下一节!
现在您已经知道可能困扰您下载的问题,让我们查看如何解决这些下载的方法。如果您无法在Windows上下载任何内容,请尝试这些基本的故障排除hacks -
- 重新启动您的计算机。通常,它重置您的PC RAM,删除引起问题的任何错误。
- 检查您的互联网连接。如果需要,请重置。
- 确保Windows支持您要下载的文件。
如果这些基本的故障排除步骤没有为您解决问题,请不要担心。我们有一些有关如何修复“不下载任何内容”的详细说明?
另请阅读:Internet的工作修复程序在Windows PC上不工作错误
修复1 - 检查背景下载
如果您在后台开始大量下载,例如Steam游戏或视频文件,请在启动新的下载之前完成下载。一个巨大的文件可以占据您的所有带宽,没有其他文件的下载潜力。
要解决该问题,您可以尝试以下内容 -
- 等待重型文件完成下载。
- 暂停背景下载并尝试启动新下载。
- 尝试将连接从无线切换到有线。 (如果您在Wi-Fi上,请尝试连接LAN电缆。)
如果没有工作,则可能必须与ISP联系以获取更好的带宽计划,这可能会花费更多。
修复2 - 优化您的PC存储
您可能无法在PC上保存文件的另一个核心原因可能是缺乏存储空间。通常忘记PC的存储状态。有时,您没有意识到它几乎充满了文件。在这种情况下您无法下载Windows上的任何文件。
现在,您可以删除数据以释放一些空间,也可以优化存储空间,以通过消除驱动器上不必要的文件来生成更多空间。
好事是Windows具有存储意义,使手动优化存储空间变得更加容易。这是帮助您的步骤 -
步骤1 - 按Windows + i打开系统设置
步骤2 - 向下滚动以找到选项中的存储空间。单击它。
步骤3 - 您可以找到一个分类的存储分发,以显示要占用空间的文件。
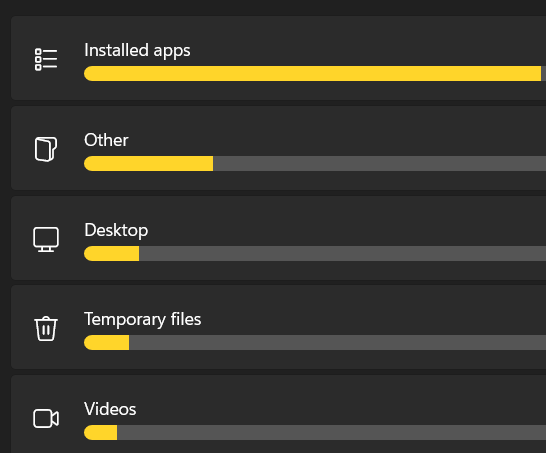
步骤4 - 从可用选项中立即清除临时文件。
步骤5 - 这样做之后,请查看存储感选项。
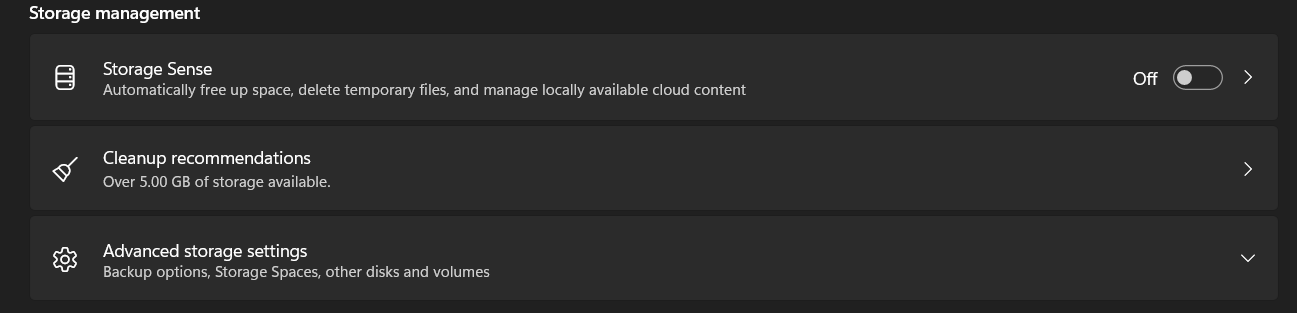
步骤6 - 现在切换它并找到运行存储感,以启动内容清理。
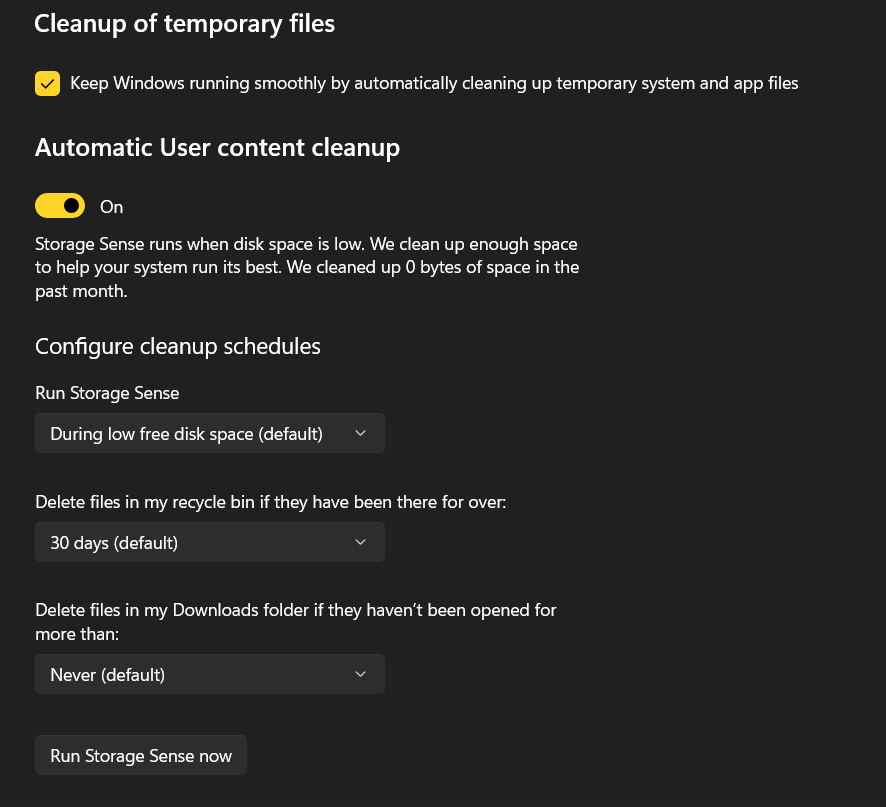
使用这些工具,您可以释放空间并为要下载的文件腾出足够的空间。
修复3 - 使用Windows Defender扫描PC中的恶意程序
如果存储和带宽可用,并且您仍然无法在Windows上下载任何内容,则您的PC可能有病毒。可能是任何恶意程序,可以阻止您脱机保存文件。处理此问题的理想方法是使用Windows Defender。只需按照下面给出的说明!
步骤1 - 转到“开始”菜单并搜索Windows安全性
步骤2 - 在Windows安全性中,单击病毒和威胁保护。
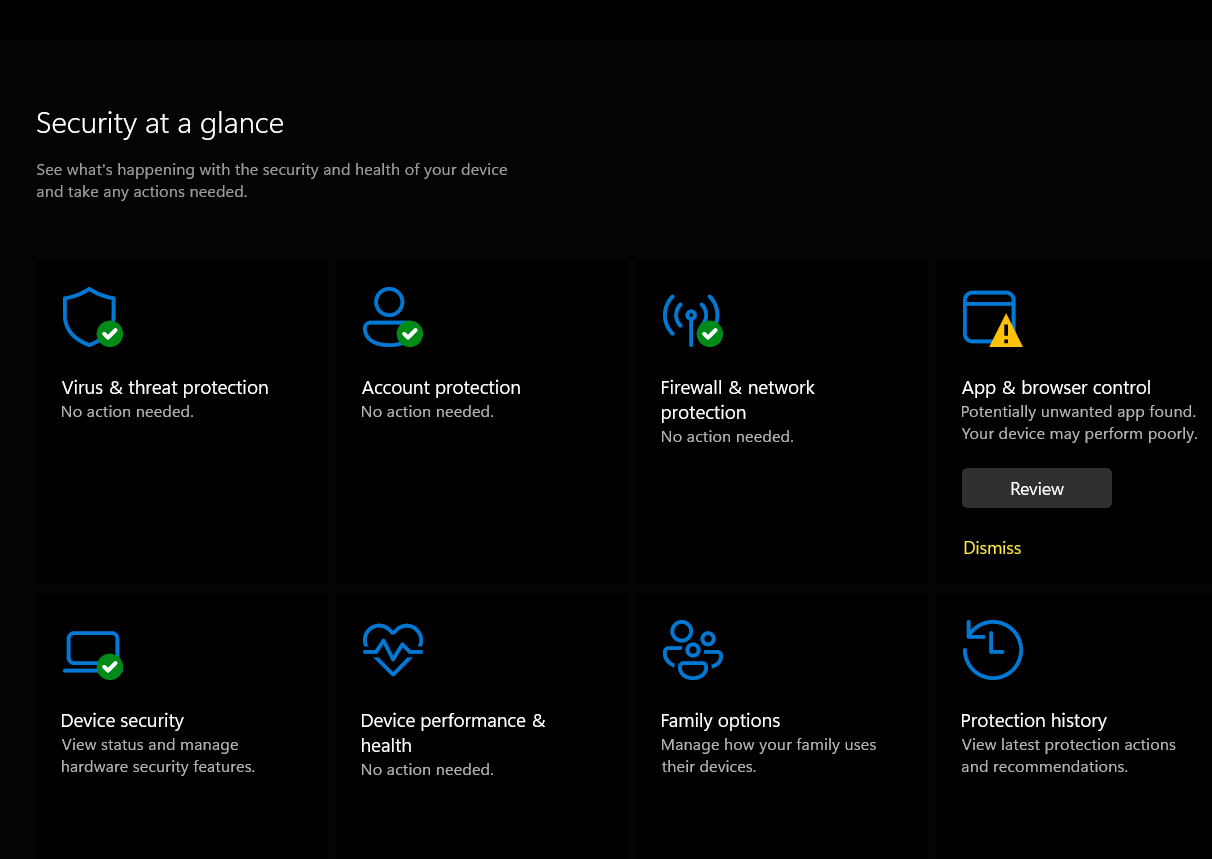
步骤3 - 在病毒和威胁保护选项中,单击快速扫描。
步骤4 - 扫描结束后,您应该通过尝试再次下载所需的文件来检查问题是否解决。
您应该尝试多次运行扫描,以确保没有隐藏的文件。或者,您也可以进行深入扫描以解决错误。但是,完成可能需要更长的时间。
另请阅读:修复 - Windows Defender不会更新
修复4 - 清除浏览器数据
另一个困扰因素可能是您正在使用的浏览器。随着时间的流逝,浏览器上收集的数据可能会成为您的PC和下载文件之间的障碍。如果您以前从未做过,请尝试清除浏览器数据。
您可以手动浏览查找数据设置并删除浏览器历史记录,cookie,Cache等的繁琐过程,也可以使用高级系统优化器更方便地进行操作。
例如,您想摆脱Google Chrome的数据。您必须手动浏览以下路径。
设置→隐私和安全设置→清除浏览器数据→清除数据。
之后,也有一些文件和设置的痕迹留在后面。现在,使用高级系统优化器执行相同的任务似乎非常容易。
您要做的就是 -
更多阅读:编程iPhone的物理按钮以打开应用程序,执行操作或执行其他任何操作
步骤1 - 计算机上打开高级系统优化器。如果您没有它,请使用下面的链接下载它。
步骤2 - 在高级系统优化器中,单击安全性和隐私以找到隐私保护器模块。
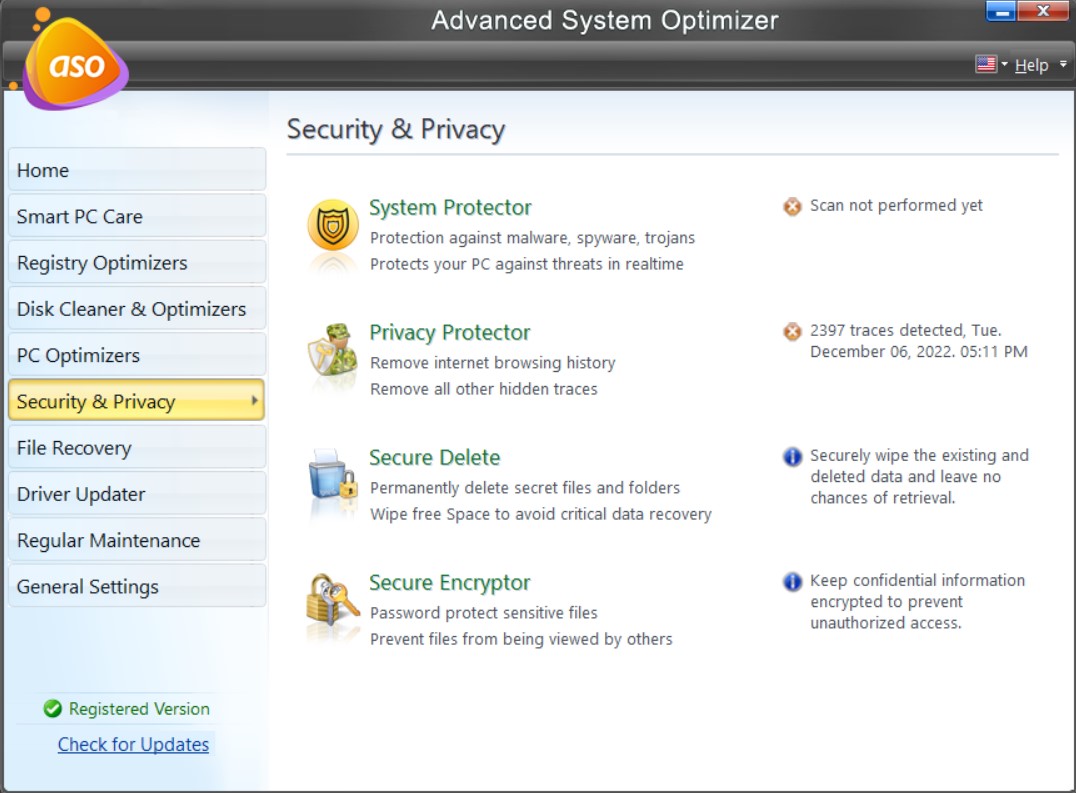
步骤3 - 在“隐私保护器”模块中,只需进行扫描并找到工具中累积的所有浏览器数据即可。
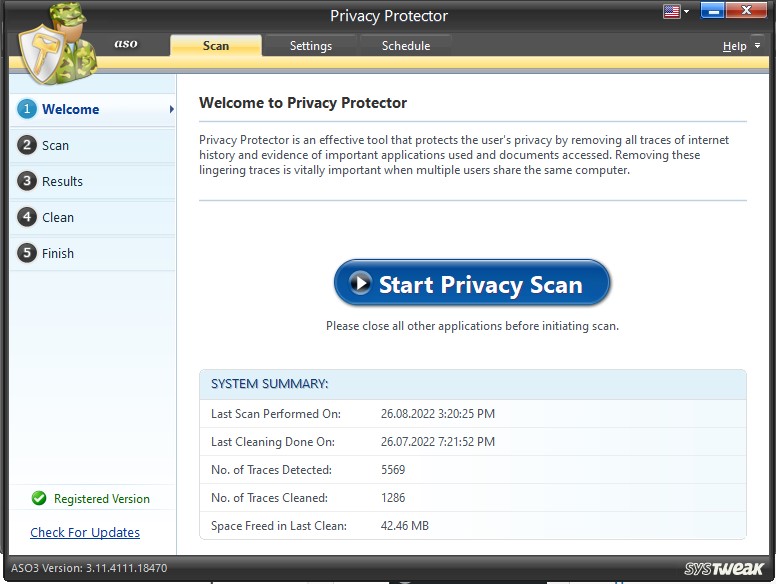
步骤4 - 单击“干净”,所有数据都已擦除。
高级系统优化器使其显得毫不费力。今天尝试!这样,您可以摆脱有缺陷的cookie,高速缓存和其他可能阻止您在Windows上下载文件的文件。
修复5 - 更新连接驱动程序
有必要保持系统和设备驱动程序的更新。如果网络在下载文件时失败,则网络适配器驱动程序可能负责。通过更新驱动程序,您可以摆脱Windows上无法下载任何问题。
多亏了高级系统优化器,您也可以消除此问题!驱动器更新工具是该工具为优化PC戴的许多帽子之一。您可以直接在工具的左图中找到它。
您要做的就是 -
步骤1 - 打开PC上的工具,并在左图中查找驱动程序更新程序。
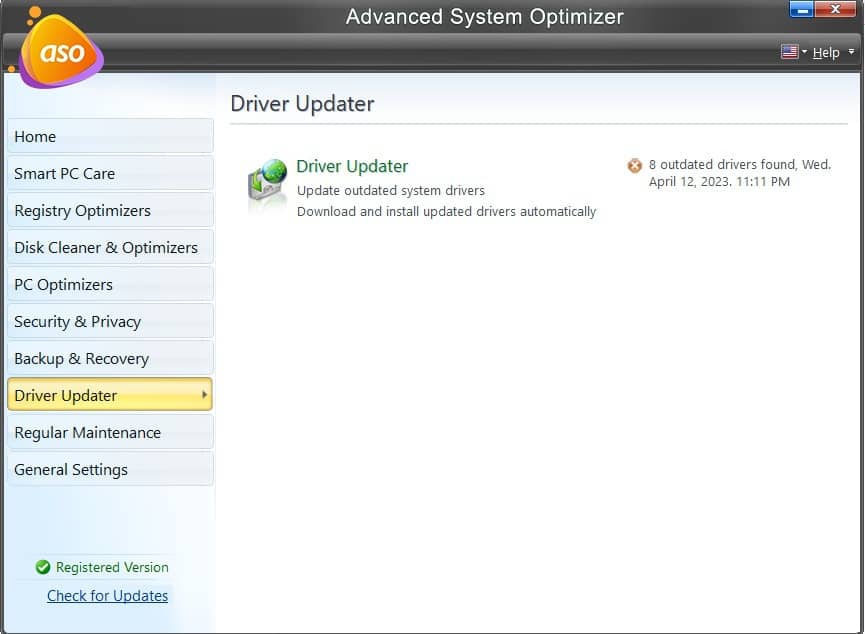
步骤2 - 在驱动程序更新器模块中,单击“开始扫描”按钮以查找PC上的所有过时的驱动程序。这意味着,如果网络适配器的驱动程序已过时,它们也会显示在列表中。
步骤3 - 单击更新选定的驱动程序,以初始化PC上过时的驱动程序的更新过程。
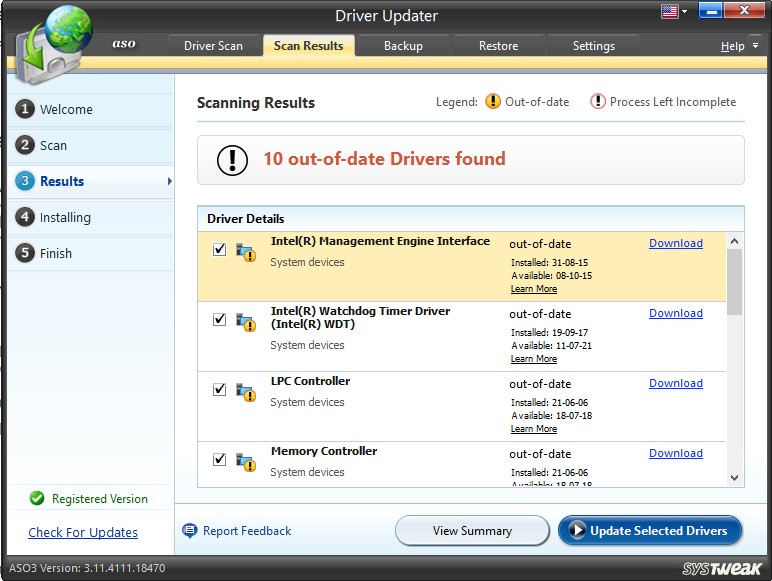
如果您找不到网络适配器驱动程序,建议您更新过时的驱动程序。
升级现有驱动程序后,请尝试再次下载文件。只有这次,您才能下载它们。
修复6 - 关闭您的第三方防火墙
如果您使用第三方保护软件,请禁用一段时间的防火墙。通常,每个保护软件都有其不允许的文件列表。如果您正在尝试与正在使用的防病毒程序发生冲突,则无法下载它。
因此,您应该在下载文件之前禁用第三方保护软件。由于每个工具都有暂时关闭它的不同方法,因此您可能必须查找用户手册中的步骤。但是,右键单击应用程序的背景过程(在任务栏中可用)的图标轻松显示该选项。
修复7 - 扫描和修复损坏的文件和注册表
除此之外,您还可以使用Advanced System Optimizer的Smart PC Care来更深入地解决问题。如人们所见,损坏的系统文件和注册表也是无法下载文件的原因。您可以轻松地使用高级系统优化器运行扫描,并快速解决问题。在这里深入学习
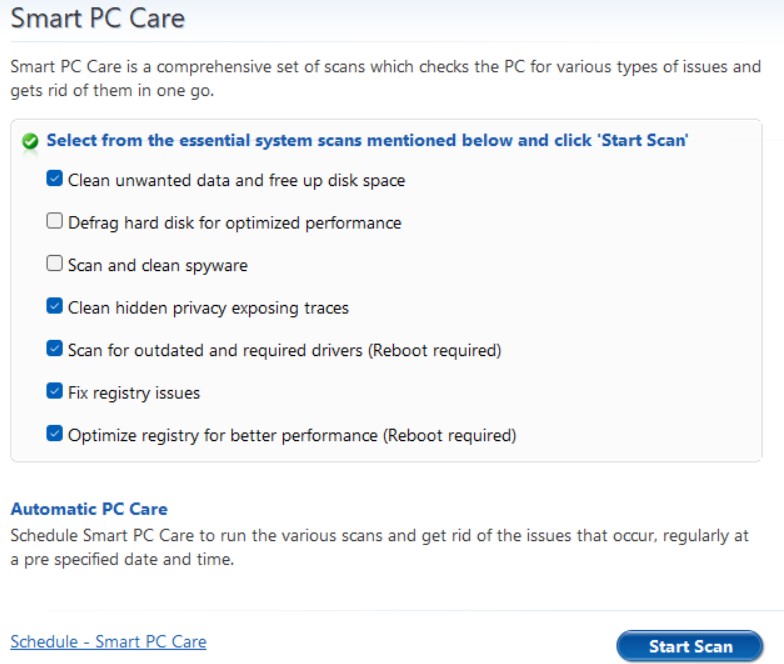
在这些扫描的帮助下,您可以摆脱任何基于系统的问题,这些问题可能导致无法在Windows上下载任何内容。
总而言之,对于所有可能困扰您的PC的问题,Advanced System Optimizer都准备好解决方案。立即下载该工具并充分利用您的PC。这将是这篇文章的全部。希望您能发现所有陈述的修复程序有帮助。感谢您的阅读。祝你好运!
受到推崇的 :
修复请求URL的方法被拒绝浏览器错误
错误:您无权查看此页面 - 修复了!
