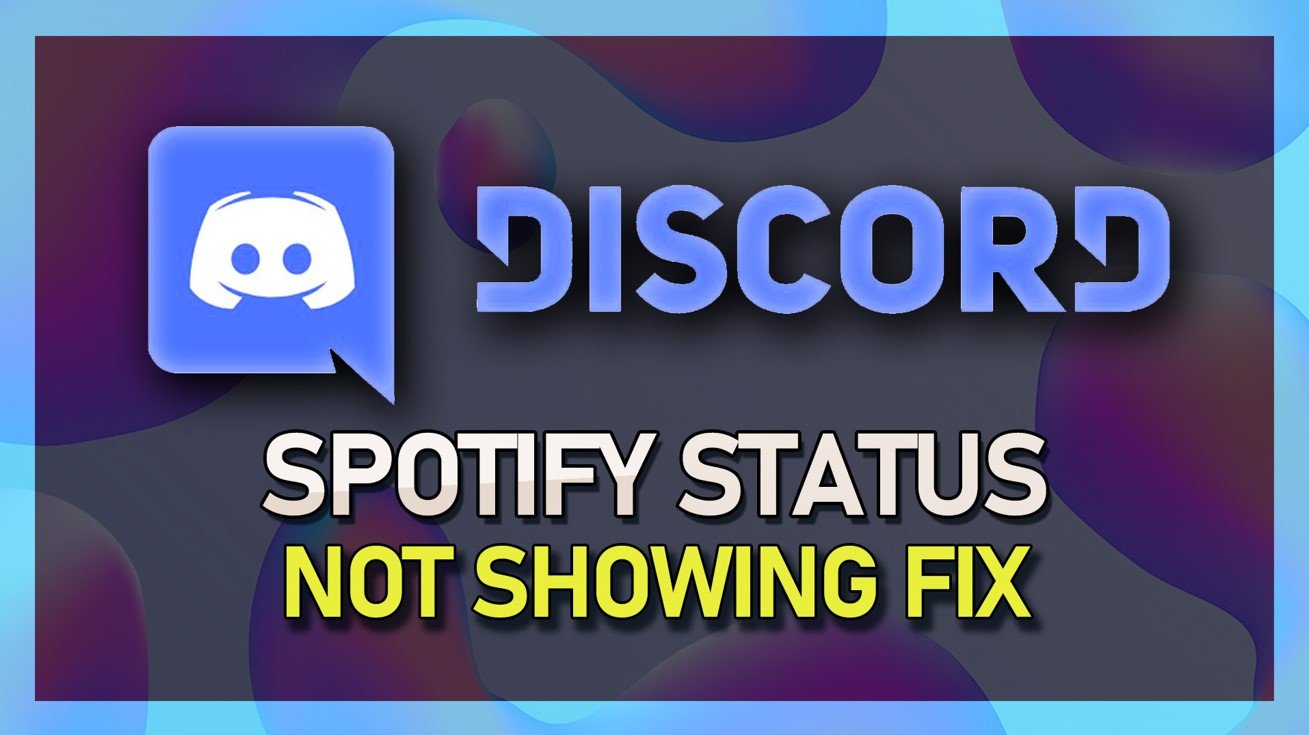通过旨在提高性能的关键设置调整,在Windows上增强游戏体验。在此简单的指南中,我们将带您进行各种量身定制的调整,以优化您的PC进行游戏。从调整系统属性以提高性能,到微调GPU设置,我们涵盖了基本步骤,以确保您的游戏运行越来越快,更快。无论您是一个狂热的游戏玩家还是刚开始,这些简单而有效的技巧都将帮助您充分利用Windows的游戏会议。准备将您的电脑转换为游戏强大的强国!
优化窗口以增强游戏性能
调整Windows性能选项
通过这些设置最大化您的游戏性能:
访问系统设置:
在“开始”菜单中搜索“设置”。
转到“系统”,然后向下滚动并选择“关于”。
单击“高级系统设置”。
修改性能设置:
在“系统属性”窗口中,保持在“高级”选项卡上。
在“性能”下,单击“设置”。
选择“调整最佳性能”以优先考虑系统性能而不是视觉效果。
单击“应用”,然后“确定”。
这种调整有助于您的系统更多地关注游戏性能,而不是非必需的视觉元素。
调整Windows性能设置
配置默认图形设置
提高您的GPU游戏效率:
导航到图形设置:
仍然在“设置”窗口中,转到“系统”>“ display”>“图形”。
选择“更改默认图形设置”。
启用GPU功能:
打开“硬件加速GPU计划”以提高GPU效率。
激活“窗户游戏的优化”以提高性能,尤其是在窗口模式下。
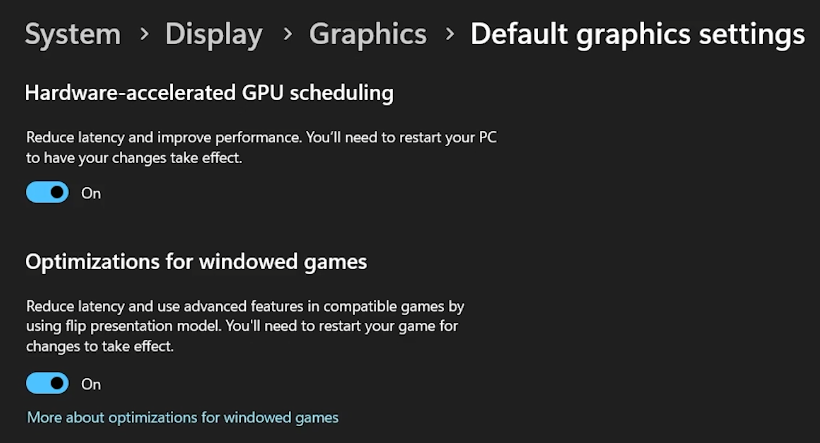
Windows设置>系统>显示>图形>默认图形设置
优化游戏栏的作家和更新图形驱动程序
调整游戏栏的作家设置
微调窗口以获得更好的游戏性能:
找到GameBarpresenceWriter:
打开文件资源管理器并导航到本地磁盘C:> Windows> System32。
使用搜索栏查找“ GameBarpresenceWriter”。
修改所有权和权限:
右键单击“ GameBarpresenceWriter”并选择“属性”。
转到“安全”选项卡,然后单击“高级”。
将所有者更改为用户名(在本地磁盘c下的“用户”文件夹中找到您的用户名)。
在自己的权限中授予“完全控制”。
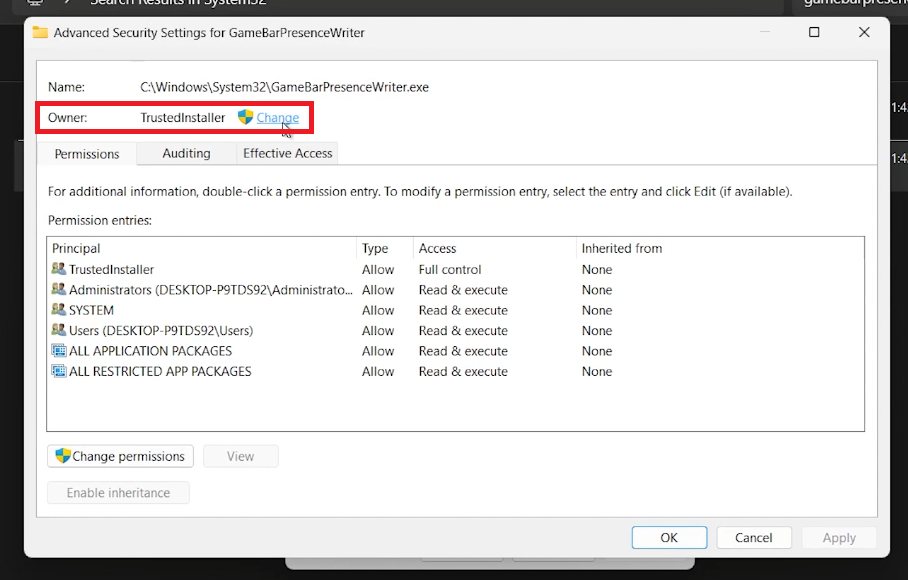
更改Trustedinstaller所有权设置
进行更改后,将所有权还原到Windows:单击“更改”并键入“ NT ServicortedInstaller”,然后确认。
重命名文件:
将“ GameBarpresenceWriter”重命名为“ GameBarpresenceWriter2”。此步骤可以帮助减轻背景过程对游戏性能的影响。
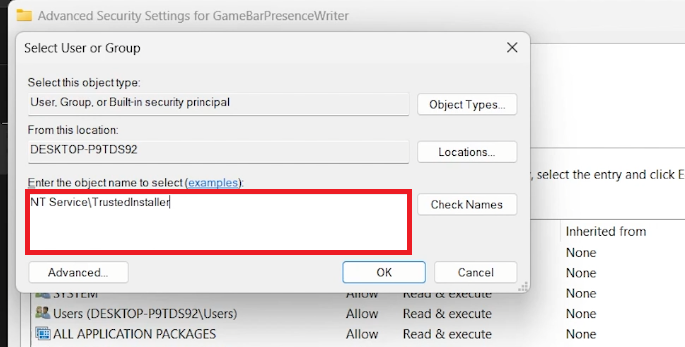
启用对象名称选择
更新图形卡驱动程序
使您的GPU驱动程序保持最新以进行最佳游戏:
访问图形驱动程序软件:
对于NVIDIA GPU,开放GeForce经验。如果尚未安装,请下载并从NVIDIA的网站安装。
对于AMD GPU,请使用AMD Radeon软件。
检查并安装更新:
转到软件中的“驱动程序”选项卡。
单击“检查更新”。
如果有更新,请单击“下载”,然后为NVIDIA选择“ Express Antermantation”或AMD的等效物。
定期更新图形驱动程序可确保增强性能和与最新游戏和应用程序的兼容性。
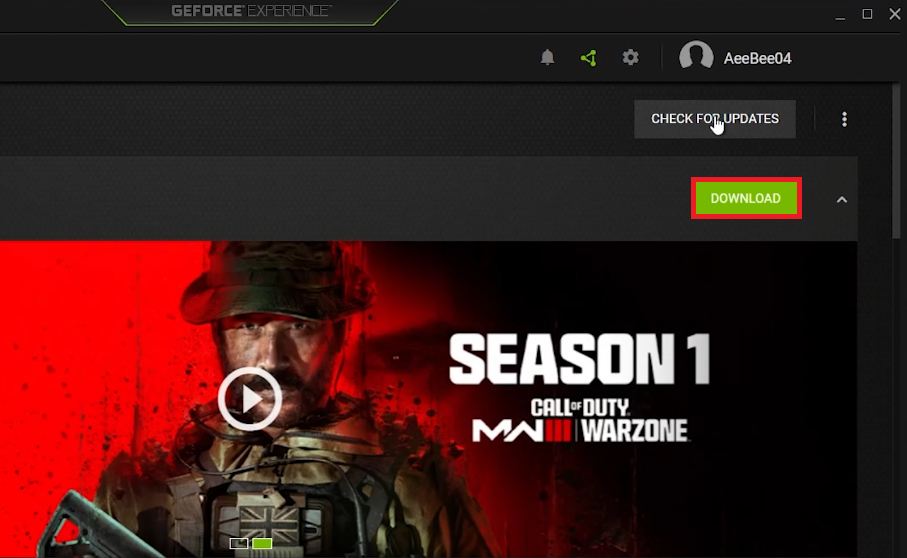
更新图形卡驱动程序
简化窗口以获得最佳游戏性能
更新Windows操作系统
使您的系统保持最新以改进游戏:
访问Windows更新:
打开Windows设置并导航到“ Windows Update”部分。
安装最新更新:
检查最新更新并下载。
安装任何可用的更新,以确保您的系统具有最新功能和安全性改进。
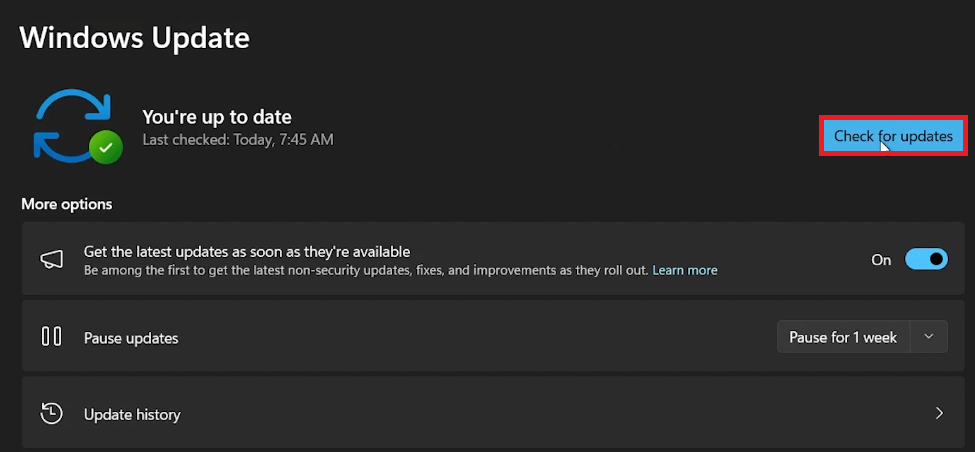
Windows设置> Windows更新
通过游戏模式优化您的PC用于游戏:
导航到游戏模式设置:
在Windows设置中,转到“游戏”部分。
选择“游戏模式”。
激活游戏模式:
将“游戏模式”选项切换为ON。
此功能优化了系统的游戏资源,并可能提高性能。
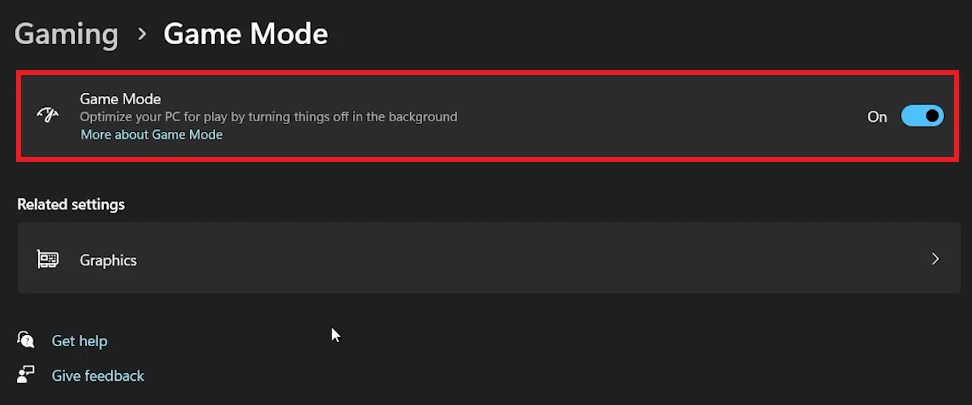
Windows设置>游戏>游戏模式
管理背景应用程序
通过最小化背景任务来提高游戏性能:
打开任务管理器:
在开始菜单中搜索任务管理器并打开它。
管理背景过程:
在“过程”部分中,您可以查看所有通过CPU和内存使用量排序的运行过程。
结束任何非必需的第三方任务,例如浏览器,Steam或Discord,以释放游戏资源。
通过遵循以下步骤,您可以定制Windows环境,以提供更流畅,更高效的游戏体验,以确保您的系统资源最重要的地方集中在系统资源。
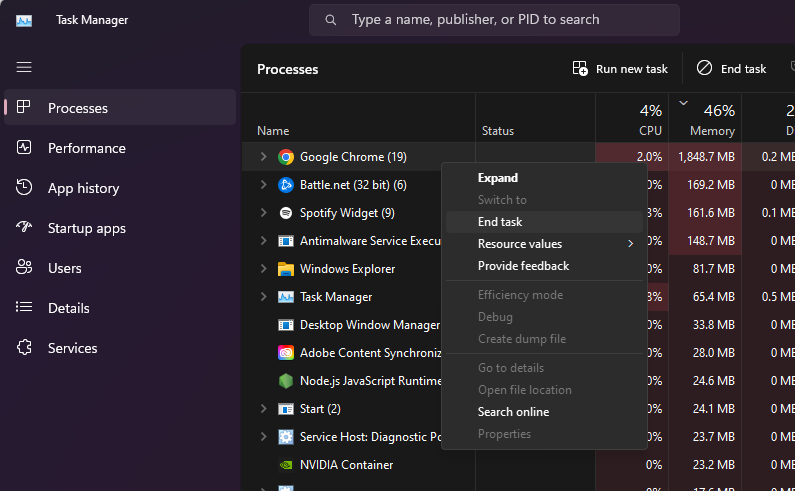
任务管理器>进程>结束任务
如何在Windows 10/11上增强游戏性能?通过调整系统设置,例如启用“游戏模式”,更新Windows和管理Task Manager的背景应用程序,从而优化您的游戏性能。
“游戏模式”在Windows中有什么作用?“游戏模式”通过将更多的系统资源分配给游戏并最大程度地减少背景活动来优化PC的游戏性能。
更新Windows对游戏很重要?是的,保持Windows的最新状态可确保您进行最新的性能改进,错误修复和安全更新,从而有助于更流畅的游戏体验。
在游戏过程中如何减少滞后?通过任务管理器关闭不必要的背景应用程序,并确保更新图形驱动程序,从而最大程度地减少了滞后。
调整Windows的视觉效果可以改善游戏吗?是的,将系统设置为在性能选项下“调整最佳性能”可以通过减少视觉效果来释放游戏资源。


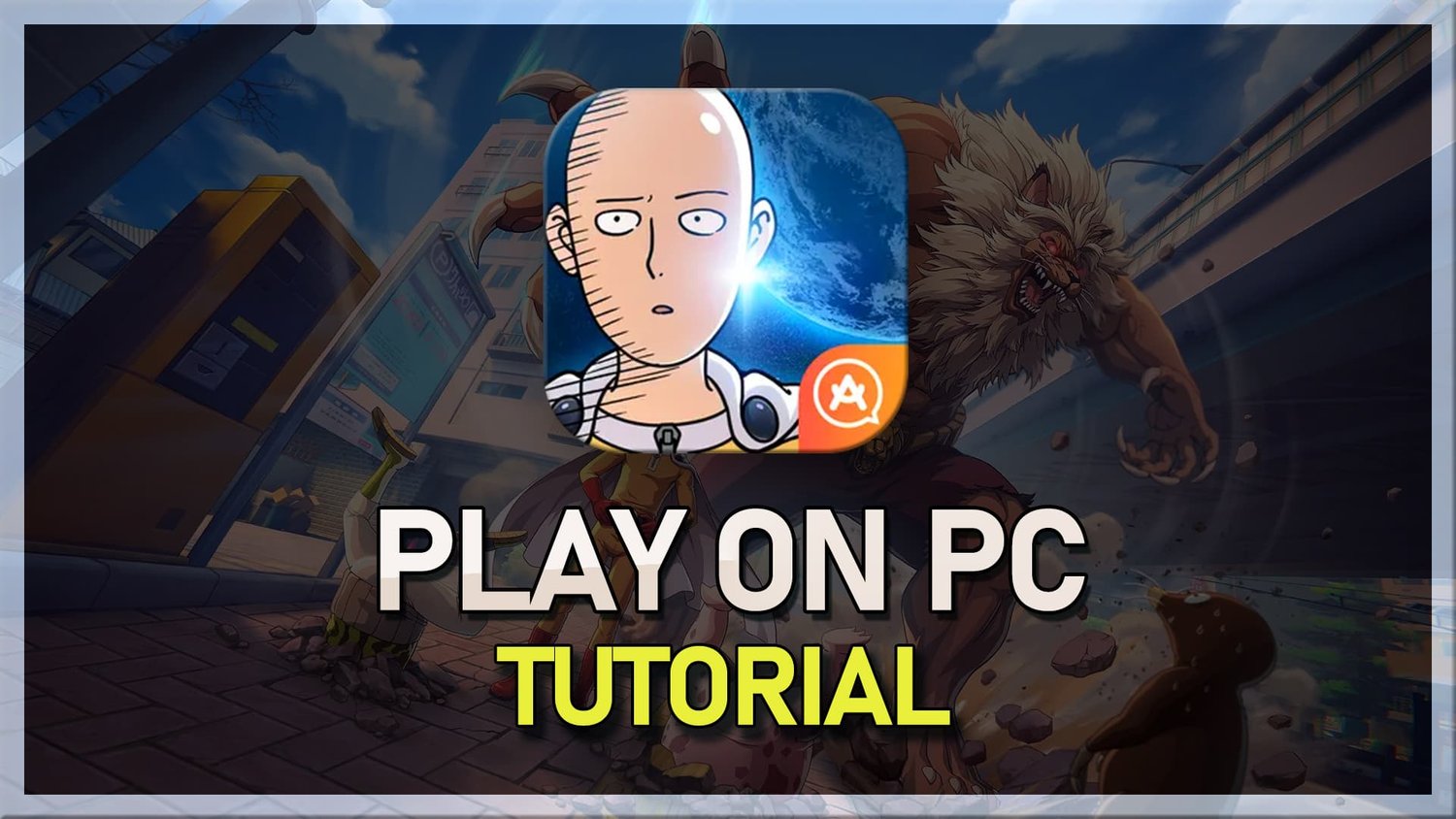
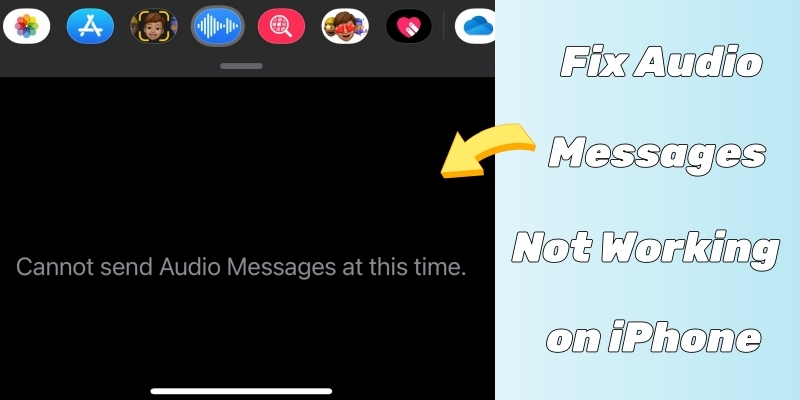
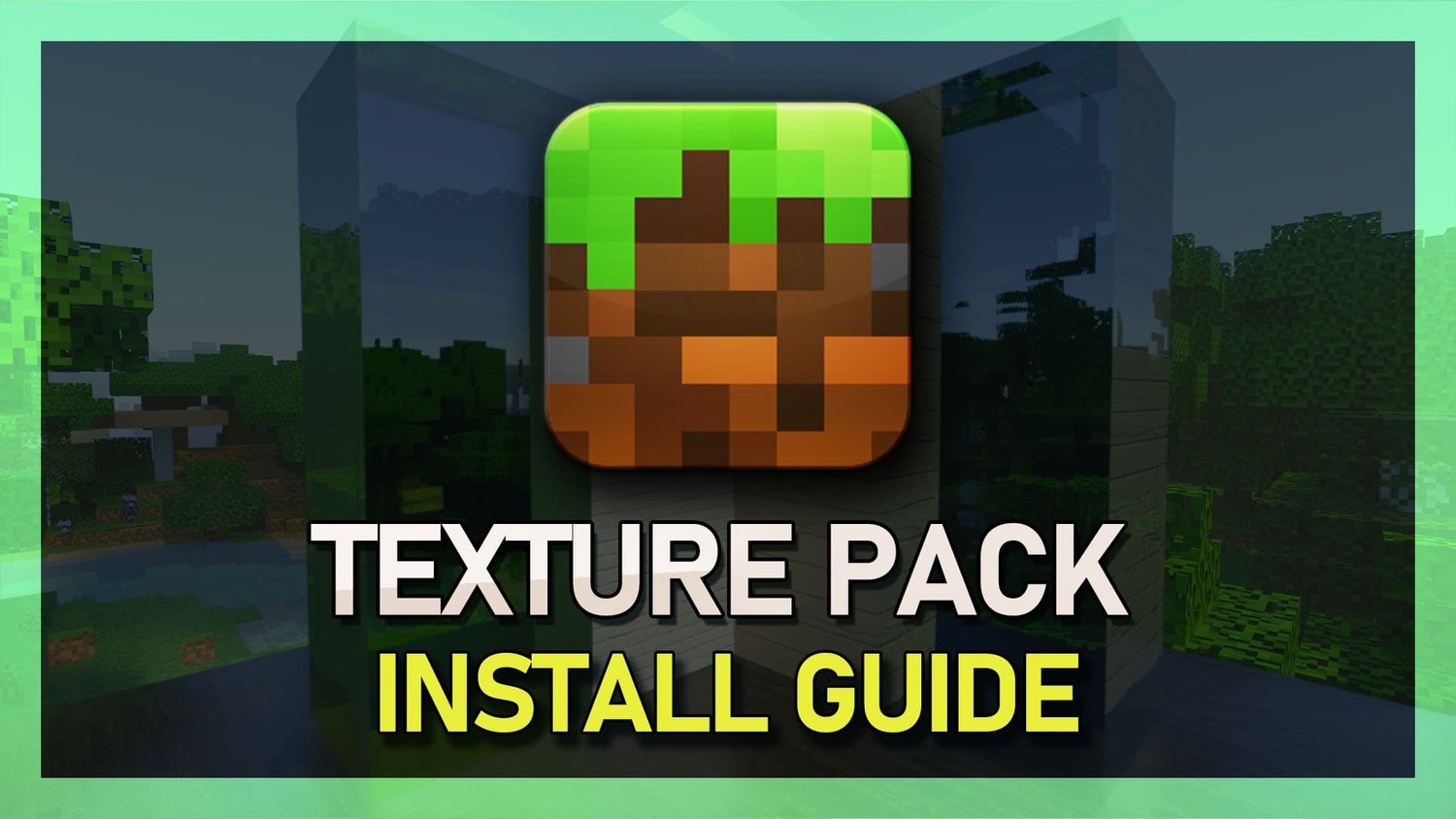
![9最佳免费呼叫欺骗服务在2025年[详细评论]](https://pfrlju.com/tech/avilas/wp-content/uploads/cache/2025/04/free-call-spoofing-service.jpg)