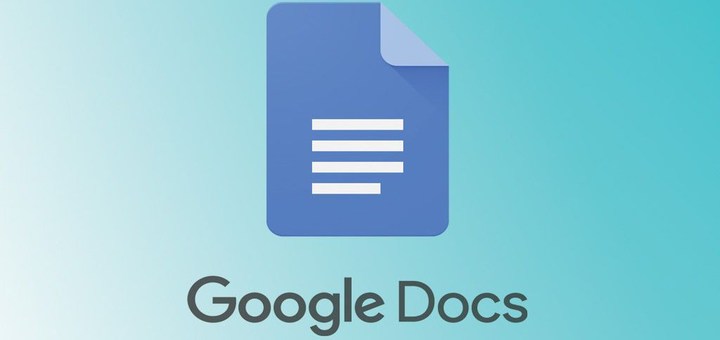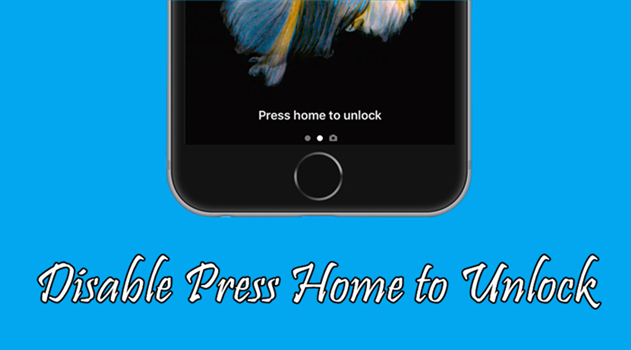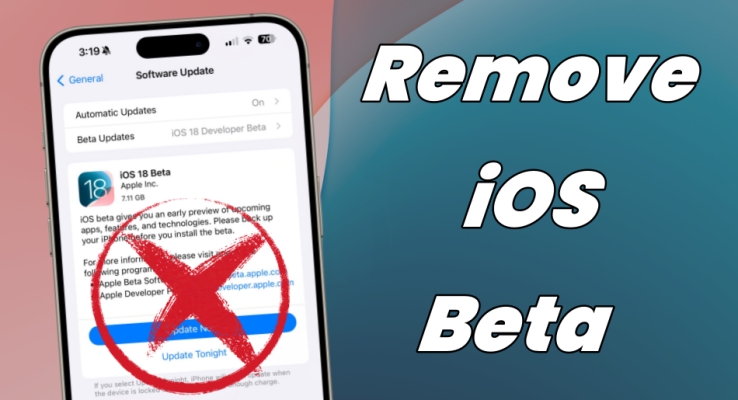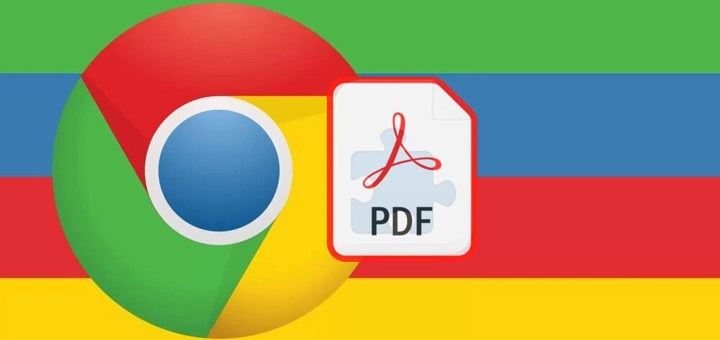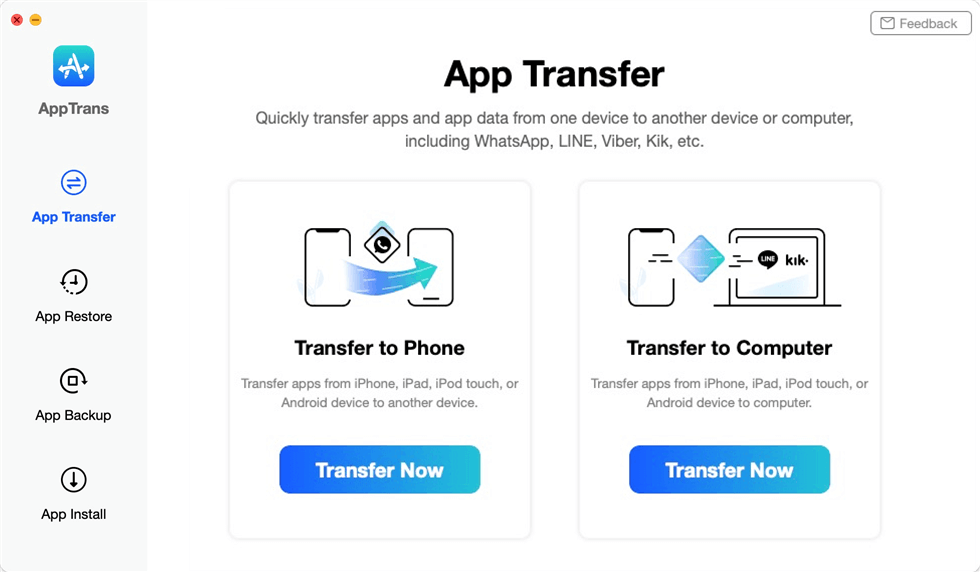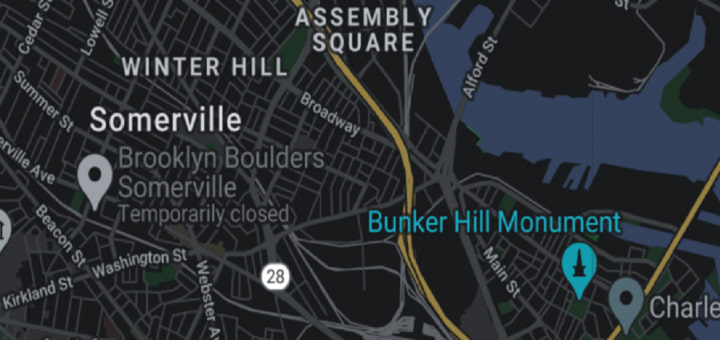Minecraft是世界上最受欢迎的游戏之一,这并不奇怪。凭借其无限的创造力和探索可能性,这是各个年龄段的人们都可以享受的游戏。但是,当玩家遇到Minecraft Launcher的问题时,有时兴奋可能会停止。如果您从Microsoft商店下载或安装Minecraft遇到困难,请不用担心!我们已经覆盖了你。在本文中,我们将探讨Minecraft Launcher无法正常工作以及如何修复它的常见原因。
登录Microsoft Store&Back In
打开你的Microsoft Store应用。单击右上角的个人资料图标,然后选择登出。然后,您可以继续登录,以确保您的帐户没有当前问题,并且您正在使用可靠的网络连接。
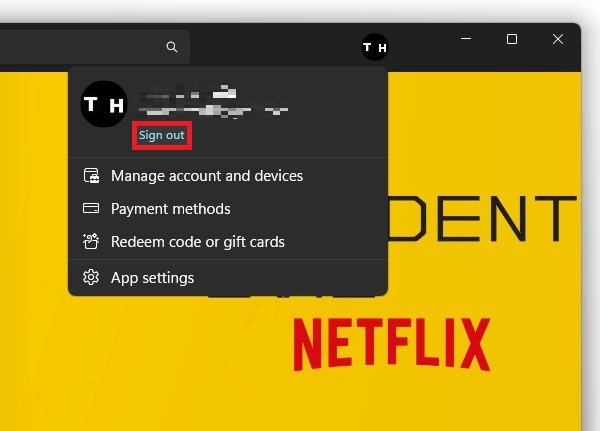
Microsoft Store>登录
完成此操作后,您应该确保禁用您的VPN连接目前是查看它是为Minecraft Launcher引起的下载还是安装问题。然后,您可以继续启动Minecraft Launcher或选择从Microsoft Store重新下载它,以查看是否解决了您的问题。
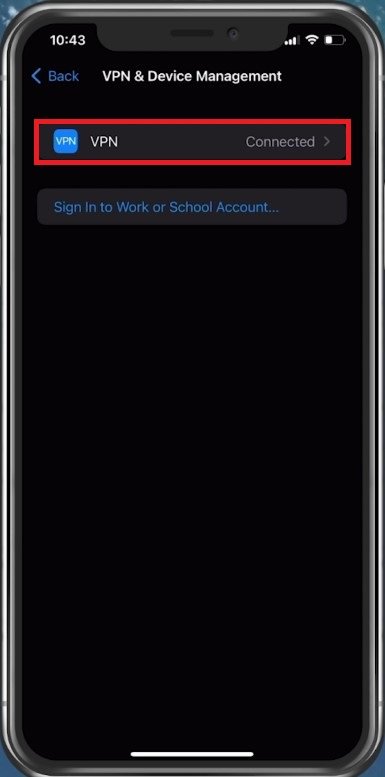
Windows设置>网络和Internet> VPN
将日期和时间设置为自动
如果问题仍然存在,请打开您的Windows设置。在这里,下时间和语言, 选择日期和时间。
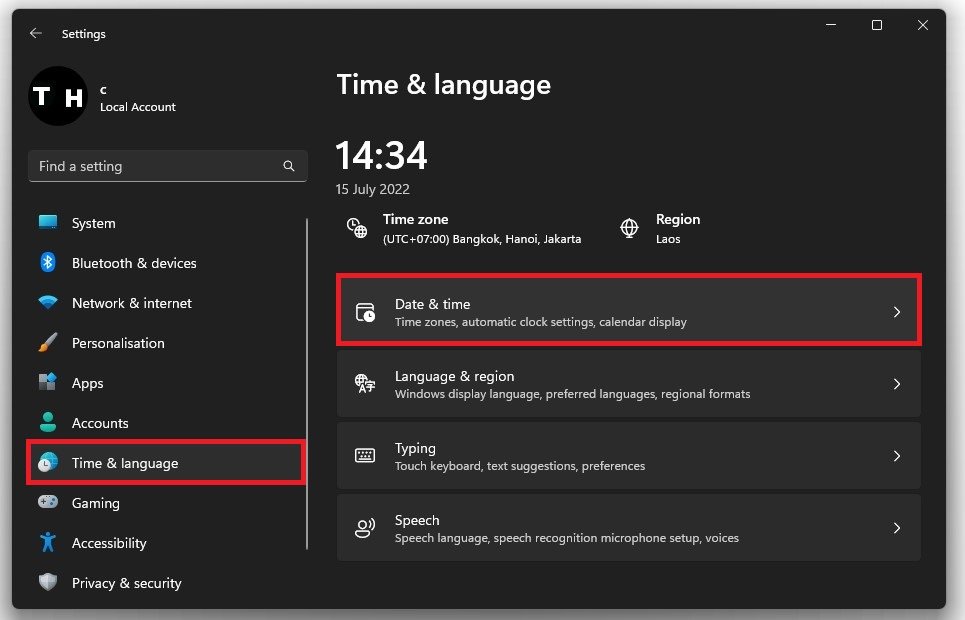
时间和语言设置>日期和时间
确保自动设置时间选项已启用。如果您的时间设置不同步,这将防止安装问题。
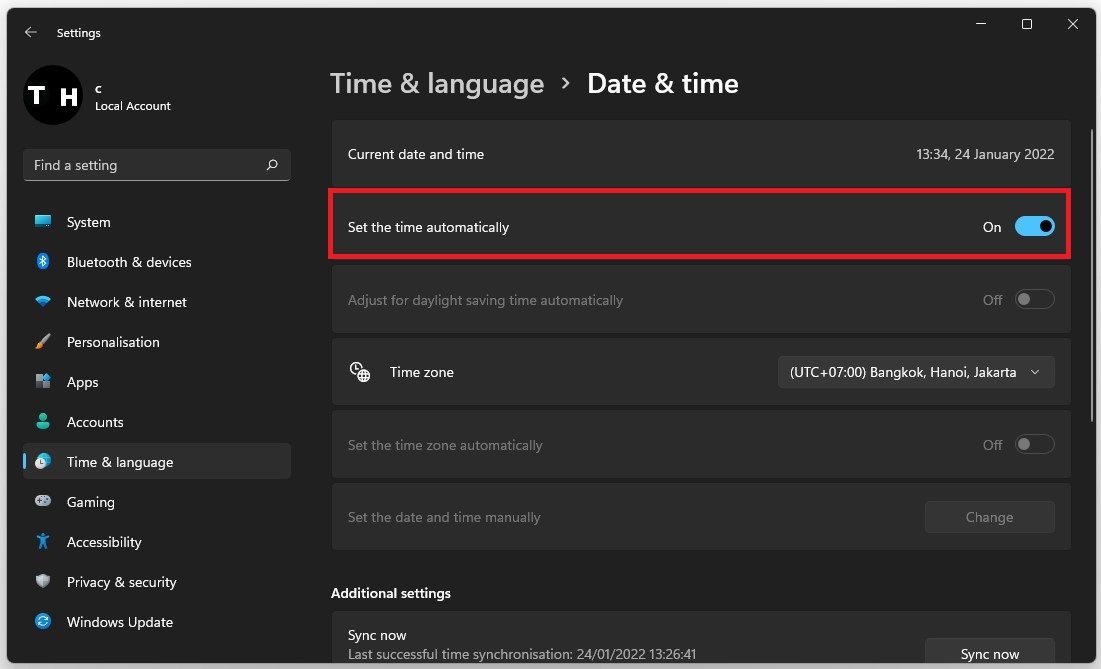
启用“自动设置时间”
在下面相关链接,单击语言和区域。在国家或地区部分,确保选择正确的国家。
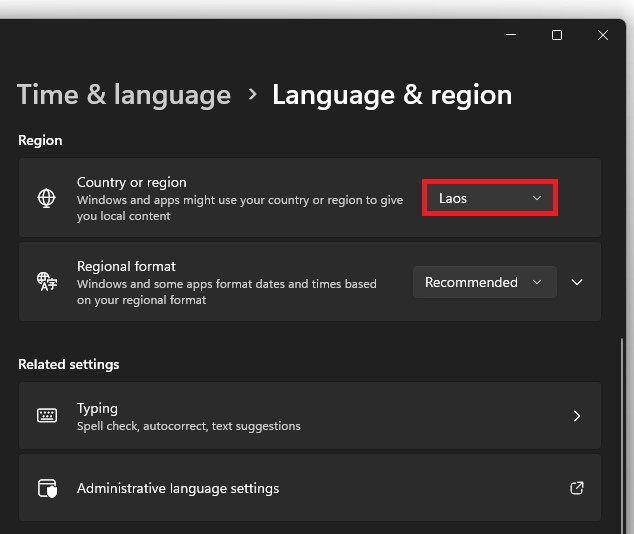
时间和语言>语言和区域
如果问题仍然存在,则应重置Windows商店设置,因为它们可能会导致安装问题。在Windows设置中,导航到应用,,,,安装的应用程序,在这里抬头Microsoft Store。
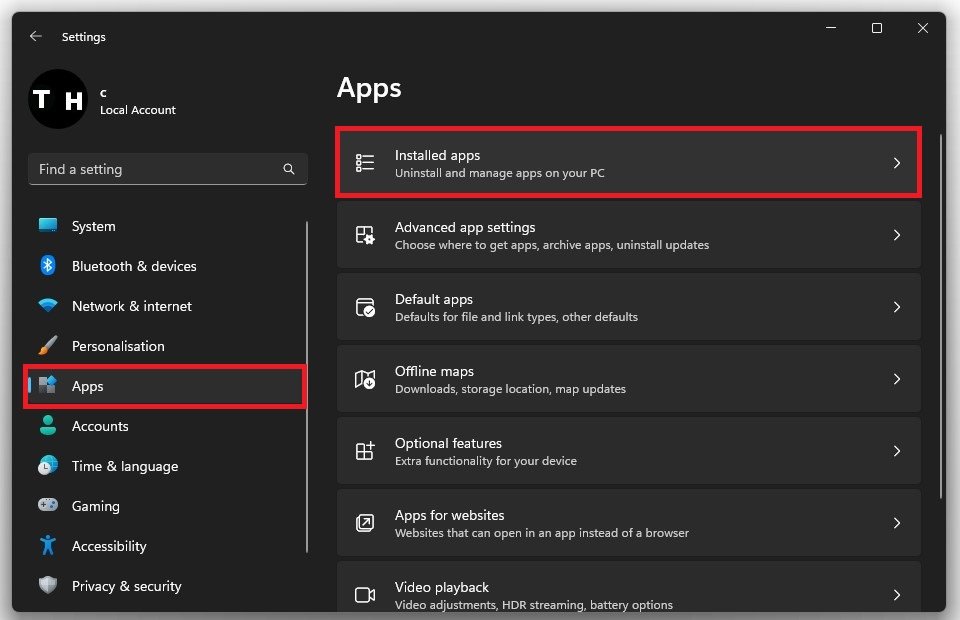
Windows设置>应用程序>已安装的应用程序
单击汉堡菜单的Microsoft Store并选择高级选项。
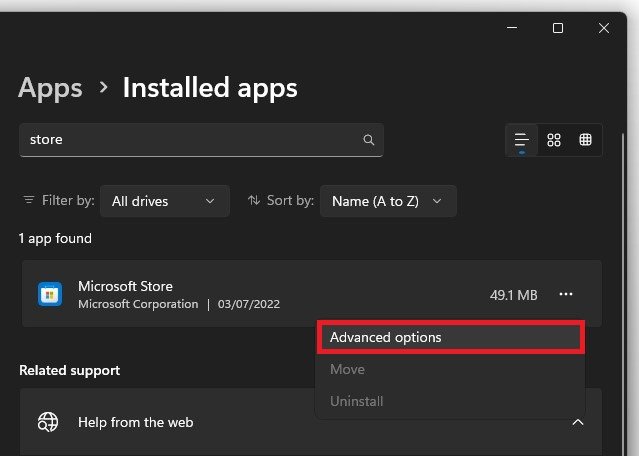
应用程序>安装应用程序> Microsoft Store>高级选项
向下滚动并单击维修,这将需要一点时间来维修应用程序,然后单击重置,将删除应用程序的数据。在安装Minecraft Launcher之前,您将需要您重新登录您的帐户。
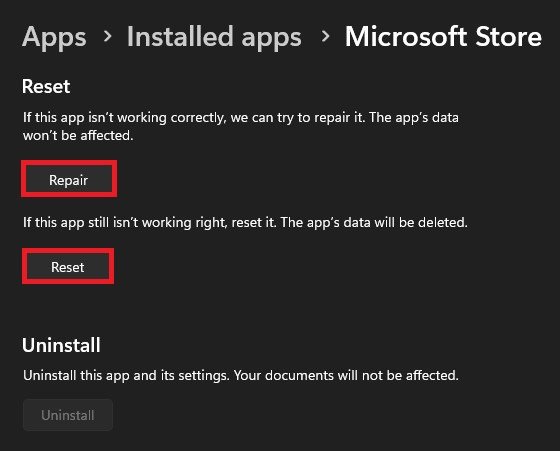
维修和重置Microsoft Store应用程序
免费的系统存储
接下来,确保您在要安装Minecraft的驱动器上剩下足够的存储空间。为此,搜索贮存在您的设置窗口中。
在你的存储设置,您可以看到有关整体存储利用率的信息,用于安装应用程序的二手存储,临时文件等。释放一些存储并同时修复潜在安装问题的最简单方法是完全删除您的临时文件。点击临时文件并确保删除文件。这些是由您的应用程序保存的文件,应不时删除。
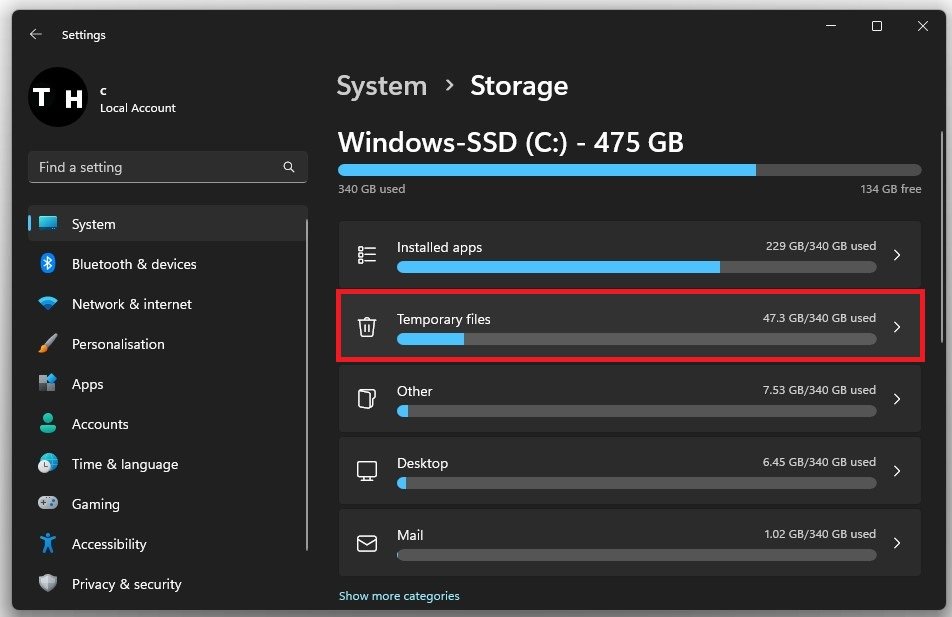
系统设置>存储
Windows更新
如果问题仍然存在,那么此问题很可能与您当前的Windows版本有关。在您的Windows设置中,导航到Windows更新选项卡。在这里,在重新启动PC之前,下载并安装最新更新。
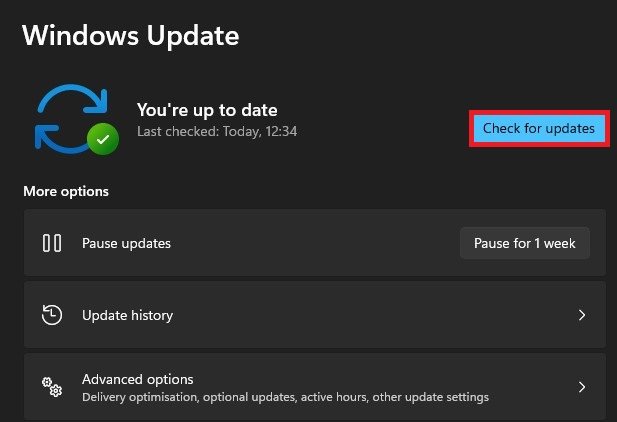
Windows设置> Windows更新
为什么我的Minecraft Launcher不从Microsoft Store下载?您的Minecraft Launcher没有从Microsoft Store下载您的Minecraft Launcher可能有几个原因。一些常见原因包括互联网连接缓慢,缺乏存储空间或Windows过时的版本。
尝试从Microsoft商店下载Minecraft时,我该怎么办?如果尝试从Microsoft Store下载Minecraft时收到错误消息,那么您应该做的第一件事就是检查您的Internet连接。如果您的连接良好,请尝试修复Windows Store应用程序,因为这通常可以解决问题。
我安装了Minecraft不会推出该怎么办?如果Minecraft在安装后不会启动,请尝试更新图形驱动程序,因为过时的驱动程序通常会引起此问题。您还可以尝试以管理员的身份运行游戏,也可以禁用任何可能阻止游戏的反病毒软件。