Windows 11安装助手是Microsoft提供的软件工具,可帮助用户将现有的Windows操作系统升级到Windows 11。它通过指导用户执行必要步骤和检查系统兼容性来简化安装过程。
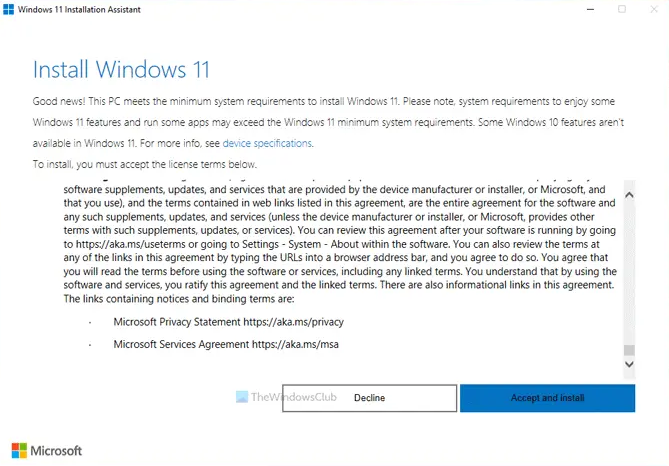
它通常检查您的计算机是否符合Windows 11的最低硬件要求。系统通过兼容性检查后,该程序便有助于下载Windows 11 Update Files并指导您完成安装过程。借助此工具,用户可以简化Windows 11升级的下载和安装过程,并确保更流畅地过渡到新操作系统。
为什么Windows 11安装助手无法正常工作?
除了我们上面提到的可能原因外,还有其他一些原因可能导致Windows 11安装助手失败:
•兼容性问题: 如果您的计算机不符合Windows 11下载的特定系统要求,或者有任何与程序冲突的软件,则可能会发生安装助手未打开的情况。
•损坏的安装文件:损坏或不完整的安装文件将导致Windows 11安装助手无法提取必要的数据无法正常工作。
•行政许可: 安装助手可能需要管理特权来更改您的系统。系统否认要求后,该工具将无法移动到下一步。
•系统更新: 有时,缺少更新会导致安装助手的兼容性问题,从而导致Windows 11安装助手错误。
Windows 11安装助手的5个修复程序失败问题
通常,可以采用5种常见解决方案来解决Windows 11安装助手而不是开发问题。但是,您也可以单击此处,即使Windows 11安装助手不起作用,也可以学习直接享受Windows 11。
参见:如何修复Minecraft错误:发生了JNI错误,请检查您的安装
修复1:确保您的设备符合Windows 11安装要求
要知道您的计算机是否可以满足升级到Windows 11的最低硬件要求,您可以使用PC健康检查工具检查兼容性。
步骤1。将工具安装在计算机上并启动。在主接口上,单击“现在检查”按钮。
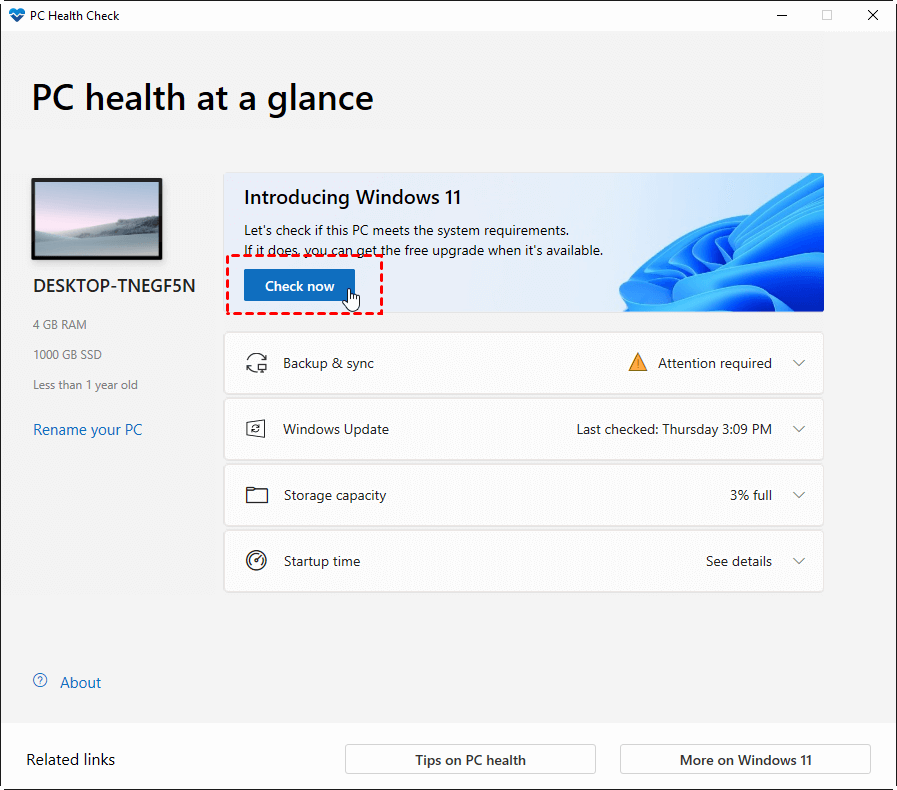
步骤2。如果您的计算机不兼容,您将收到警告,说:“该PC当前不符合Windows 11系统要求。”在这种情况下,您可以单击“查看所有结果”以查看特定方面。
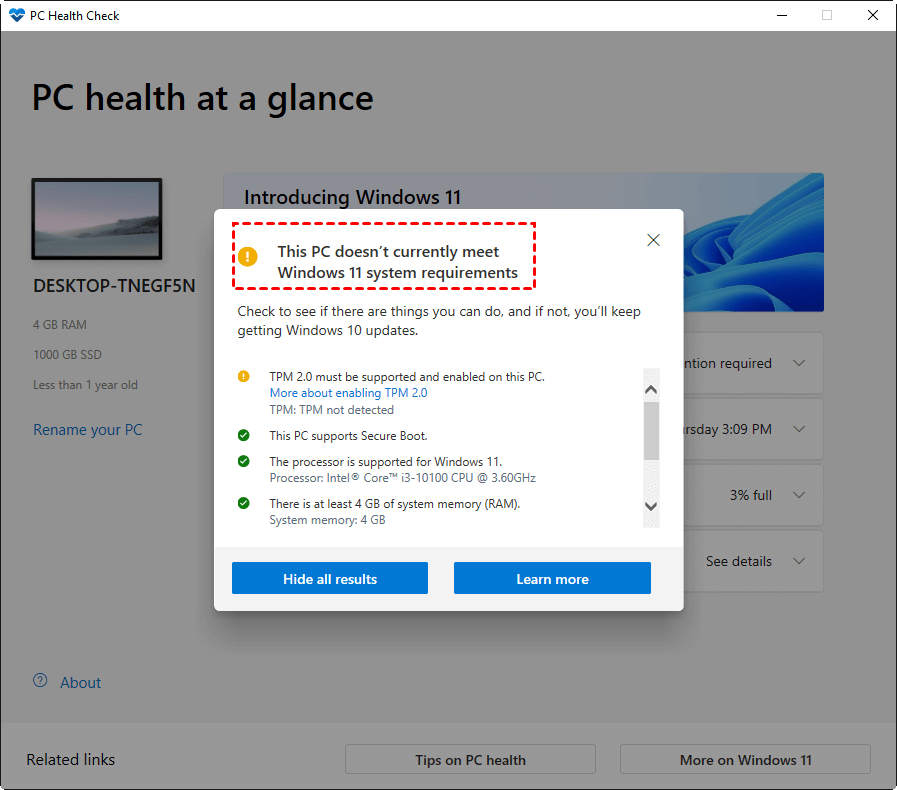
但是,一些用户的健康检查说是“是”,但Windows Update表示。在这种情况下,建议使用专业的Windows 11测试工具进一步检查您的设备。
IEMOA分区助理是一种专业的计算机管理工具。功能“Windows 11更新检查器”可以深入检查设备并通过详细的报告并进行清晰的修复建议。
步骤1。安装并运行Windows 11 Update Test工具。在顶部工具栏中,单击“工具”。在下拉菜单上选择“ Windows 11更新检查器”选项。
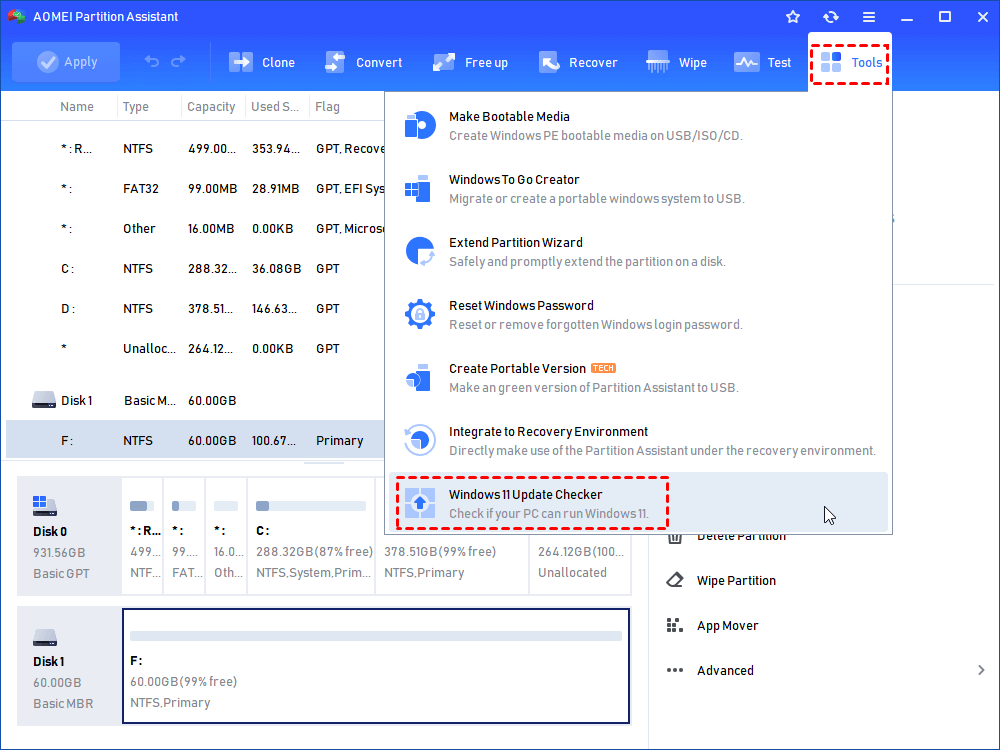
步骤2。单击“开始检查”按钮。
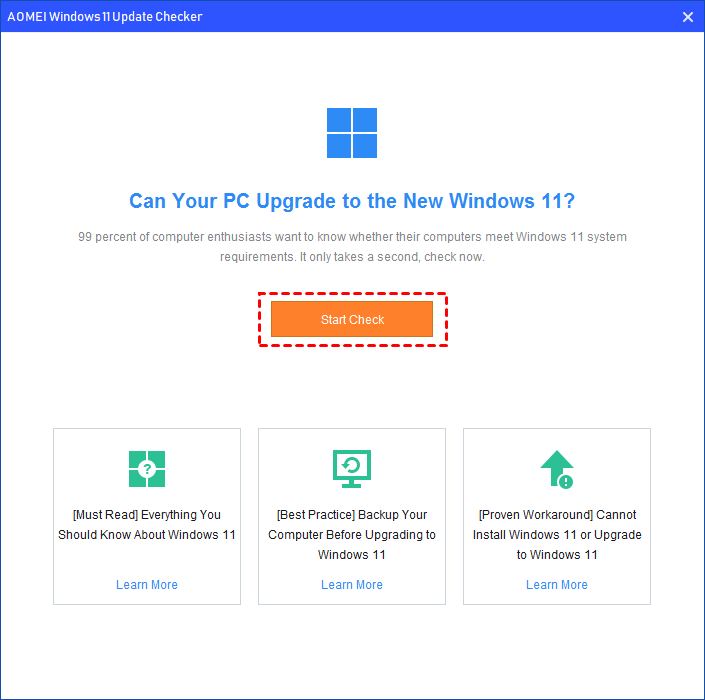
步骤3。仅几秒钟后,您才能获得结果。与Microsoft推荐的工具不同,IEMOA Windows 11 Update Checker如果您的PC由于系统限制而无法升级到Windows 11,则可以快速修复它。
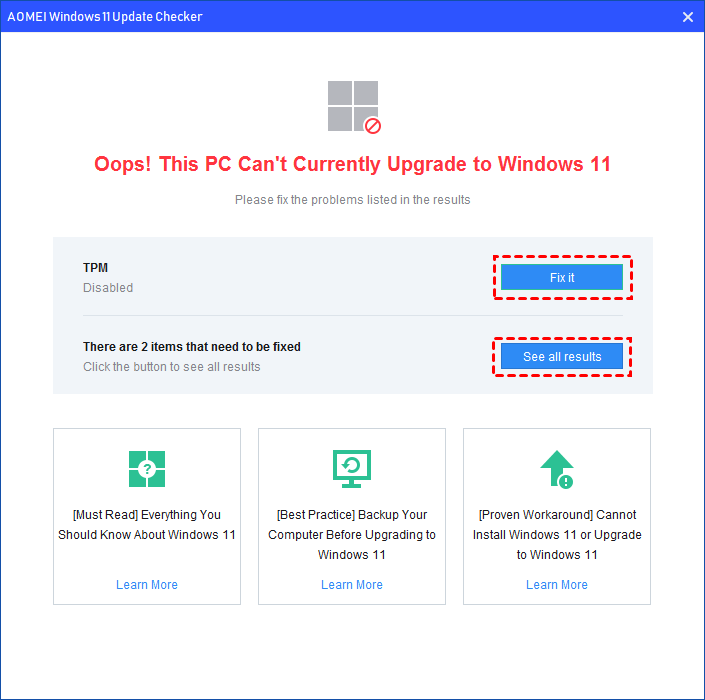
查看所有结果:您可以看到所有阻止您升级到Windows 11的项目。
修复它:由于系统限制,您可以通过功能强大的软件直接解决该问题。
步骤4。您可以单击“修复”,以查看有关如何升级不兼容配置的详细教程。
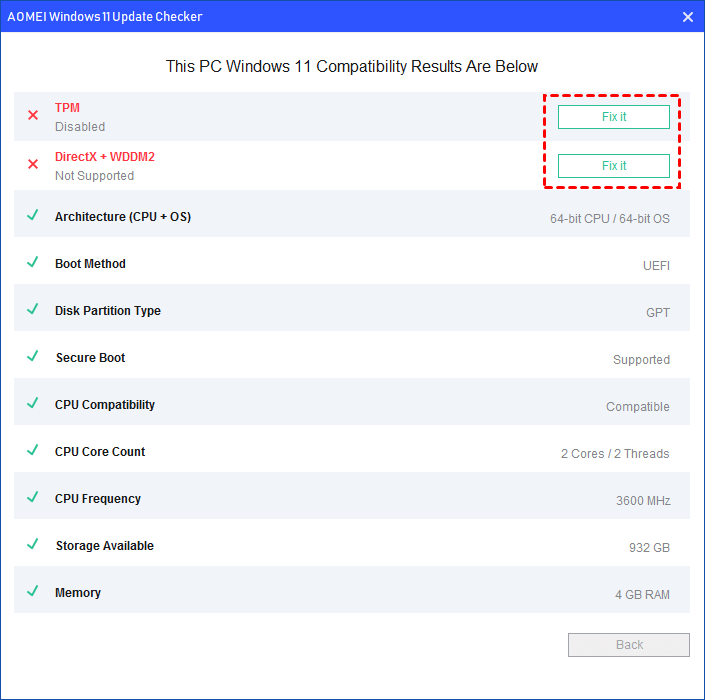
无法满足任何这些条件,可能会导致Windows 11安装助手无法正常运行。此外,请注意,安装助手与基于ARM的计算机不兼容,仅支持具有X64处理器的计算机。如果您需要在另一台计算机上安装Windows 11,请考虑创建Windows 11安装媒体。
修复2:运行系统文件检查器(SFC)
SFC执行的全面检查确定并纠正了与文件损坏有关的问题,从而修复了Windows 11安装助手失败的问题。
步骤1。按Windows + S,键入“ CMD”,然后作为搜索结果中的管理员运行“命令提示符”。
步骤2。输入命令“ SFC/Scannow”,然后按Enter。
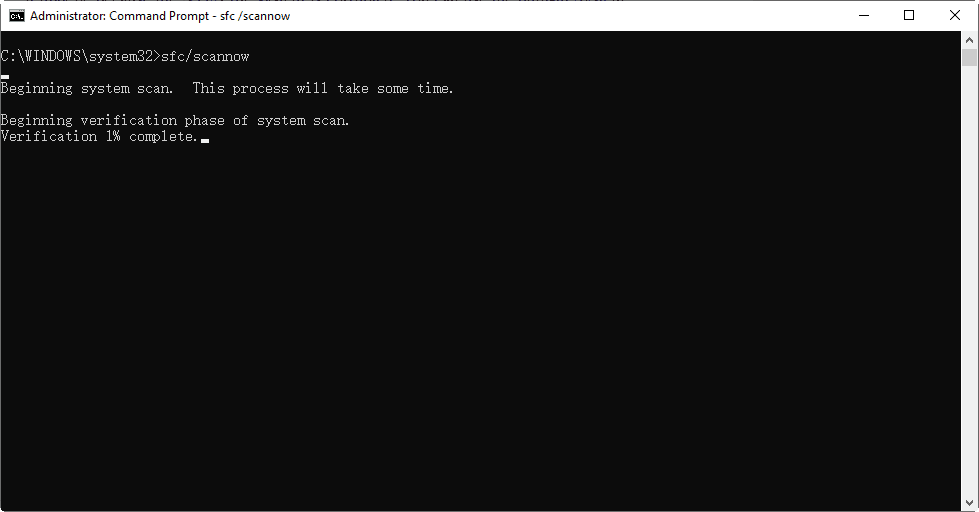
此命令扫描受保护的系统文件,并用缓存的副本替换所有损坏的文件。等待该过程完成并重新启动计算机以检查Windows 11安装助手是否正常运行。
修复3:运行安装助手作为管理员
通过具有管理特权运行,安装助手将获得修改系统设置和访问受保护资源的必要权限。这样可以确保它可以准确执行兼容性检查并评估您的Windows 11安装系统。
从Microsoft网站下载后,找到可执行文件,右键单击它,然后选择“作为管理员运行”。
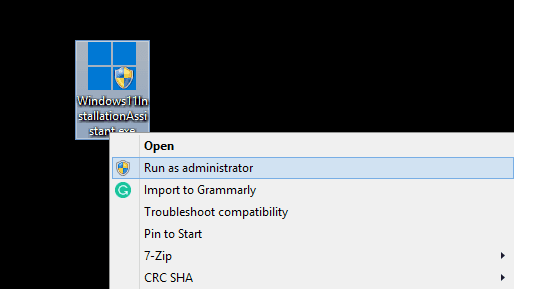
提示时请确认您的许可,并按照必要的步骤进行安装,例如接受许可条款并重新启动计算机。
修复4:禁用反病毒或冲突软件
暂时禁用您的反病毒软件和第三方程序,因为它们有时会导致Windows 11安装助手不起作用的问题。您可以在任务栏上查找相应的图标,并使用相关选项禁用软件。
如果安装助手在禁用防病毒软件后正确运行,请考虑在完成安装后切换到兼容的防病毒产品。如果您想安全有效地从计算机上删除病毒和恶意软件,也可以使用IEMOA分区助手。
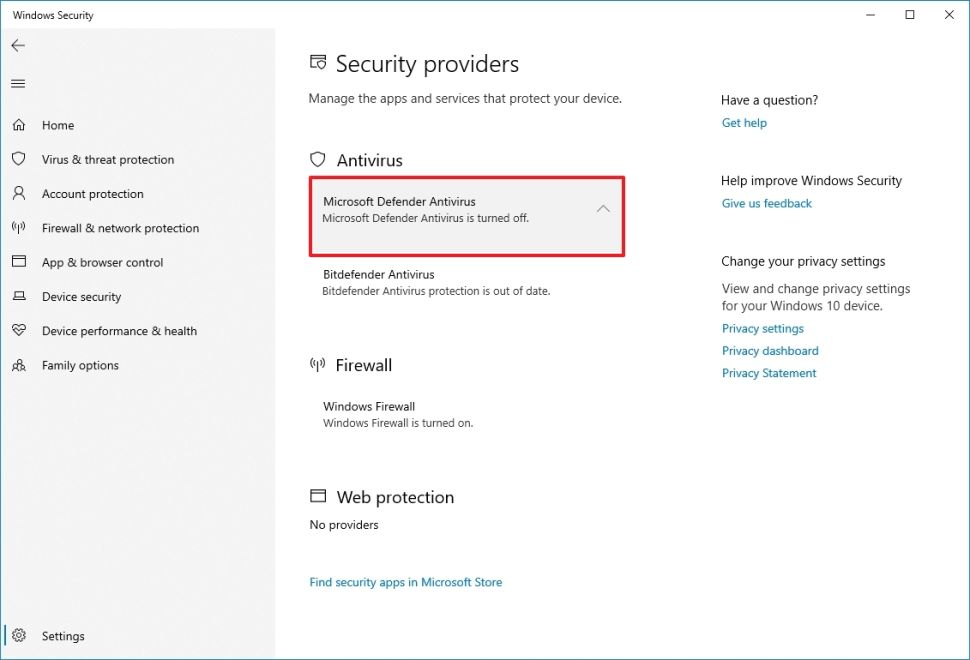
修复5:设置兼容模式
设置兼容模式使您可以模仿旧的Windows版本的环境,确保与当前操作系统的兼容性,并增强安装助手的稳定性,减少崩溃和意外行为。
步骤1。下载安装助手后,右键单击可执行文件,然后选择“属性”。
步骤2。转到“兼容性”选项卡,检查“以兼容模式运行此程序”,然后选择“ Windows 7”。
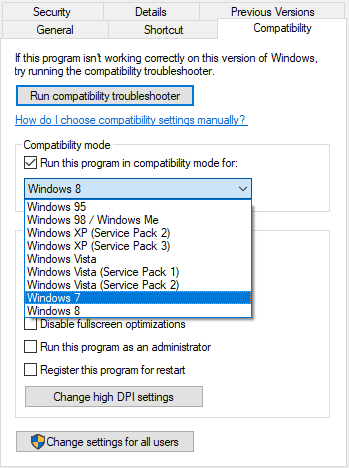
步骤3。单击“应用以保存更改”,然后运行可执行文件,然后查看窗口是否保持足够长的时间以执行必要的任务。
2个常见的Windows 11安装助手无效错误
当涉及Windows安装助手不起作用时,用户总是会遇到2种常见情况。
1。Windows11安装助手错误代码0x8007007f
Windows 11安装助理中的错误代码0x8007007F通常是由于计算机上的硬件或驱动程序与Windows 11操作系统之间存在兼容性问题。尝试使用安装助手安装Windows 11时,系统会遇到一个阻止安装成功进行的问题。
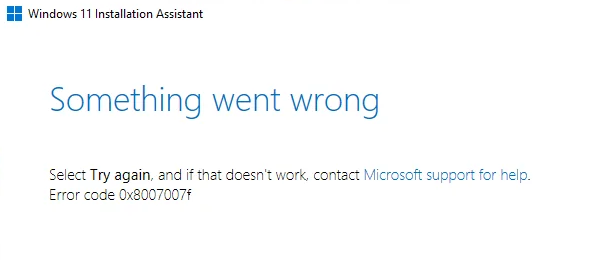
2. Windows 11安装卡在99
情况可能与不稳定的Internet连接,系统配置,不稳定的电源或损坏的ISO文件有关。此外,诸如低磁盘空间,RAM或处理能力之类的系统资源不足可能会限制安装过程成功完成设置。
还报道了Windows 11安装助手无法创建文件,例如Windows 11安装助手无法创建文件,慢速下载或遇到无效错误。
尽管情况可能会有所不同,但可以识别出一些常见原因。继续阅读以了解这些原因,并找到解决这些原因的方法。
相关文章:[易于修复] Windows 11更新卡住或失败
奖励提示:轻松享受Windows 11,甚至Windows 11安装助手不起作用
实际上,即使Windows 11安装助手不起作用,也有一个快捷方式可以享受Windows 11。您可以在IEMOA分区助手中享受功能“ Windows”,以在USB驱动器或外部硬盘驱动器上创建便携式工作区。
它可以为无法升级到Windows 11的用户提供方便的解决方案。使用此工具,无论主机计算机的硬件要求如何,您都可以直接享受Windows 11。
步骤1。安装并启动IEMOA分区助理。单击顶部工具栏中的“工具”,然后选择“ Windows to Go Creator”。
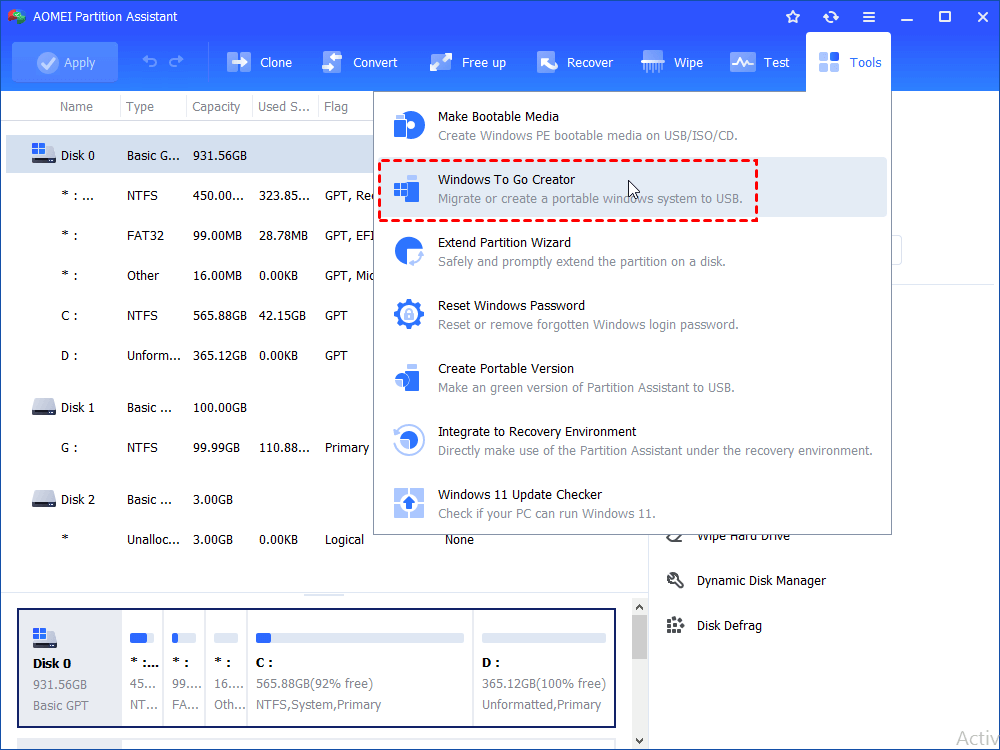
步骤2。选择第一个选项“创建窗口供系统光盘/ISO一起使用”。单击文件夹图标以手动选择ISO。之后,单击“下一步”继续。
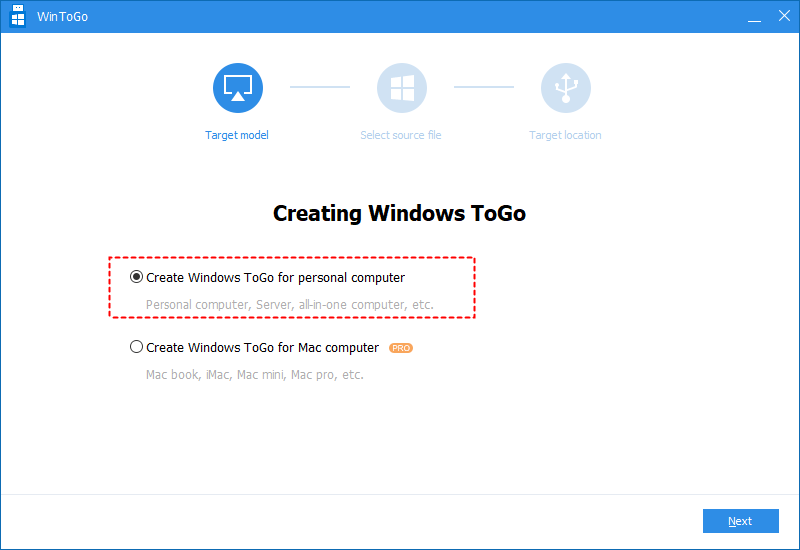
步骤3。请选择所需的Windows ISO文件的位置,然后单击“下一步”。
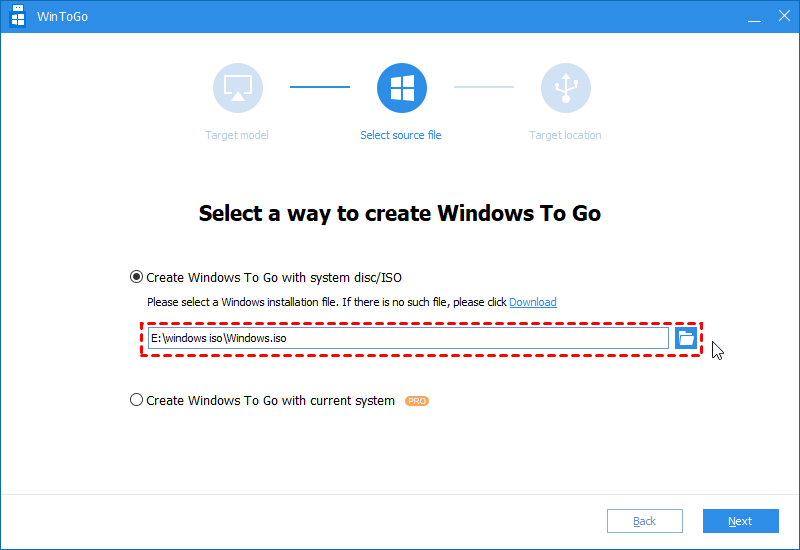
步骤4。在此处选择目标USB驱动器,然后单击“继续”。
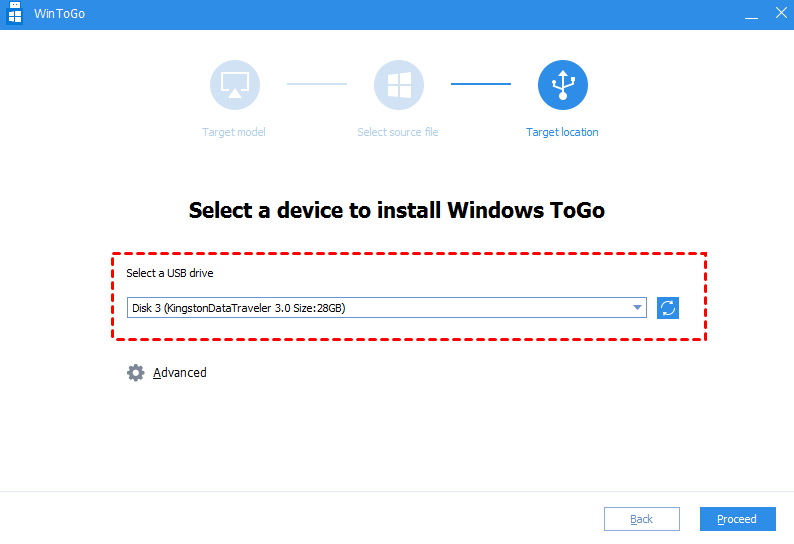
步骤5。仔细阅读提示,然后单击“是”。
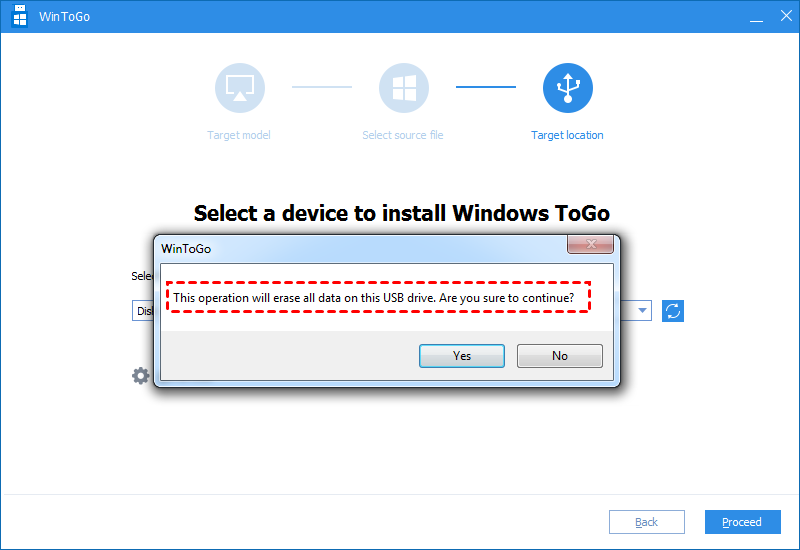
结论
总之,Windows 11安装助手无法正常工作。但是,如果您想轻松,快速享受Windows 11,建议直接使用Windows来获得由IEMOA分区助手提供的创建者功能。
该多功能软件也可用于修复MBR/GPT之间的转换,分配自由空间,并将安装应用程序移动到另一个驱动器。 Windows Server 2012(R2),2016、2019、2022和2025用户可以转向服务器版,以有效地管理其设备。
