对于Windows用户来说,蓝屏死亡(BSOD)是一种可怕的体验。遇到BSOD的原因有不同的原因。每个都带有一个错误代码,今天,我们正在讨论修复DXGMMS2.SYS蓝屏错误代码的方法。
这个错误是什么
Windows 11中的DXGMMS2.SYS错误与DirectX Graphics内核模式驱动程序有关。它通常表示图形子系统的问题,导致系统崩溃,蓝屏错误(BSOD)或运行图形密集型应用程序或游戏时的性能问题。
为什么发生
1。损坏或过时的图形驱动程序 - 当图形驱动程序不是最新的或损坏的时,遇到BSOD问题是常见的。
2。硬件问题 - 此错误也可能是由图形卡,RAM或其他硬件组件的问题引起的。
3。软件冲突 - 某些应用程序或背景过程可能与图形操作相抵触。
4。过热 - GPU过热会导致不稳定并导致错误。
5。DirectX问题 - DirectX安装或设置的问题可能会导致此错误。
方法1:回滚图形驱动程序
Windows中此错误的主要原因是图形驱动程序问题。有两种情况需要考虑:一个情况下发生了一个错误,在您更新驱动程序后发生错误,而当您长时间没有更新图形驱动程序时。两种情况都是不同的,将需要不同的方法来解决该问题。
- 该错误发生在最近的图形驱动程序更新 - 回滚驱动程序之后。
- 如果没有更新图形驱动程序,则会发生错误 - 更新驱动程序。
如何在Windows PC上回滚驱动程序?
如果您在最近的更新后遇到问题,请将驾驶员滚到以前的状态。这是回滚驱动程序的步骤。
1。按WIN + X打开电源菜单,然后单击设备管理器。
2。单击显示适配器以显示您的图形卡。
3。右键单击图形卡上,然后选择属性打开一个新框。
4。单击“属性”框中的驱动程序选项卡。
5。接下来,单击“滚动驱动程序”按钮以删除最新的驱动程序安装。
笔记 :如果禁用了滚动驱动程序按钮,请卸载驱动程序。重新启动后,Windows将重新安装默认的图形驱动程序。
6。遵循屏幕上的说明并重新启动您的PC。
如何更新Windows PC上的驱动程序
驾驶员是小程序,有助于建立硬件和软件之间的通信。所有硬件制造商都维护一个官方网站,您可以在其中找到最新的驱动程序。但是,找到合适的驱动程序,下载它们并安装它们并不容易。因此,我们建议您使用设备管理器或高级驱动程序更新程序。
如果您很长一段时间没有更新驱动程序,请使用下面提到的两种方法:
- 使用高级驱动程序更新程序更新。
Advanced Driver Updater是一个应用程序,它将帮助用户在其PC上搜索,下载和安装最新版本的驱动程序。它没有局限性,可以通过几个鼠标点击更新驱动程序。这是步骤:
1。使用下面提供的下载按钮下载高级驱动程序更新程序。
2。双击下载的文件,然后按照屏幕上的步骤安装应用程序。
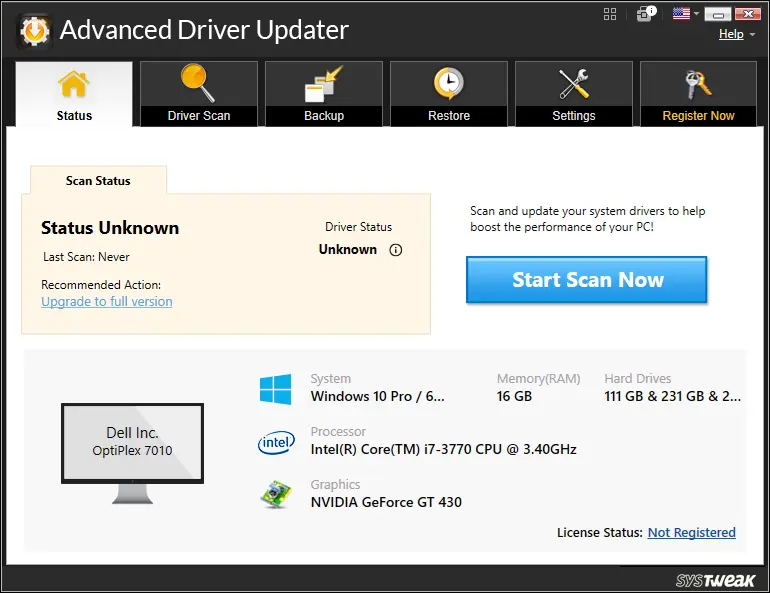
3。安装后,启动应用程序,然后单击“开始扫描”现在按钮。
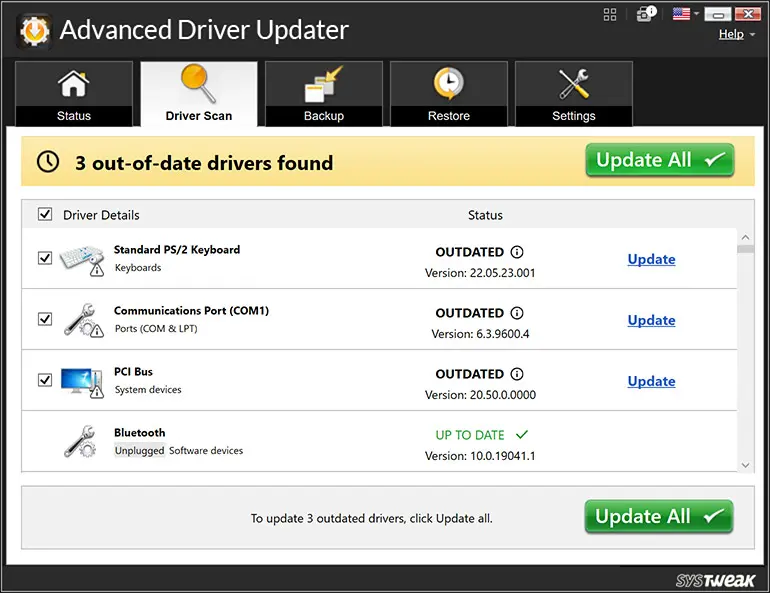
4。该应用程序将扫描系统中的驱动程序异常,并在屏幕上列出驱动程序问题列表。
5。单击Graphics驱动程序旁边的更新按钮,然后让应用程序完成其作业。
6。更新过程完成后,重新启动PC。
方法2:关闭硬件加速度
另一个频繁的原因是Windows 10和11中的硬件加速度功能。尽管硬件加速度可以增强计算机的性能,但您可以将其禁用以检查是否继续发生DXGMMS22.SYS。这是您需要做的。
1。按Windows键,然后键入“ Regedit”。
2。单击以相同名称的结果。
3.复制并粘贴以下路径在Windows注册表编辑器的地址栏中,然后是Enter密钥。
hkey_current_user>软件> Microsoft> Avalon.graphics
4。在左图中突出显示Avalon图形后,右键单击右窗格的空白空间,然后单击新> dword(32位)值。
5。将这个新条目重命名为禁用。
6。在价值数据下键入此条目并键入“ 1”。
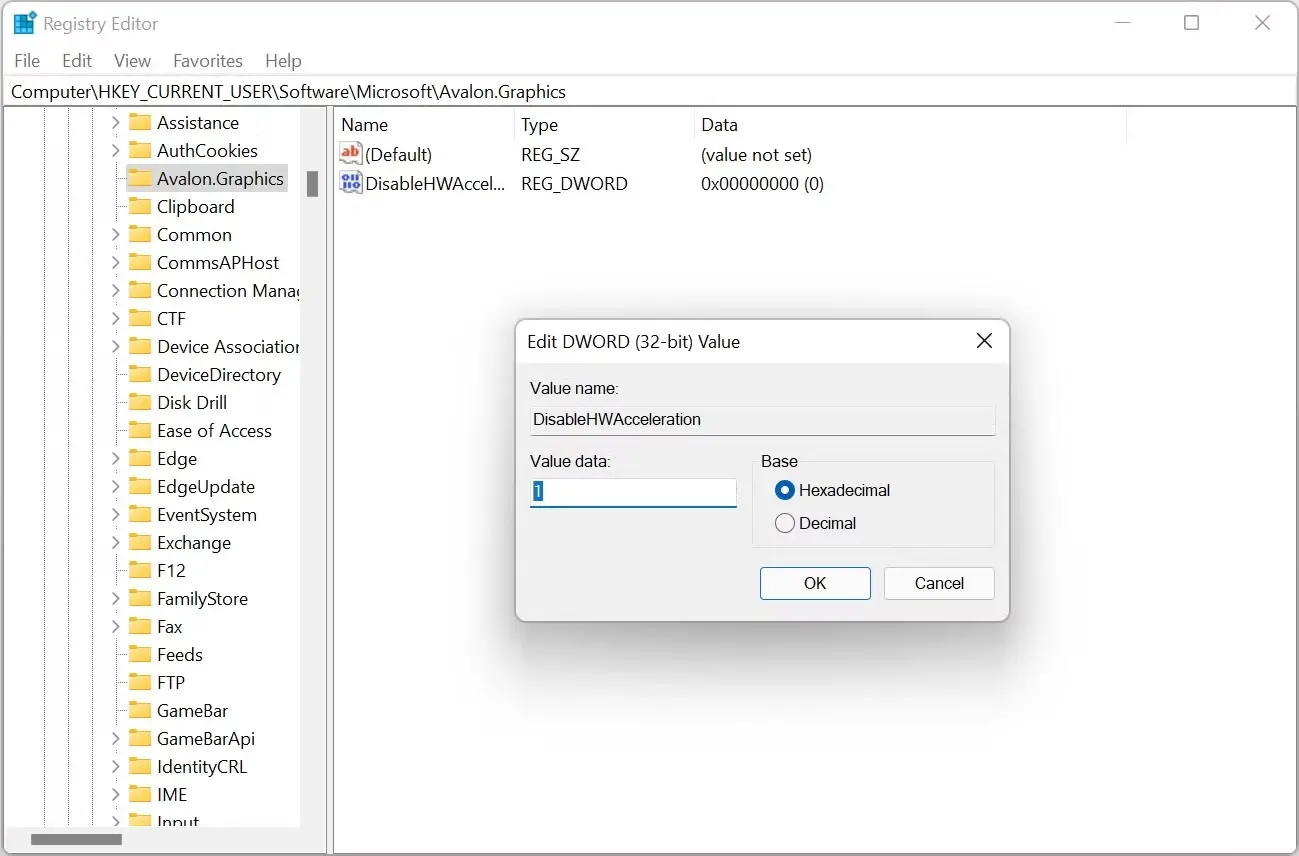
7。单击确定并重新启动PC。
笔记 :如果您在此方法之后继续遇到蓝屏错误,请通过将DisableHwacceleration条目中的值数据更改回“ 0”来重新启用硬件加速。
方法3:使用DirectX诊断工具
DXGMMS2.SYS错误直接链接到Windows中的DirectX,因为文件名是DirectX Graphics MMS的缩写。要诊断问题,请按照以下步骤使用Windows中的内置DirectX诊断工具。
1。按WIN + R启动“运行对话框”。输入“ DXDIAG”,然后单击“确定”按钮。
2。DirectX诊断工具完成扫描。单击“显示”选项卡。
3。查找下面的注释部分,并检查是否有任何问题。
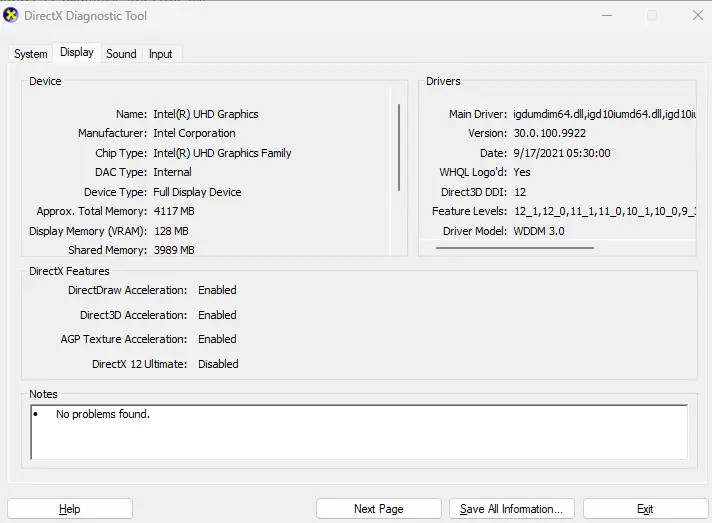
4。如果有错误,则必须从Microsoft官方网站。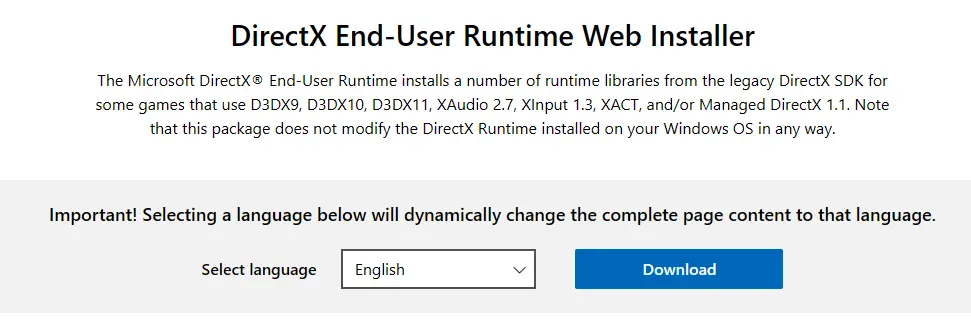
5。在下载文件上双击文件,然后进行安装的步骤。
6。重新启动计算机并检查问题是否持续。
方法4:激活Windows内存诊断工具
使用Windows内存诊断实用程序检查内存,因为任何BSOD错误都可能是由RAM问题引起的。这是使用此工具的步骤。
1。按Windows键,然后键入“ Windows Memory Diagnostic”。
2。在最佳匹配下单击相关结果。
3。将打开一个新的对话框,您必须单击“立即重新启动并检查问题”选项。
4。将重新启动PC并将进行测试,这将有助于您知道您的RAM是否有故障并且需要更换。
方法5:更新Windows
微软为所有真正的Windows 11用户提供了定期更新。您可以通过以下这些步骤检查新的更新:
1。按WIN键,键入“检查更新”,然后单击相关结果。
2。单击“设置”窗口中的“检查更新”按钮。
3。更新完成后,重新启动PC。
方法6:运行系统文件检查器工具
SFC工具是一个内置实用程序,可扫描您的PC文件以解决问题并进行修复。这是使用它的步骤:
1。按WIN + S打开搜索框,键入“ CMD”,右键单击搜索结果中的“命令提示符”,然后选择“作为管理员运行”。
2。如果提示有管理特权,请单击“是”继续。
3。在命令提示符窗口中,键入“ SFC /Scannow”,然后按Enter。
4。扫描完成后,关闭命令提示符窗口并重新启动计算机。
方法7:运行部署成像服务和管理工具
解决内部问题的另一个有用的工具是Disc。该工具可以解决各种问题。这是使用它的方法:
1。按Windows + S,键入CMD,右键单击命令提示符,然后选择“运行为管理员”。
2。在命令提示符窗口中,输入以下命令,然后按Enter:
DISS /在线 /清理图像 /RestoreHealth
3。等待过程完成,然后重新启动您的PC。
方法8:运行支票磁盘实用程序
大多数遇到此BSOD错误的用户报告说,磁盘错误或故障硬盘驱动器通常会导致磁盘错误。诊断和解决硬盘问题的最简单方法是使用Windows中的检查磁盘工具。以下是要遵循的步骤:
1。按WIN + R打开“运行对话框”。
2。键入CMD并按CTRL + SHIFT + ENTER键入具有管理特权的打开命令提示符。
3。如果由用户帐户控制提示,请单击“是”。
4。复制并粘贴以下命令:
chkdsk /f /r
5。重新启动计算机。
方法9:还原您的PC回到日期
系统还原将使您的PC恢复到以前的状态,在该状态下,所有内容都可以正常运行,而无需删除文件。但是,从那以后,您将丢失在还原点后安装的任何应用程序以及对设置进行的任何更改。这是执行系统还原的方法:
1。重新启动PC并启动到Windows恢复环境,然后选择故障排除。
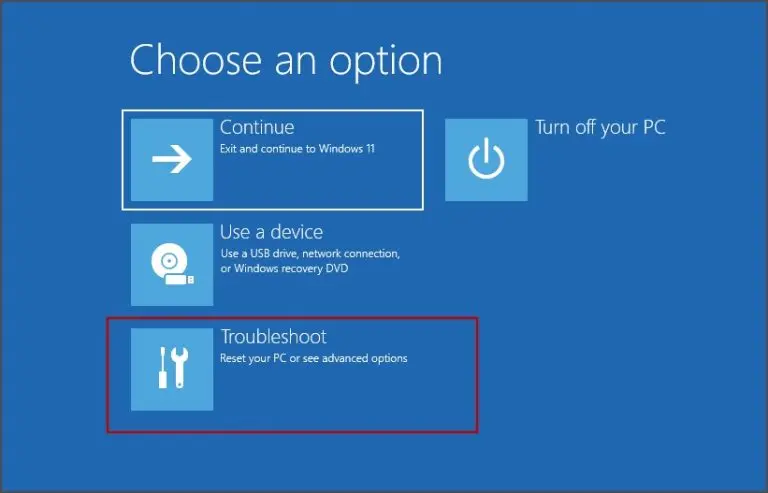
2。选择高级选项,然后选择系统还原。
3。选择您的管理员帐户,输入密码,然后单击继续。
4。选择您创建的还原点并按照屏幕上的说明完成该过程。
另请阅读:如何修复Windows 10/11系统还原需要很长时间
方法10:更新BIOS
专家还表示,过时的BIOS可能会导致Windows中的DXGMMS2.SYS BSOD错误。虽然更新您的BIOS的过程可能因制造商而有所不同,但基本步骤如下:
1。导航到主板制造商的官方网站,并搜索与主板相关的最新更新。
2。从网站下载的文件很可能会被压缩。 (RAR或ZIP)。
3。取消压缩文件,然后将内容提取到USB闪存驱动器中。
4。单击“开始”按钮,然后选择电源选项。
5。持有换档键时,单击重新启动。
6。在下一个屏幕上,导航到故障排除>高级选项> UEFI固件设置>重新启动。
7。在BIOS菜单中,寻找更新选项。许多主板允许您使用USB驱动器刷新BIOS,因此请确保其连接。
建议阅读:已解决 - Windows 10/11上的指针BSOD错误引用
笔记 :最好咨询主板手册以获取特定说明。
方法11:重置窗口
如果以前的解决方案尚未使用,则重置窗口可能是修复DXGMMS2.SYS BSOD错误的最后一步。这是重置Windows PC的方法:
1。打开开始菜单并搜索“重置此PC”。然后,从搜索结果中选择适当的选项。
2。单击“重置PC”。
3。选择“保留我的文件”。
4。按照屏幕上的说明启动Windows计算机的重置过程。
提示 :尽管Windows在重置期间提供了保留数据的选项,但建议在外部手动备份文件以防止任何潜在的数据丢失。
在这里观看我们的视频 -
[ 固定的 ]
我希望上述步骤可以帮助您修复Windows中的DXGMMS2.SYS BSOD错误。我们想在下面的评论部分中听到有关所有内容的信息。请让我们知道哪种方法帮助您解决此问题。
另请阅读:
[固定]驱动程序PNP看门狗BSOD错误
如何修复USBHUB.SYS蓝屏错误(BSOD)Windows 11/10
