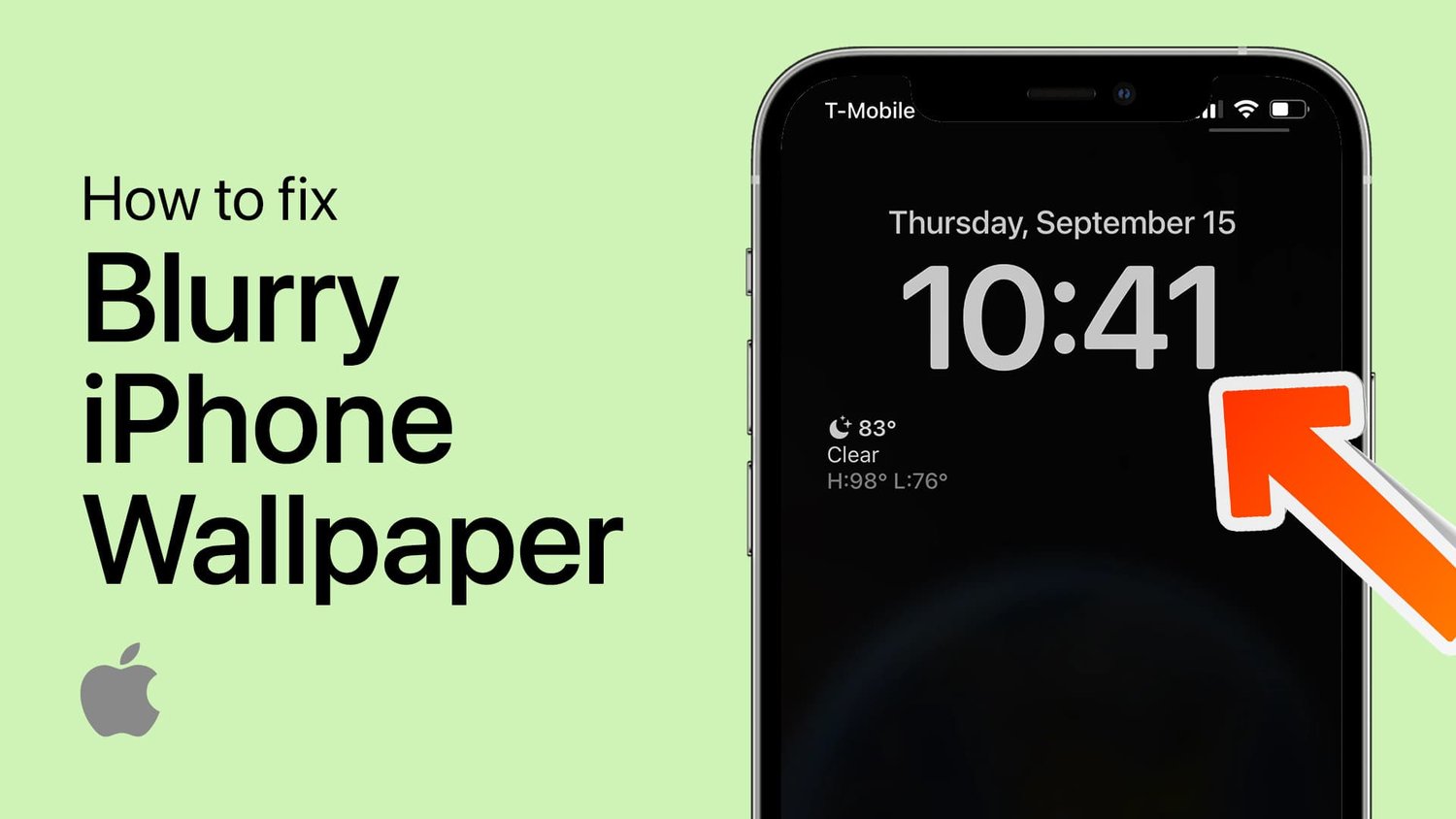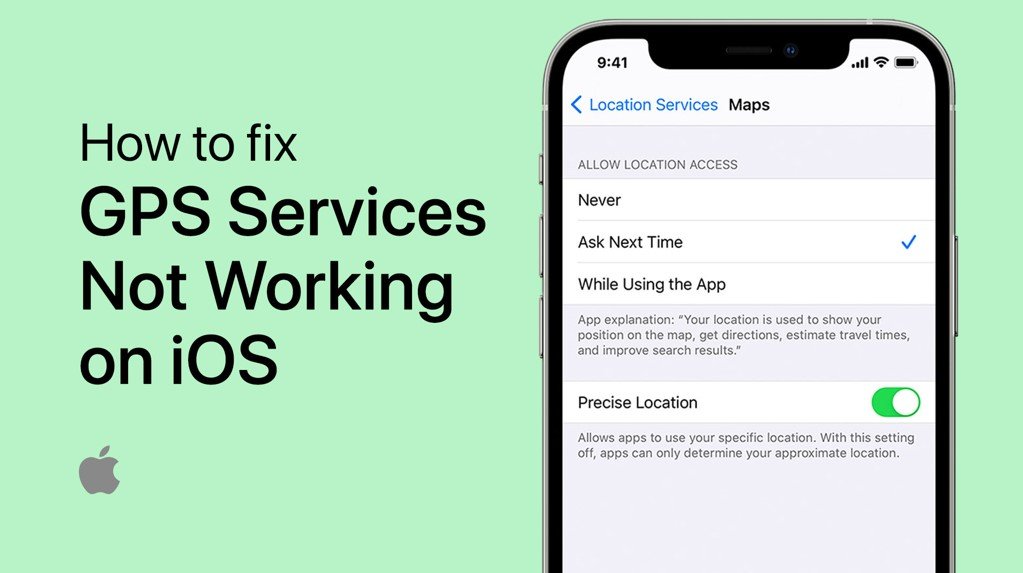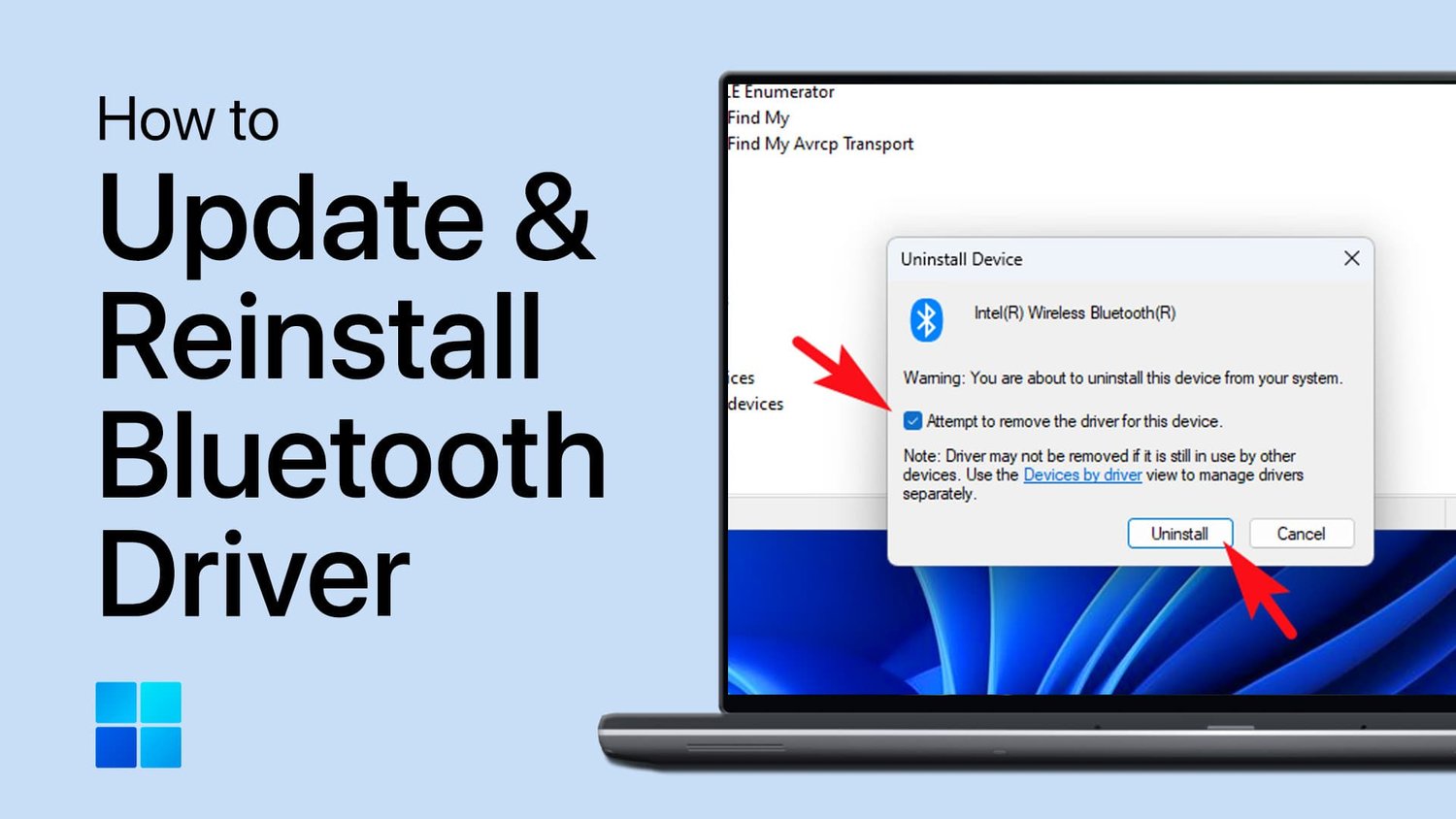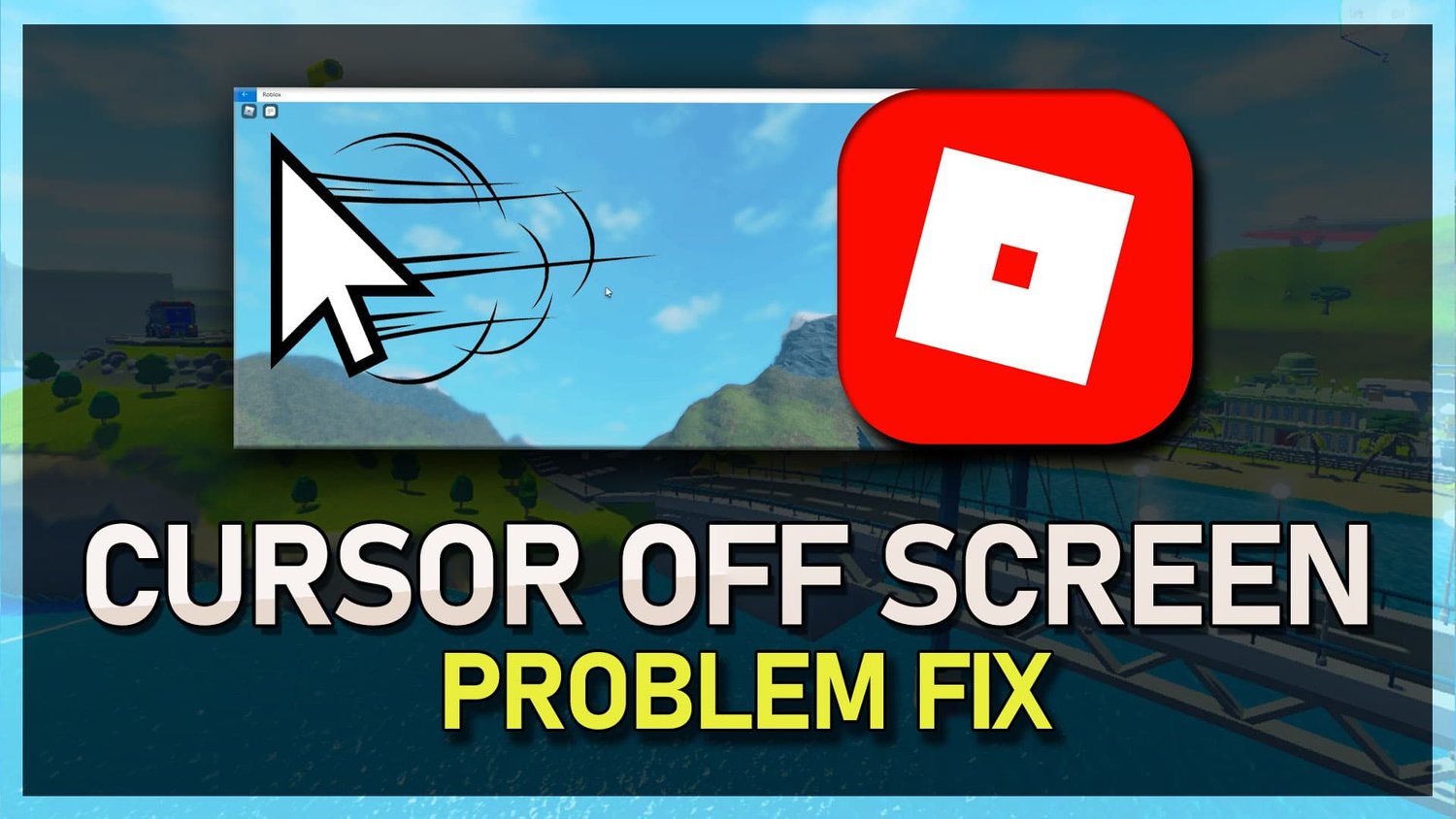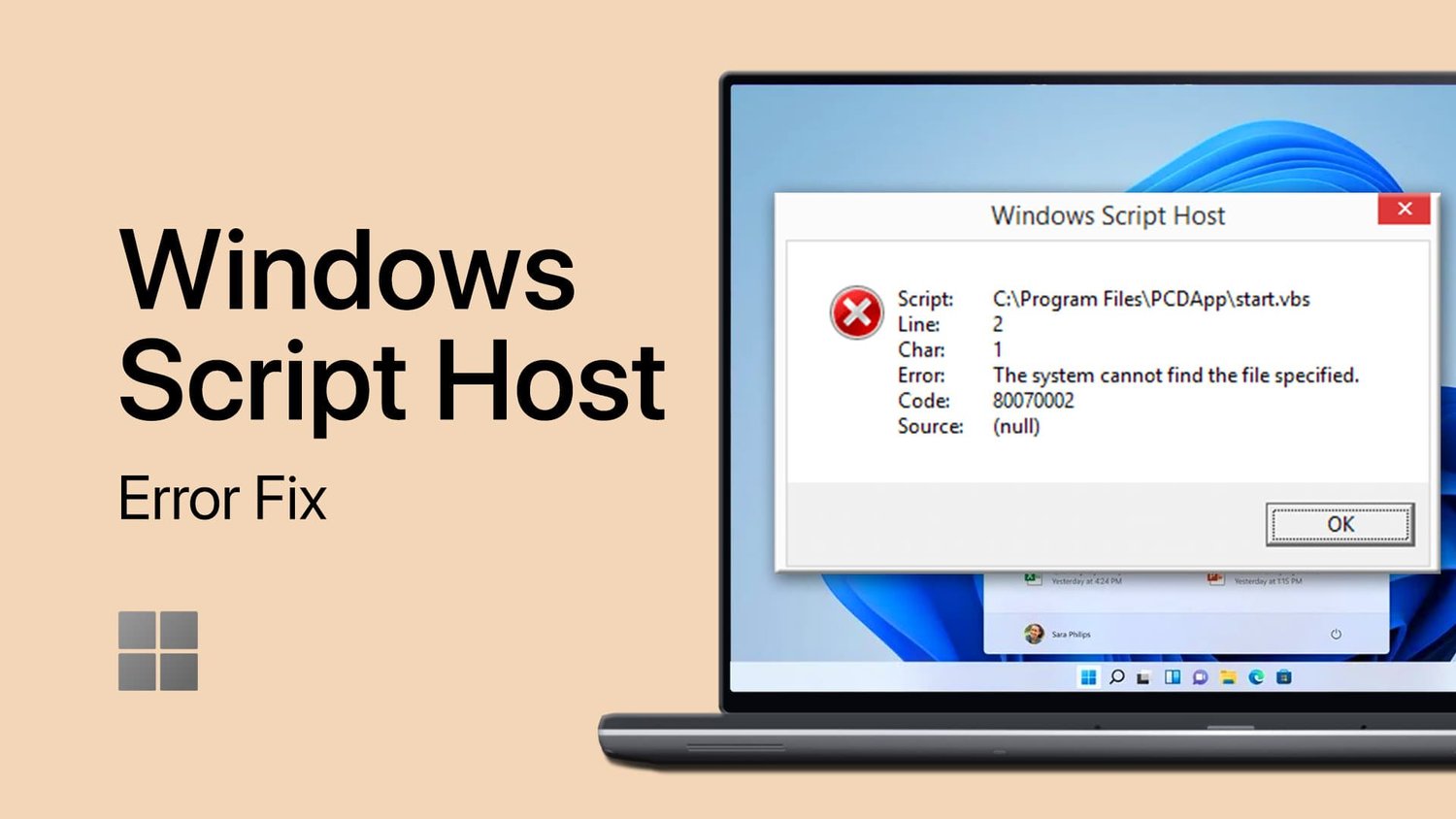因为您的Microsoft Store拒绝下载应用程序,所以曾经被困在数字困境中吗?您并不孤单,这正是我们将在本文中解决的问题。从确保稳定的网络连接到调整系统设置,清除缓存和重置Microsoft商店,我们将逐步解决每个潜在的解决方案。因此,坐下来,加入我们的旅程,以收回您的“流畅的应用”下载体验。
验证您的互联网连接
首先仔细检查网络连接的可靠性。利用在线服务,例如speedtest.net衡量您的下载和上传速度。特别是检查您的Wi-Fi或以太网连接,以确保不会打扰您的会话。如果您怀疑Wi-Fi信号较弱,那么重新启动路由器可能会在恢复连接性方面做到了困难。
测试您的Internet连接速度。
同步系统的日期和时间
在解决Microsoft商店问题时,经常被忽视但至关重要的方面是您系统的日期和时间。只需导航到系统托盘,右键单击日期和时间显示,然后选择“调整日期/时间”。确保这些设置准确地镜像当前日期和时间。如果存在差异,请通过启用“设置时间自动”和“设置时区”选项来方便地纠正它们
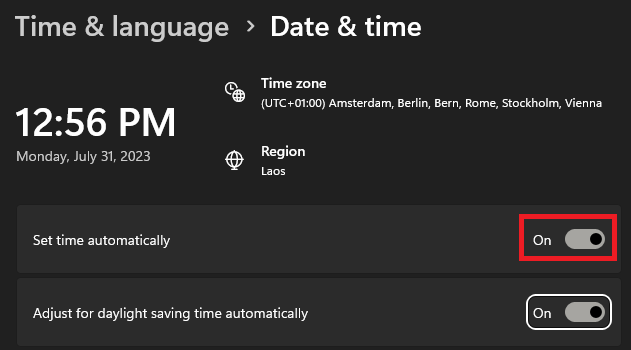
Windows设置>时间和语言>日期和时间
有时,下载woes的来源在于损坏的Microsoft商店缓存。为了清除这一点,请使用“ Windows + R”键盘快捷键来唤起运行对话框。键入“ wsreset.exe”中的键,并使用Enter确认。此过程将有效地重置Microsoft Store Cache,并有可能纠正任何下载问题。
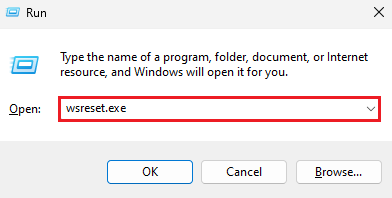
使用'wsreset.exe'清除到Microsoft Store Cache
检查磁盘空间可用性
在某些情况下,防止从Microsoft商店下载应用程序的障碍是Windows PC上的磁盘空间不足。通过操作Windows设置,选择“系统”,然后选择“存储”来确定您的存储可用性。至关重要的是,为应用程序安装的驱动器具有足够的自由空间。
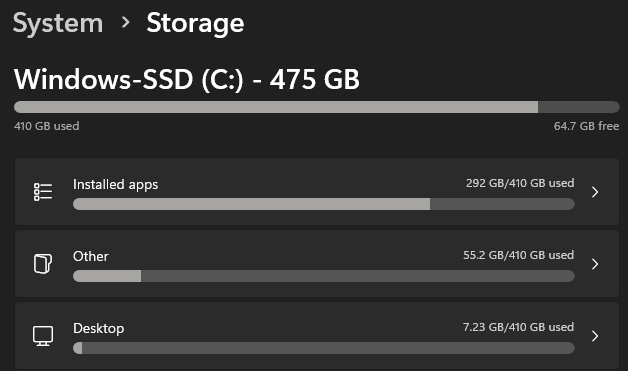
系统设置>存储
暂时暂停反病毒
在某些情况下,第三方防病毒软件可能与您的应用程序下载相抵触。作为迈向解决方案的一步,请暂时暂停防病毒保护,然后尝试从Microsoft Store重新下载该应用程序。
执行Microsoft Store应用程序重置
如果先前的方法证明不成功,请考虑重置Microsoft商店。为此,请在“应用程序和功能”部分中重新访问您的Windows设置,然后选择“应用程序”。
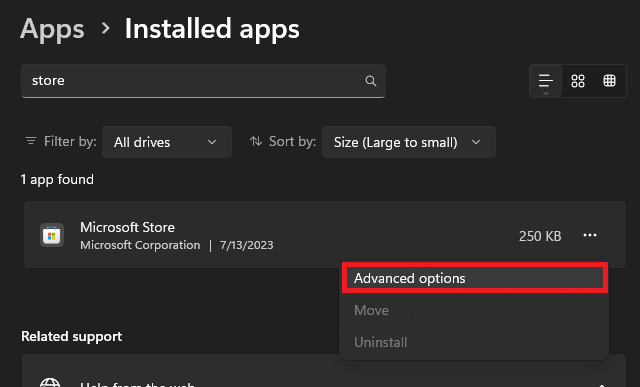
Windows设置>应用程序>已安装的应用程序
在显示的列表中找到“ Microsoft Store”,单击它,然后选择“高级选项”。继续单击“重置”按钮以重置Windows PC上的Microsoft Store应用程序。
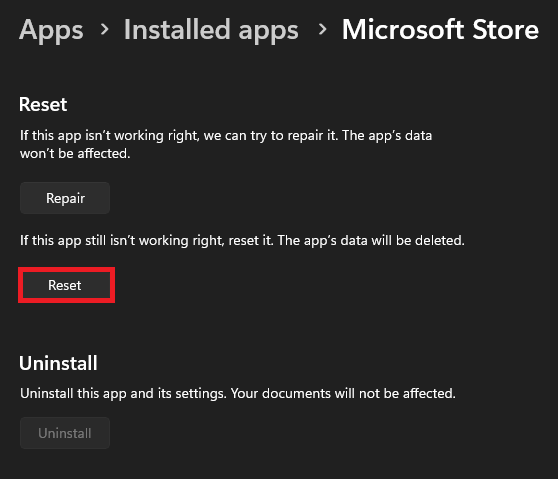
Windows设置>应用程序>已安装应用程序> Microsoft Store
利用Microsoft商店故障排除器
Windows操作系统结合了旨在自动解决普遍问题的内置故障排除。在“更新与安全”部分下的设置中访问此功能。选择“故障排除”。在“查找并解决其他问题”之下,选择“ Windows Store Apps”并启动故障排除。
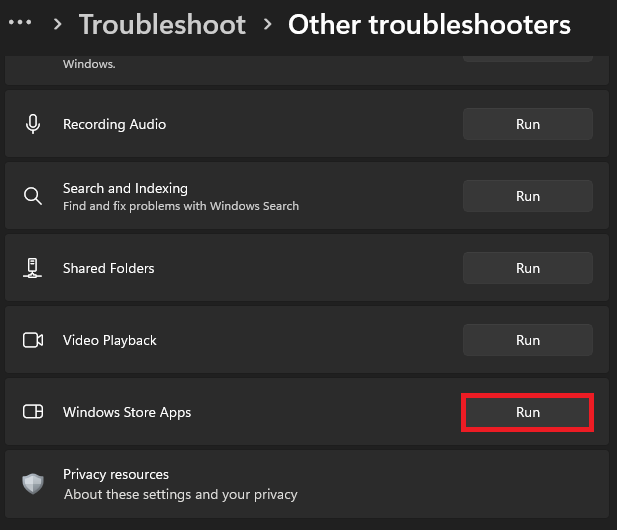
Windows设置>系统>故障排除>其他故障排除器
停用VPN连接
如果您在系统上使用VPN,则建议暂时禁用此连接。此操作可以纠正您与Microsoft Store应用程序未正确下载应用程序的问题。
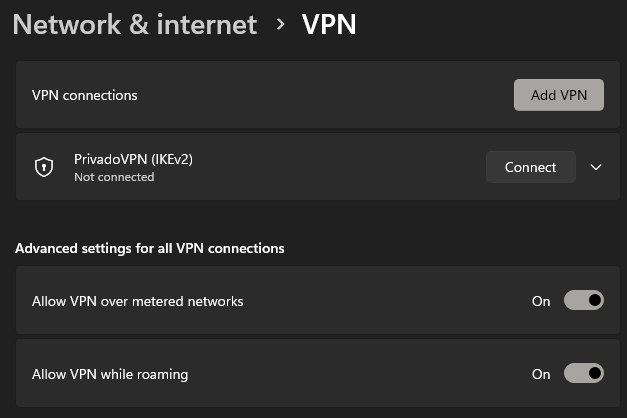
Windows设置>网络和Internet> VPN
为什么我的Microsoft商店不下载应用程序?各种因素可能会阻碍Microsoft Store下载应用程序。这些包括网络连接差,日期和时间设置不正确,缓存损坏,磁盘空间不足,与防病毒软件发生冲突或VPN问题。
如何改善Microsoft Store下载的网络连接?在SpeedTest.net上测试您的Internet速度,并确保连接稳定。如果您正在使用Wi-Fi,请尝试重新启动路由器。对于持续存在的问题,请与您的ISP联系以寻求帮助。
如果我的Microsoft Store Cache损坏了该怎么办?您可以通过按“ Windows + r”,键入'wsreset.exe'并点击Enter来重置缓存。此操作清除了Microsoft商店的缓存,并可以解决下载问题。
我如何确保我有足够的磁盘空间用于Microsoft Store下载?导航到Windows设置下的“系统”,然后选择“存储”。确保在安装应用程序的驱动器上有足够的自由空间。
VPN如何影响我的Microsoft商店下载?VPN可能会导致您的Microsoft Store下载问题。如果您使用的是暂时禁用它,然后尝试再次下载该应用程序。