
史蒂夫·喬布斯(Steve Jobs)遵循了“簡單易用”的產品理念,因此Apple繼續遵守Mac小鼠的“單鈕扣原理”。當前正在銷售的魔術鼠標也只有一個按鈕。這可能意味著Windows用戶可能不知道如何在Mac上使用右鍵。
實際上,右鍵單擊Mac並不困難。在這裡,我們將向您展示如何在Mac上設置右鍵操作。這可以更快地使用其他功能,例如復制和翻譯。
如果您想觀看更多有趣的內容,請訪問Instagram @applealmondjp和Twitter x@Applealmond1請關注我們!
如何在Mac上設置右鍵單擊操作
當使用外部鼠標時,在Mac上的右鍵單擊操作基本上只需單擊右鍵,而無需特殊設置。因此,本教程將主要關注如何設置“觸控板”。稍後,我們還將添加一些與魔術鼠標相關的設置。

在MacOS上,“右鍵單擊”稱為“第二個按鈕”,其功能等效於右鍵單擊Windows。觸發時,將出現一個小菜單,顯示諸如復制,粘貼,翻譯,搜索和共享之類的情境快捷方式。
您可以使用系統設置>觸控板>輔助按鈕調整如何右鍵單擊Mac。
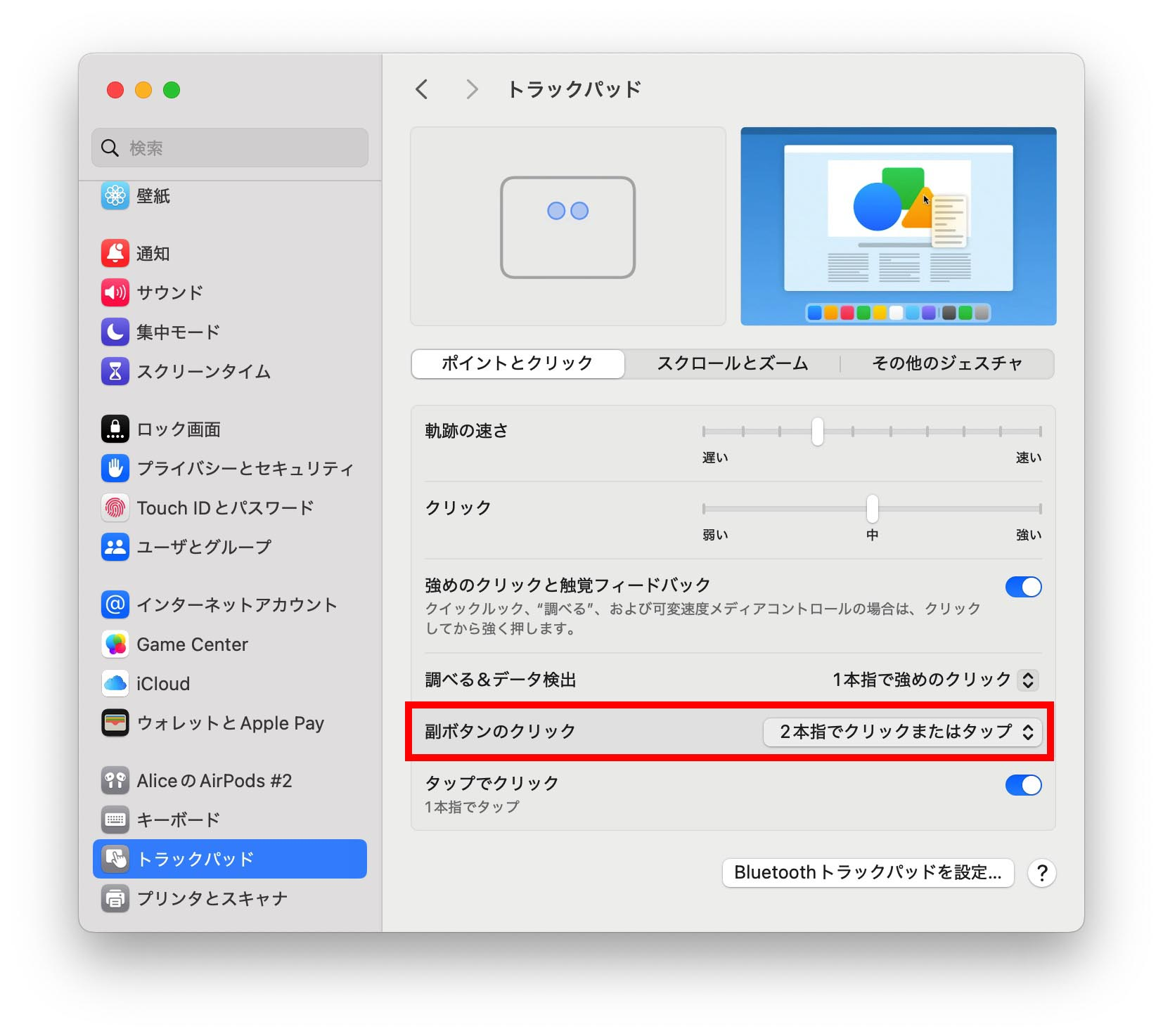
如何右鍵單擊Mac
有四種方法可以右鍵單擊Mac。菜單顯示選項:“雙手單擊或點擊,”,“單擊右下角”和“單擊左下角”。還有一種使用鍵盤快捷鍵的隱藏方法。我將稍後再詳細解釋。
Mac右鍵單擊(1):用兩個手指點擊或單擊
憑藉蘋果的“單個按鈕原理”,默認右鍵單擊Mac上的默認右鍵是“兩指單擊或點擊”。只需將鼠標移至目標,然後用兩個手指輕輕點擊觸控板即可查看輔助菜單。

Mac右鍵單擊(2):單擊右下角/左下角
“單擊右下角/左下角”很容易理解。將鼠標移至目標後,單擊觸控板的右下角或左下角,以顯示輔助菜單。
Mac的觸控板在左側和右側並未明確分開,但是該系統做出了嚴格的判斷。您確實不必單擊右下或左下區域,並且不會出現輔助菜單,因此無需擔心意外點擊。
由於它是“右鍵單擊”,因此我個人將Mac上的右鍵單擊設置設置為“單擊右下角”。這是因為它更容易直觀地操作。請根據自己的便利更改設置。

Mac右鍵單擊(3):控制點擊
第三個隱藏操作是“控制單擊”。這是一個固定的操作,可讓您通過按住控制鍵並單擊觸控板來調用輔助菜單,無論您選擇什麼。

右鍵單擊Mac:如何設置和操作魔術鼠標
如果您使用官方的魔術鼠標,它實際上具有經典的“單個按鈕”設計。我們還將解釋如何使用魔法鼠標右鍵單擊Mac上。
這很簡單:打開系統設置>鼠標,然後單擊“第二個按鈕”選項以查看“左/右”設置。通常,選擇“單擊右側”。在此設置之後,單擊魔術鼠標的右半,以激活Mac上的右鍵單擊。
右鍵單擊Mac操作的摘要
這些是在Mac上右鍵單擊的技術。對於初學者MAC用戶,請嘗試每種方法,然後選擇最容易使用的方法,並更有效地完成工作!
如果您想觀看更多有趣的內容,請訪問Instagram @applealmondjp和Twitter x@Applealmond1請關注我們!
MAC初學者課程
