通過旨在提高性能的關鍵設置調整,在Windows上增強遊戲體驗。在此簡單的指南中,我們將帶您進行各種量身定制的調整,以優化您的PC進行遊戲。從調整系統屬性以提高性能,到微調GPU設置,我們涵蓋了基本步驟,以確保您的遊戲運行越來越快,更快。無論您是一個狂熱的遊戲玩家還是剛開始,這些簡單而有效的技巧都將幫助您充分利用Windows的遊戲會議。準備將您的電腦轉換為遊戲強大的強國!
優化窗口以增強遊戲性能
調整Windows性能選項
通過這些設置最大化您的遊戲性能:
訪問系統設置:
在“開始”菜單中搜索“設置”。
轉到“系統”,然後向下滾動並選擇“關於”。
單擊“高級系統設置”。
修改性能設置:
在“系統屬性”窗口中,保持在“高級”選項卡上。
在“性能”下,單擊“設置”。
選擇“調整最佳性能”以優先考慮系統性能而不是視覺效果。
單擊“應用”,然後“確定”。
這種調整有助於您的系統更多地關注遊戲性能,而不是非必需的視覺元素。
調整Windows性能設置
配置默認圖形設置
提高您的GPU遊戲效率:
導航到圖形設置:
仍然在“設置”窗口中,轉到“系統”>“ display”>“圖形”。
選擇“更改默認圖形設置”。
啟用GPU功能:
打開“硬件加速GPU計劃”以提高GPU效率。
激活“窗戶遊戲的優化”以提高性能,尤其是在窗口模式下。
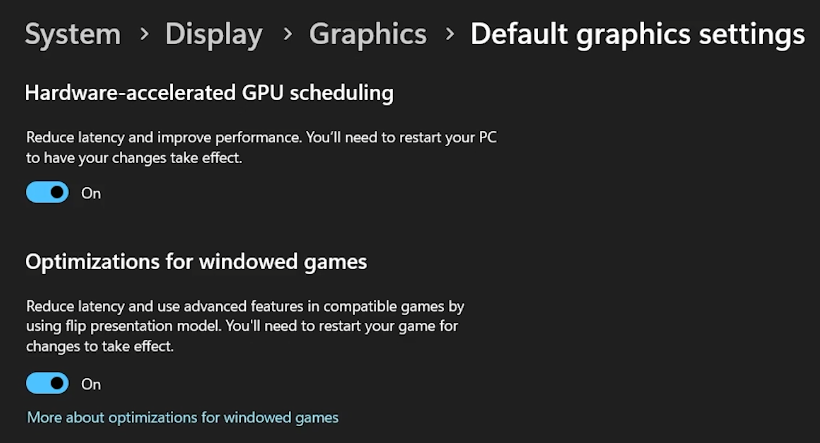
Windows設置>系統>顯示>圖形>默認圖形設置
優化遊戲欄的作家和更新圖形驅動程序
調整遊戲欄的作家設置
微調窗口以獲得更好的遊戲性能:
找到GameBarpresenceWriter:
打開文件資源管理器並導航到本地磁盤C:> Windows> System32。
使用搜索欄查找“ GameBarpresenceWriter”。
修改所有權和權限:
右鍵單擊“ GameBarpresenceWriter”並選擇“屬性”。
轉到“安全”選項卡,然後單擊“高級”。
將所有者更改為用戶名(在本地磁盤c下的“用戶”文件夾中找到您的用戶名)。
在自己的權限中授予“完全控制”。
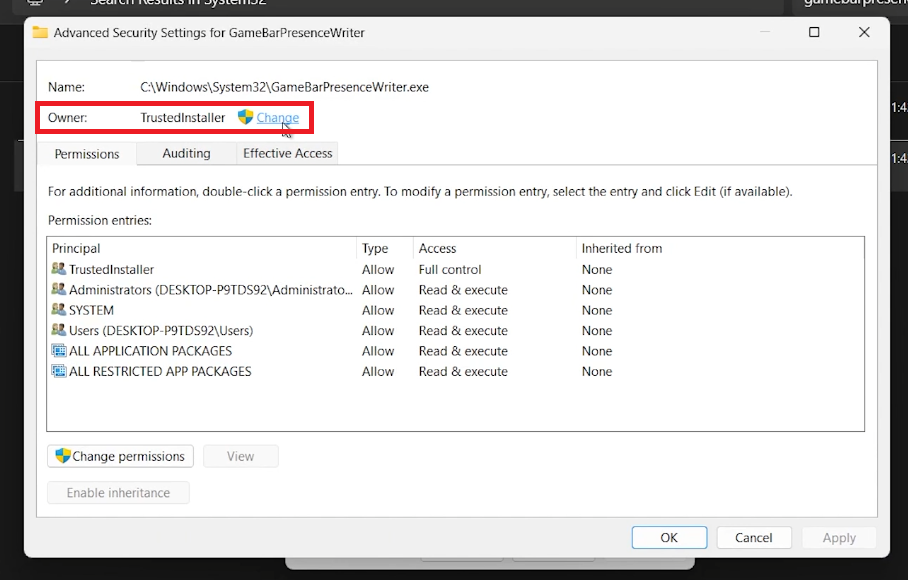
更改Trustedinstaller所有權設置
進行更改後,將所有權還原到Windows:單擊“更改”並鍵入“ NT ServicortedInstaller”,然後確認。
重命名文件:
將“ GameBarpresenceWriter”重命名為“ GameBarpresenceWriter2”。此步驟可以幫助減輕背景過程對遊戲性能的影響。
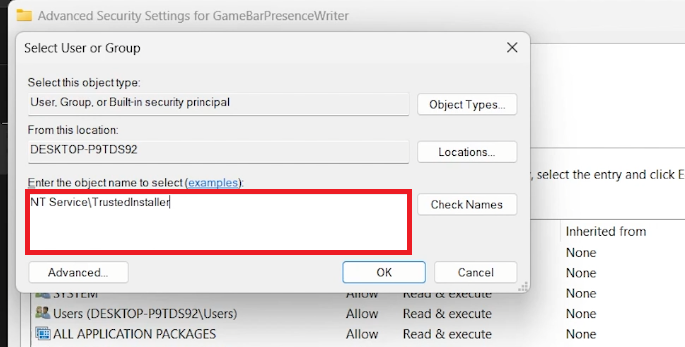
啟用對象名稱選擇
更新圖形卡驅動程序
使您的GPU驅動程序保持最新以進行最佳遊戲:
訪問圖形驅動程序軟件:
對於NVIDIA GPU,開放GeForce經驗。如果尚未安裝,請下載並從NVIDIA的網站安裝。
對於AMD GPU,請使用AMD Radeon軟件。
檢查並安裝更新:
轉到軟件中的“驅動程序”選項卡。
單擊“檢查更新”。
如果有更新,請單擊“下載”,然後為NVIDIA選擇“ Express Antermantation”或AMD的等效物。
定期更新圖形驅動程序可確保增強性能和與最新遊戲和應用程序的兼容性。
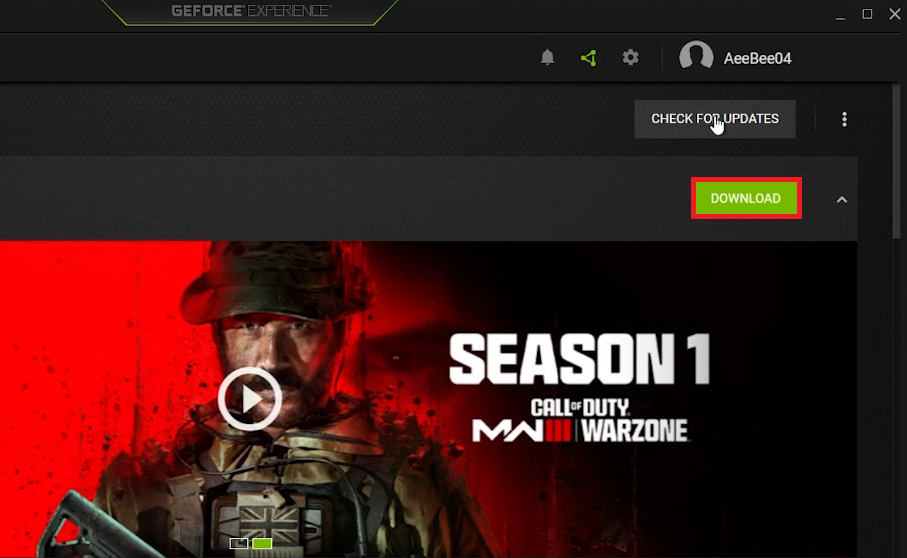
更新圖形卡驅動程序
簡化窗口以獲得最佳遊戲性能
更新Windows操作系統
使您的系統保持最新以改進遊戲:
訪問Windows更新:
打開Windows設置並導航到“ Windows Update”部分。
安裝最新更新:
檢查最新更新並下載。
安裝任何可用的更新,以確保您的系統具有最新功能和安全性改進。
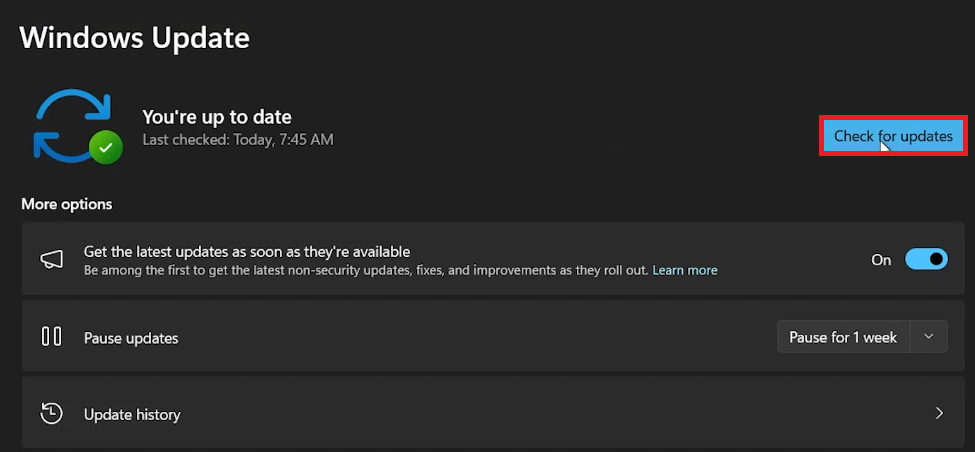
Windows設置> Windows更新
通過遊戲模式優化您的PC用於遊戲:
導航到遊戲模式設置:
在Windows設置中,轉到“遊戲”部分。
選擇“遊戲模式”。
激活遊戲模式:
將“遊戲模式”選項切換為ON。
此功能優化了系統的遊戲資源,並可能提高性能。
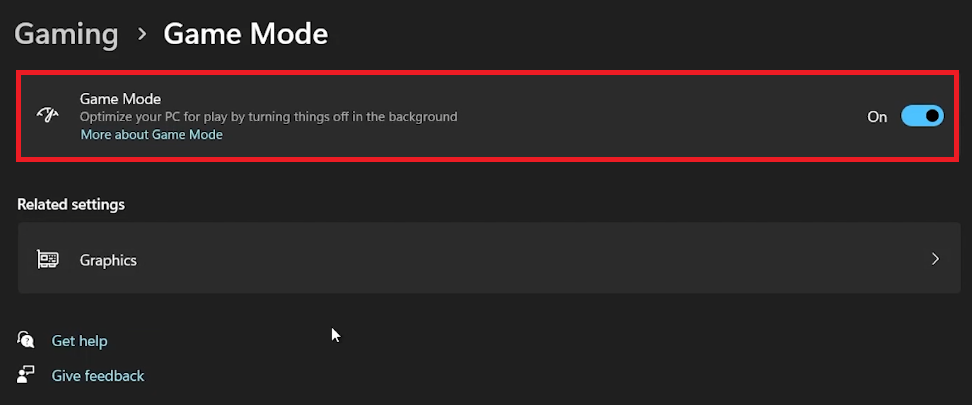
Windows設置>遊戲>遊戲模式
管理背景應用程序
通過最小化背景任務來提高遊戲性能:
打開任務管理器:
在開始菜單中搜索任務管理器並打開它。
管理背景過程:
在“過程”部分中,您可以查看所有通過CPU和內存使用量排序的運行過程。
結束任何非必需的第三方任務,例如瀏覽器,Steam或Discord,以釋放遊戲資源。
通過遵循以下步驟,您可以定制Windows環境,以提供更流暢,更高效的遊戲體驗,以確保您的系統資源最重要的地方集中在系統資源。
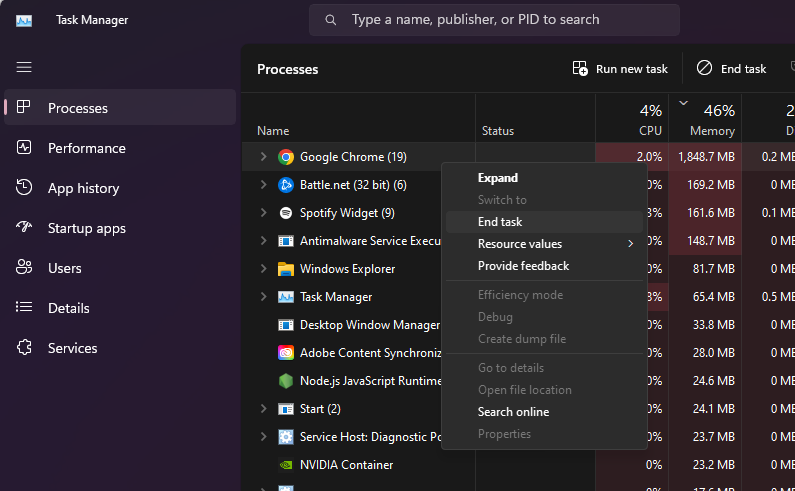
任務管理器>進程>結束任務
如何在Windows 10/11上增強遊戲性能?通過調整系統設置,例如啟用“遊戲模式”,更新Windows和管理Task Manager的背景應用程序,從而優化您的遊戲性能。
“遊戲模式”在Windows中有什麼作用?“遊戲模式”通過將更多的系統資源分配給遊戲並最大程度地減少背景活動來優化PC的遊戲性能。
更新Windows對遊戲很重要?是的,保持Windows的最新狀態可確保您進行最新的性能改進,錯誤修復和安全更新,從而有助於更流暢的遊戲體驗。
在遊戲過程中如何減少滯後?通過任務管理器關閉不必要的背景應用程序,並確保更新圖形驅動程序,從而最大程度地減少了滯後。
調整Windows的視覺效果可以改善遊戲嗎?是的,將系統設置為在性能選項下“調整最佳性能”可以通過減少視覺效果來釋放遊戲資源。
