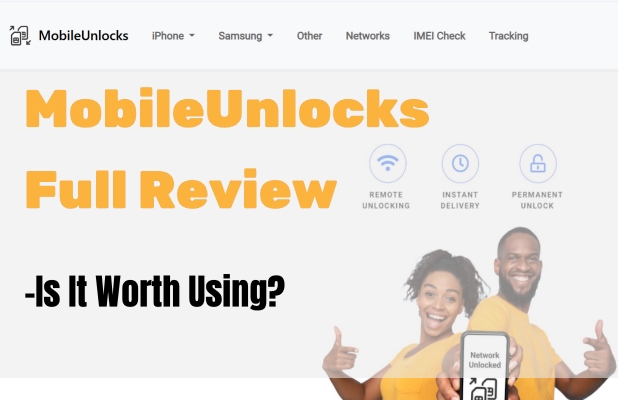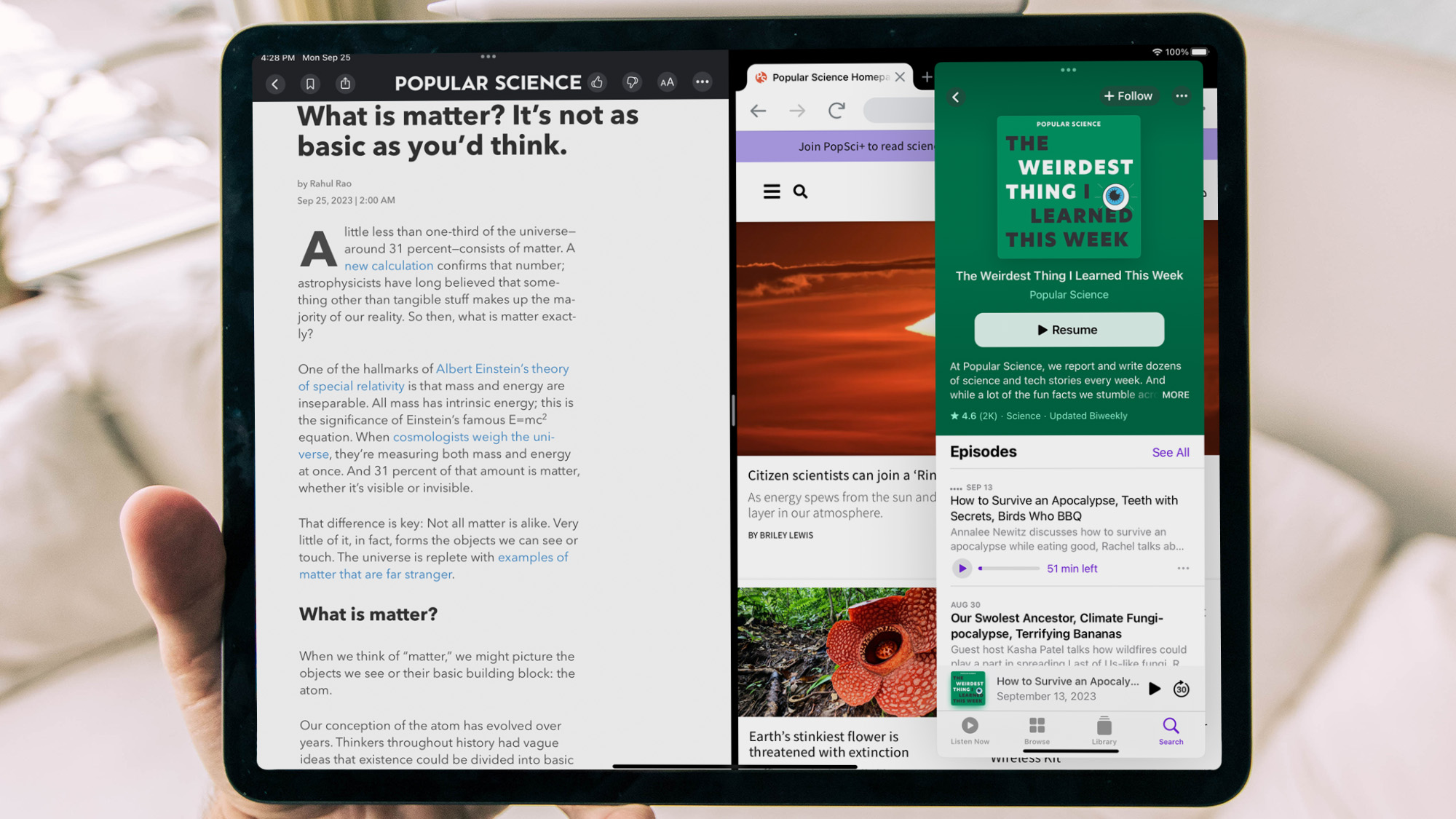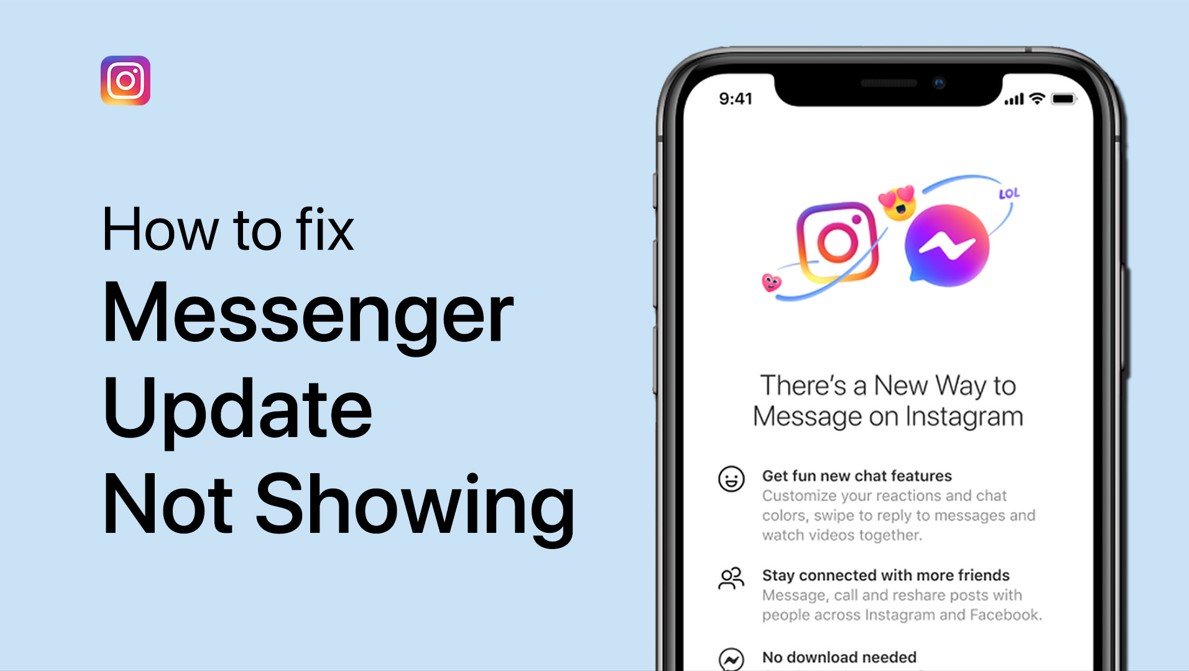全新安裝 MacOS Sierra (10.12)
MacOS Sierra (10.12) 的全新安裝包括完全刪除舊的 Mac 作業系統與透過 App Store 進行經典更新安裝相比,這裡的優點是您不會遇到任何故障,您只需在 El Capitan 上安裝 Sierra。如果乾淨安裝不適合您,您始終可以選擇內部安裝。macOS Sierra 雙重啟動 (10.12),也就是說將 MacOS Sierra 與 Mac OS X El Capitan 並排安裝在不同的分割區上。我們將清楚地向您展示步驟。即,備份資料、格式化主磁碟,然後從可啟動 USB 隨身碟安裝 MacOS Sierra (10.12)。
全新安裝 MacOS Sierra (10.12):備份數據
我們假設您的 Mac 可以支援 MacOS Sierra (MacOS Sierra:硬體需求)。這聽起來像是一個克制……但我們永遠無法重複它!首先,你必須從使用 Time Machine 將資料備份到外部硬碟或在一個DiskStation NAS 伺服器。您也可以克隆磁碟,也就是說製作完美的磁碟副本安裝速度一樣快。請注意,如果出現重大問題,您可以隨時返回使用我們的教程降級 MacOS Sierra (10.12) 與 Mac OS X El Capitan (10.11)。
全新安裝 MacOS Sierra (10.12):從 App Store 下載 MacOS
從 Dock 中點擊 的圖標Mac 應用程式商店並轉到“更新”部分,您將在其中看到可供免費下載的 MacOS Sierra。然後開始匯回安裝 DMG 文件,您可以在 App Store 的「購買」標籤下關注該文件。
下載後,安裝程式檔案將自動啟動。您將透過鍵盤鍵 cmd + Q (⌘ + Q) 關閉安裝視窗。您應該會看到,在 Finder 中的「應用程式」下,您可以找到 MacOS Sierra 安裝 DMG 文件,如下面的螢幕截圖所示。
全新安裝 MacOS Sierra (10.12):建立可啟動 USB 隨身碟
您必須建立可啟動 USB 隨身碟才能執行全新安裝。該金鑰將包含在 Mac 上安裝 MacOS Sierra 所需的所有檔案。若要建立此 USB 金鑰,請遵循我們的詳細指南MacOS Sierra (10.12):建立可啟動 USB 隨身碟。請注意,您只需要至少一個 8 GB USB 金鑰和 DMG 安裝文件,該文件可以如前面的應用程式中所述找到。在我們的教程中,我們提供了兩種獲取此金鑰的方法。事實上,正如您將看到的,它可以透過 Mac 終端機的簡單命令列或針對初學者的更簡單的專用實用程式產生。
全新安裝 MacOS Sierra (10.12):格式化 Mac 分割區
將可啟動 USB 隨身碟保持插入狀態,然後按 Alt (⌥) 鍵盤鍵重新啟動 Mac。使用鍵盤上的箭頭,您將選擇啟動時剛剛建立的 USB 金鑰,然後按 Enter。然後,您需要進入「磁碟工具」選單,然後格式化先前包含 Mac OS X El Capitan(或其他 OS X)的分割區。按照我們的精確教程在 Mac 上格式化磁碟,如果您不知道該怎麼做。
全新安裝 MacOS Sierra (10.12):安裝完畢!
格式化 Mac 的主分割區後退出「磁碟工具」。並且,自然選擇“安裝 macOS”選單。請依照步驟操作。幾分鐘後,根據您的硬碟或 SSD 的速度,您的 iMac / MacBook 將全新安裝 macOS Sierra (10.12)!
安裝作業系統後,立即考慮優化您的 Mac甚至到加快您的 Mac 速度以便從一開始就獲得良好的性能,並為將來的使用無憂。