在Windows 11中,隱藏的管理員帳戶提供了完整的管理特權,使其成為故障排除和執行高級任務的寶貴資源。儘管該帳戶通常被禁用以增強系統安全性,但啟用它對於需要執行某些管理功能的用戶而無需限制標準用戶帳戶的用戶很有用。在本指南中,我們將介紹簡單的步驟,以激活Windows 11中隱藏的管理員帳戶,以確保您可以在需要時訪問系統的完整功能。讓我們開始吧!
另請閱讀:如何修復您的IT管理員的訪問有限(頁面不可用)錯誤
Windows管理帳戶是什麼
它是一個內置的用戶帳戶,具有完整的管理特權,可以完全控制系統。由於安全原因,默認情況下,該帳戶通常被禁用,因為它可以繞過用戶帳戶控制(UAC)提供的許多保護措施。該帳戶的創建是為了進行故障排除和執行需要提高權限的管理任務。
可以通過命令提示,PowerShell或本地安全策略啟用Windows管理帳戶。您只能在必要時使用它,然後將其禁用。啟用後,該帳戶將出現在登錄屏幕上,允許用戶直接登錄。
為什麼隱藏了Windows管理員帳戶
- 管理員帳戶具有標準用戶不具備的特權,因此使每個人都可以訪問此帳戶可能會危害您的數據。
- 該帳戶用於高級系統操作,因此將其隱藏起來降低了需要幫助了解其含義的用戶的錯誤風險。
- 它有助於區分常規管理任務和高級故障排除需求。
先決條件:使用本地用戶和組工具啟用帳戶
步驟1:按WIN + R啟動運行框。
步驟2:在文本字段中復制並粘貼“ lusrmgr.msc”,然後單擊“確定”。
步驟3:將打開一個新框,您必須在其中單擊左圖中的用戶。
步驟4:雙擊帳戶名稱“行政人員。 ”檢查說明。內置帳戶管理計算機/域。 ”
步驟5:將打開一個新框,您必須在“禁用帳戶”之前取消選中該框。

步驟6:單擊應用,然後是確定。
筆記 :啟用了管理員帳戶後,您可以使用下面提到的三種方法中的任何一個:
方法1:使用命令提示符
Windows 11中通過命令提示符中解鎖管理員帳戶是一個簡單的過程,可提供提升的管理任務特權。首先,只需以管理員的身份打開命令提示符,然後按照以下步驟操作:
更多閱讀:修復啟動無法使用內置管理員帳戶錯誤打開
步驟1:按WIN + R打開運行框並鍵入“ CMD”。
步驟2:按CTRL+Shift+Enter在管理模式下打開命令提示符。
步驟3:將以下命令複製並粘貼到Enter鍵。
淨用戶管理員 /活動:是
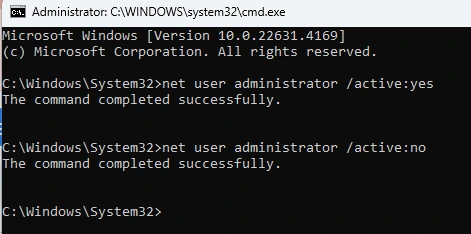
步驟4:按WIN + L鎖定您的PC。
步驟5:您將找到新的管理帳戶,您可以在沒有用戶名或密碼的情況下單擊登錄。
筆記 :停用該管理帳戶很重要,或者擁有管理員訪問的任何人都可以輸入您的PC並進行更改。停用,通過轉到您的先前帳戶中的“命令提示符”窗口,複製和粘貼此命令。
淨用戶管理員 /活動:否
另請閱讀:如何修復Windows上的“系統策略禁止此安裝”錯誤
方法2:使用PowerShell
PowerShell是一種強大的命令行工具,可讓您輕鬆執行管理任務。通過利用PowerShell,您可以有效地啟用隱藏的管理員帳戶。這是您需要做的。
步驟1:按WIN + X打開Windows Power菜單,然後選擇“終端”(Admin)。
步驟2:PowerShell工具將在管理模式下打開。複製並粘貼以下命令,然後按Enter鍵:
啟用Localuser -Name“管理員”
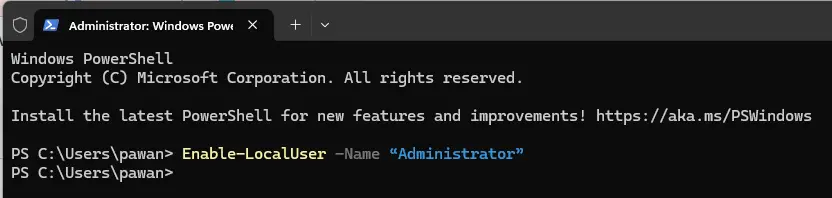
筆記 :要使用PowerShell禁用管理員帳戶,請使用此命令:
禁用Localuser -Name“管理員”
另請閱讀:擺脫powershell.exe彈出病毒的有效方法
方法3:使用本地策略工具
通過本地策略工具解鎖隱藏的管理員權利,提供了一種直接的方法,可以提高對管理任務的訪問。此方法使您可以調整設置,以幫助您更有效地管理系統。這是步驟:
步驟1:按WIN + R啟動運行框並輸入secpol.msc。
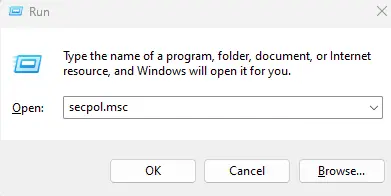
步驟2:按“確定”打開本地安全策略框。
步驟3:單擊地方政策揭示選項並單擊安全選項。
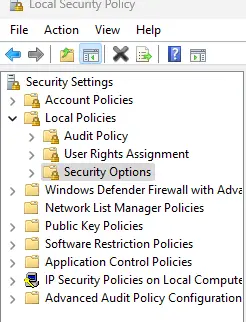
步驟4:在右側面板中,找到並右鍵單擊“”帳戶:管理員帳戶狀態”。
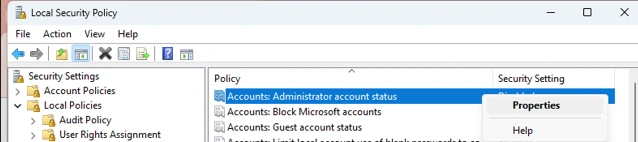
步驟5:選擇特性從上下文菜單。
步驟6:在“屬性”框中,單擊“圓形”按鈕啟用然後繼續申請,其次是好的。
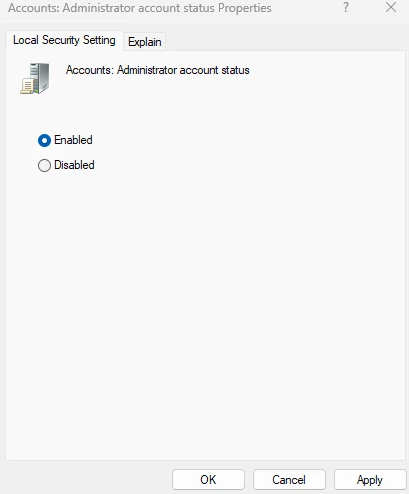
注意:您可以重複步驟並選擇禁用在您的目的結束後,停用管理員工作。
另請閱讀:診斷政策服務未運行 - 原因和修復
編輯的獎勵提示:使用高級系統優化器來優化您的PC
由於錯誤和問題,隱藏的管理帳戶通常用於對PC進行故障排除。重要的是要保持PC以最佳狀態運行,以避免次要和主要問題,並且只有通過常規優化才有可能。我們建議使用高級系統優化器工具,它將幫助您清除所有垃圾文件,優化註冊表,更新驅動程序,卸載不需要的程序以及一個在一個界面下的更多內容。這是您可以通過幾個鼠標點擊優化PC的方法。
步驟1:下載並安裝高級系統優化器。
步驟2:啟動軟件,然後單擊“開始智能PC Care”按鈕。
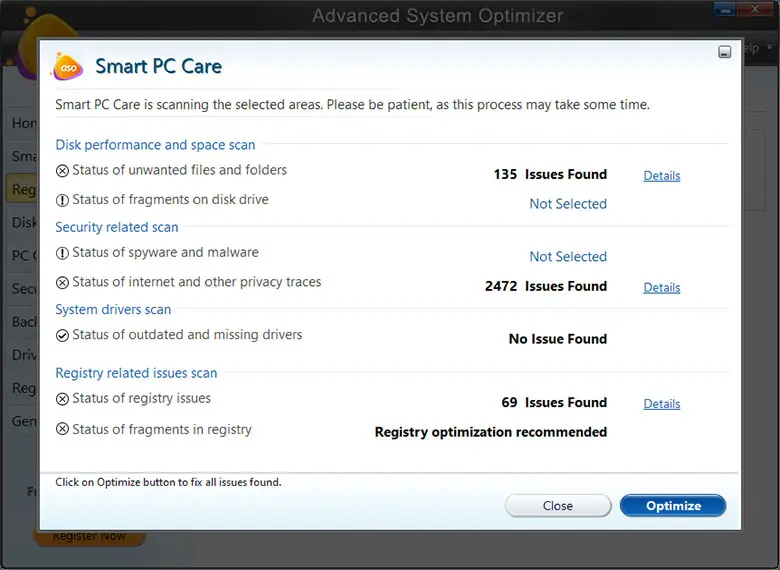
步驟3:等待應用程序在PC上檢測問題和不需要的文件,然後單擊“優化”按鈕。
步驟4:按照屏幕上的說明進行重新啟動PC。
[ 結論 ]
在Windows 11中啟用隱藏的管理員帳戶可以為您提供增強的控件,並且能夠執行標準帳戶可能不允許的高級任務。儘管此功能強大的工具對於故障排除和系統管理很有價值,但要負責任地使用它以避免潛在的安全風險很重要。完成任務後,請記住禁用帳戶以維護系統的安全性。按照本指南中概述的步驟,您可以有效利用隱形管理員帳戶,同時確保Windows 11環境保持安全有效。
