您是否面臨令人沮喪的問題,即在OBS Studio中沒有音頻?對於內容創建者,彩帶和遊戲玩家來說,這可能是一個普遍的問題。沒有聲音,您的視頻或流就會失去影響和質量。幸運的是,解決此問題可能比您想像的要簡單。在本文中,我們將指導您一些簡單且實用的解決方案,以使您的音頻在OBS Studio中啟動並運行。從檢查您的音頻源到調整設置,我們已經覆蓋了您。因此,讓我們潛入並使您的音頻重回正軌!
調整觀察音頻屬性
打開OBS,並在您的音頻攪拌機,確保您的音量滑塊允許音頻通過。我們建議將MIC滑塊設置為-2DB,以防止音頻剪輯。完成此操作後,單擊麥克風的齒輪圖標,然後選擇特性。
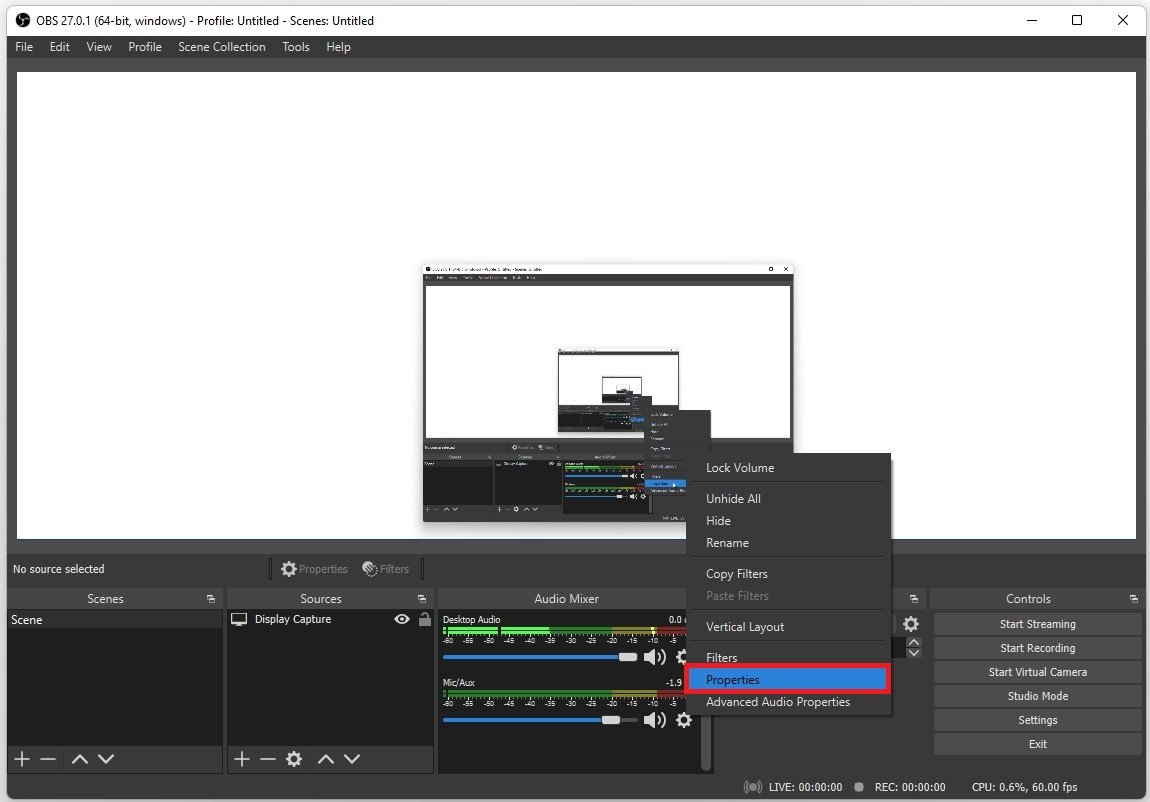
obs Studio>音頻混音器>屬性
更改裝置對於您的默認聲音輸入設備。這將允許OBS從您的默認音頻輸入設備中拾取聲音,這將由您的操作系統設置。
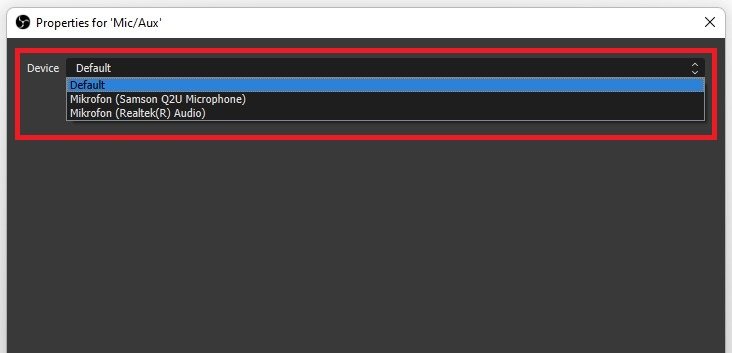
麥克風特性>選擇設備
再次單擊齒輪圖標以訪問您高級音頻屬性。該面板將允許您更改音頻源的整體音量,添加一個同步偏移,而且,最重要的是,改變音頻監視選項。要允許OBS拿起聲音並在錄製或流式傳輸時聽到聲音,請將此選項設置為監視和輸出。我們更喜歡設置桌面音頻到監視和輸出和我們的麥克風到僅監視。這將使我們能夠聽到桌面音頻,並且OBS將記錄我的麥克風音頻輸入。
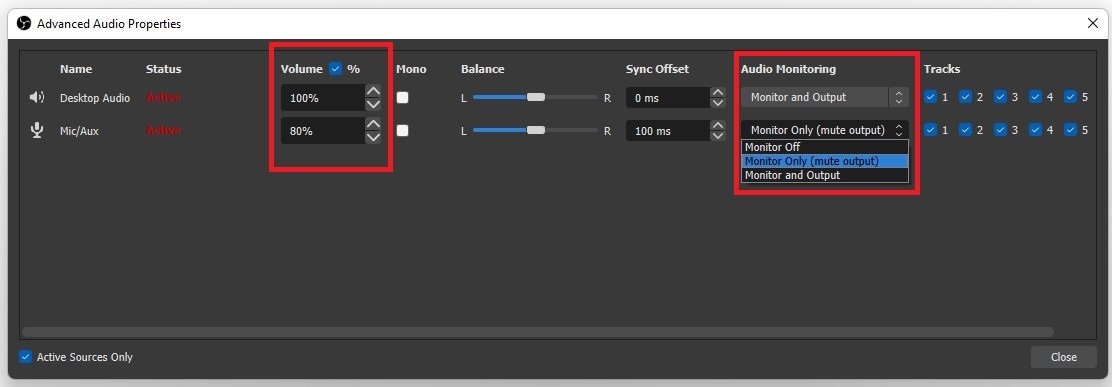
OBS Studio>高級音頻屬性>音頻監視
如果您在應用這些更改後仍然存在音頻問題,請導航到您的OBS設置窗口。
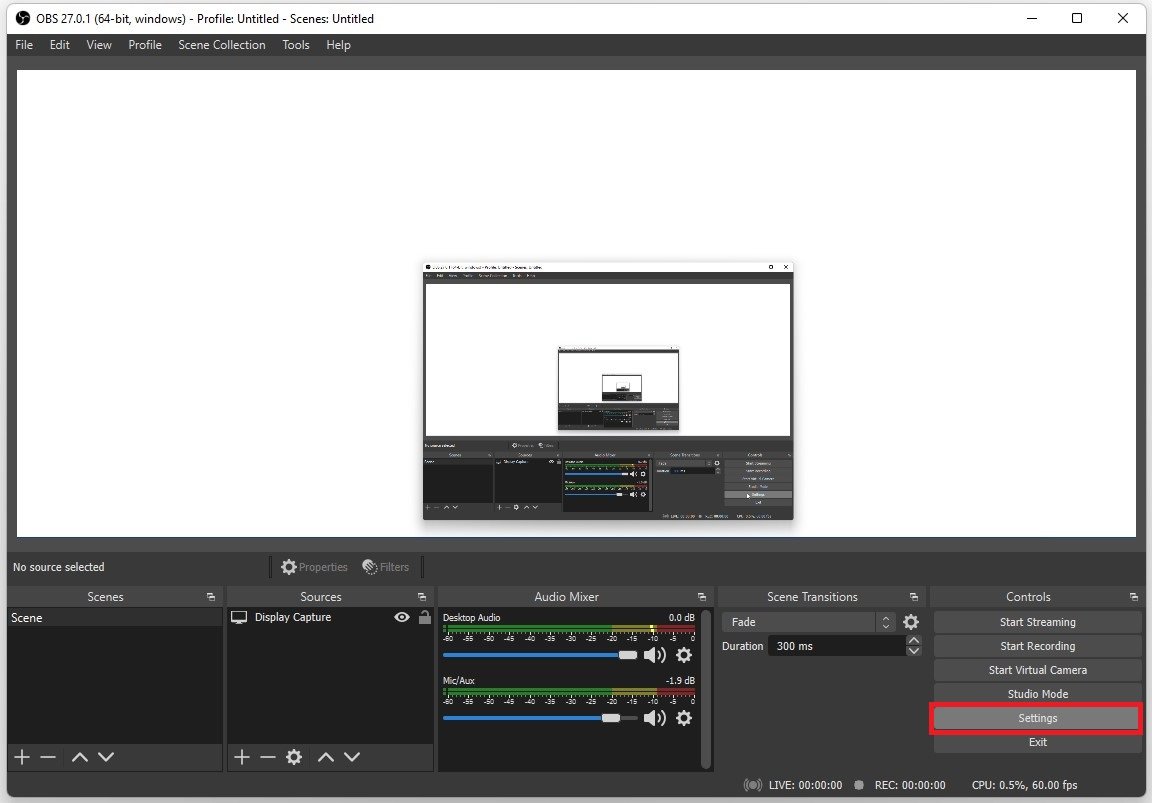
obs Studio>設置
在聲音的標籤,設置您的樣本率如果可以的話,到48 kHz。在下面全球音頻設備,喜歡設置桌面音頻和麥克風默認Windows設備的聲音輸入設備,因為當我們的默認設備更改Windows時,此選項將自動更改。有時,您需要將此選項設置為特定的輸入或輸出設備,例如專用流麥克風或輸出設備的耳機。當所有這些都完成,並且您仍然存在音頻問題時,您的問題可能與過時的音頻驅動程序或在後台運行的其他程序有關。
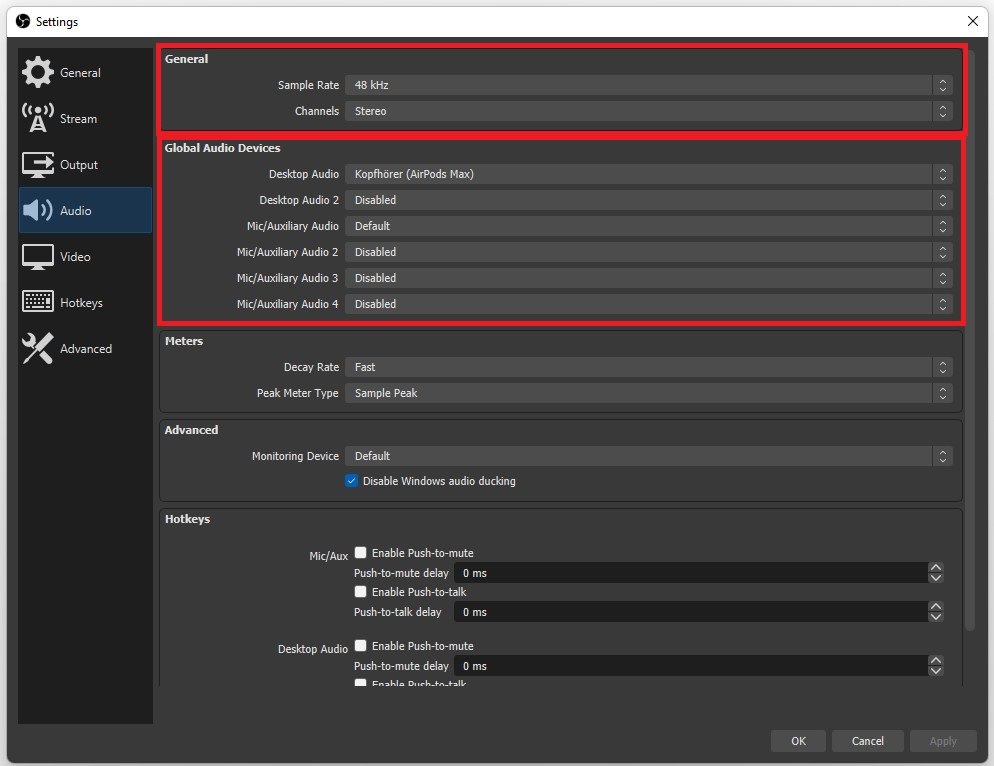
OBS Studio>設置>音頻
更新您的音頻驅動程序
要更新您的音頻驅動程序,請搜索設備管理R在您的開始菜單中以打開它。擴展您的音頻輸入和輸出。右鍵單擊您正在使用的音頻輸出設備,然後選擇更新驅動程序。最後,自動單擊搜索驅動程序。這將需要一秒鐘才能確保您的音頻驅動程序是最新的。您還應該為麥克風和其他二手音頻設備完成此步驟。
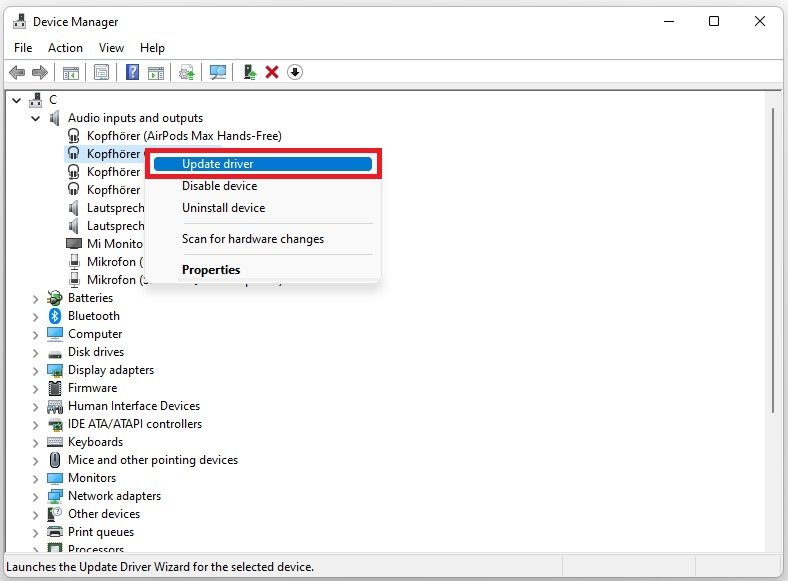
設備管理器>音頻輸入和輸出>更新驅動程序
調整Windows聲音設置
接下來,關閉您的裝置經理並打開本機Windows設置。在下面系統, 選擇聲音。
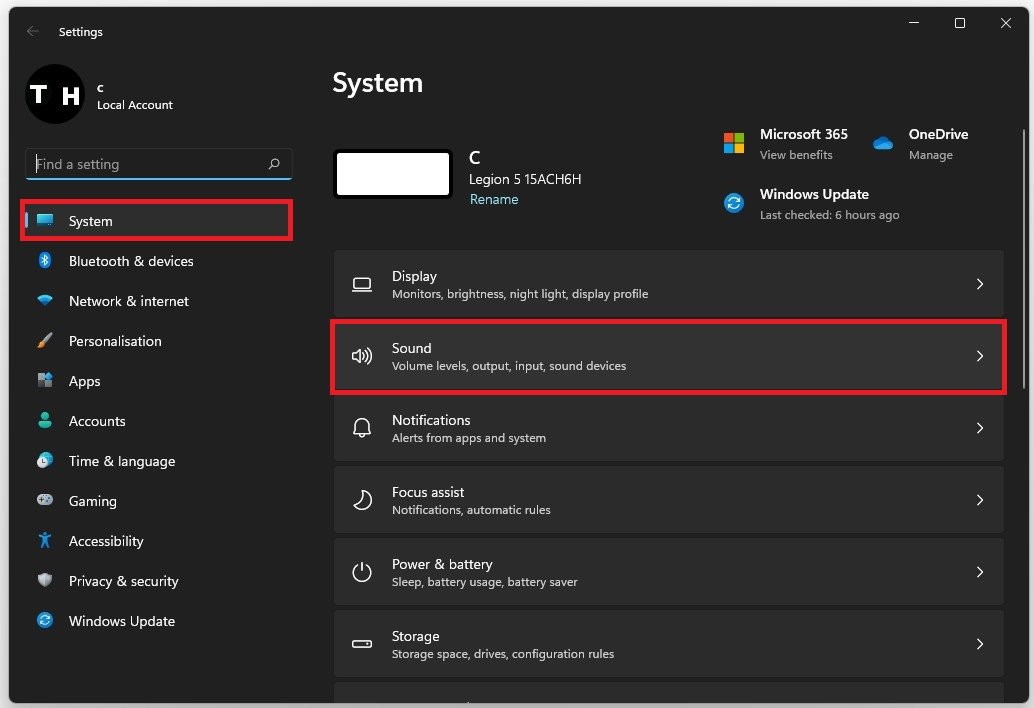
Windows設置>系統>聲音
設置正確的音頻輸入和輸出設備。您的音量也不應該被靜音;在下面,您可以為音頻輸入和輸出設備解決常見的聲音問題。這將花費一分鐘的時間檢查您所選默認音頻設備是否有任何常見問題。
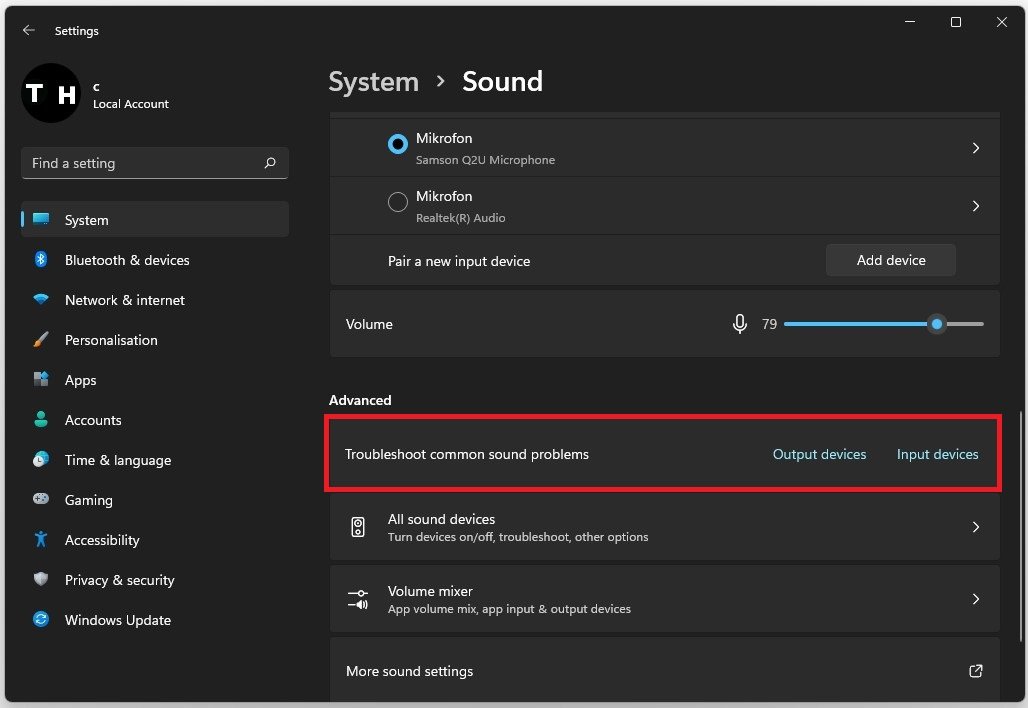
Windows聲音設置>高級
接下來,單擊更多聲音設置。這將打開您的聲音控制面板。在下面播放,確保啟用默認設備,並通過右鍵單擊每個設備並選擇所有其他設備禁用。接下來,右鍵單擊啟用設備,然後選擇特性。在下面水平,確保設備未靜音。在先進的標籤您還應該檢查這兩個獨家模式選項。然後您可以關閉您的聲音控制面板和您的Windows設置。
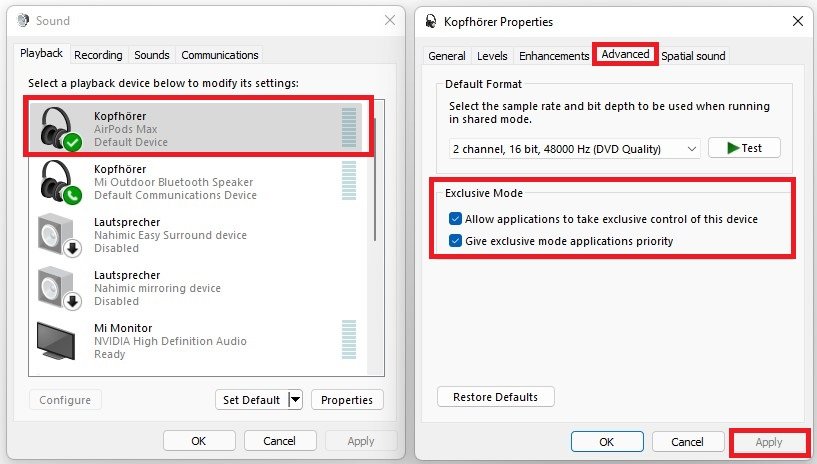
聲音控制面板>播放和高級
在您的任務管理器中結束音頻程序
防止在PC上運行的程序,該程序在使用OBS時可以更改音頻設備 工作室。搜尋工作管理員在您的開始菜單中搜索以打開它。在“流程”選項卡中,右鍵單擊可以更改音頻設備屬性的程序並選擇結束過程。
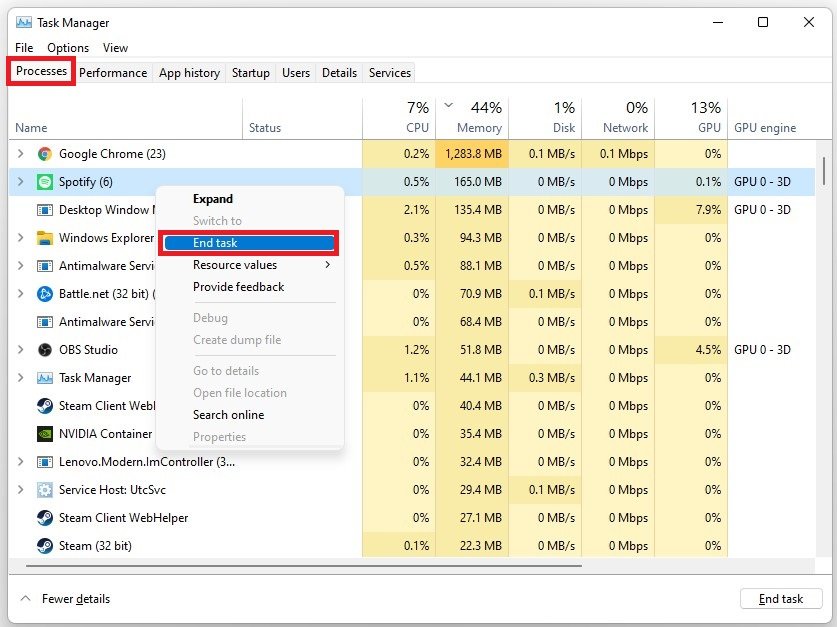
任務管理器>進程>結束任務
重新安裝obs Studio
如果沒有任何幫助,您將必須卸載並重新安裝obs Studio到您的系統,最好是其他驅動器。卸載應用程序之前,請打開OBS。在下面輪廓, 選擇出口。這將使您能夠導出所有場景,並在準備新的安裝後再次導入這些場景。進行所有這些更改後,重新啟動PC。
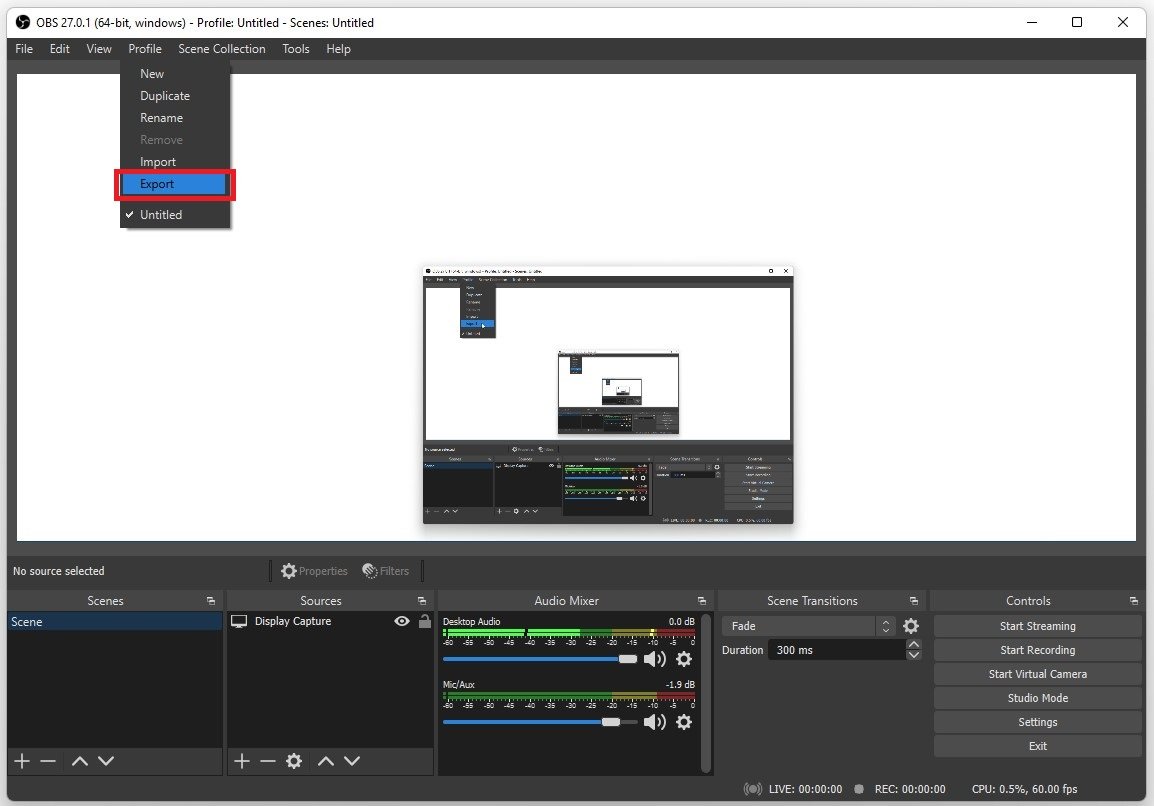
obs Studio>個人資料>導出
