我的Windows 11 PC不斷給我一條消息,上面寫著:“此應用程序無法在您的PC上運行。要與軟件開發人員一起查看此PC的版本。”我第一次無視它,只是關閉了它,但它不斷回來。我一直在尋找各地的解決方案,它們都沒有工作。自從我升級到Windows 11以來,我一直覺得自己一直在遇到問題。我不知道該如何擺脫它。
- 微軟社區的問題
您總是看到“這個應用程序無法在您的PC上運行” Windows 11計算機上的錯誤?如果重新啟動或簡單的關閉無法修復它,則需要查看錯誤消息並採取必要的步驟來解決它。不用擔心;我們已經覆蓋了您。這是解決此問題的前6個解決方案。現在嘗試消除錯誤。
如何修復此應用程序無法在Windows 11中的PC上運行?
Windows 11中的錯誤消息“此應用程序無法在您的PC上運行”可以在6個不同的通知中表現出來。
“此應用程序無法在PC上運行”的常見通知:
✍此應用程序無法在PC訪問上運行。
✍此應用程序無法在PC上運行軟件發布者。
✍此應用程序無法在PC遊戲錯誤上運行。
✍此應用程序無法在PC批處理文件上運行。
✍該應用程序無法在PC Kaspersky,Bitdefender,Avast上運行。
✍此應用程序無法在PC Windows存儲錯誤上運行。
在這裡,我們提供了6種常見的解決方案,這些解決方案已被證明有效解決這些情況。
在您這樣做之前
當您開始此應用程序無法在Windows 11修復中運行,最好事先創建PC的備份,因為它可能涉及許多與系統相關的更改或嘗試,這可能會導致數據丟失。
為了簡化數據傳輸,IEMOA分區助理標準是一種免費的磁盤克隆軟件,可以與Windows 11/10/8/7兼容。此工具可輕鬆地備份您的文件,操作系統,磁盤和分區,然後單擊。要獲得有效的文件備份體驗,請單擊下面的免費下載按鈕,然後嘗試一下。
筆記:
確保目標SSD的容量等於或大於源磁盤上的使用空間。
如果您打算在MBR和GPT格式之間克隆磁盤,請確認計算機的主板支持EFI或UEFI啟動。
標準版僅支持MBR數據磁盤的克隆。要克隆MBR系統磁盤或執行涉及GPT磁盤的操作,請考慮升級到IEMOA分區助理專業版。
步驟1。安裝並啟動IEMOA分區助理,單擊主接口中的“克隆”,然後選擇“克隆磁盤”。
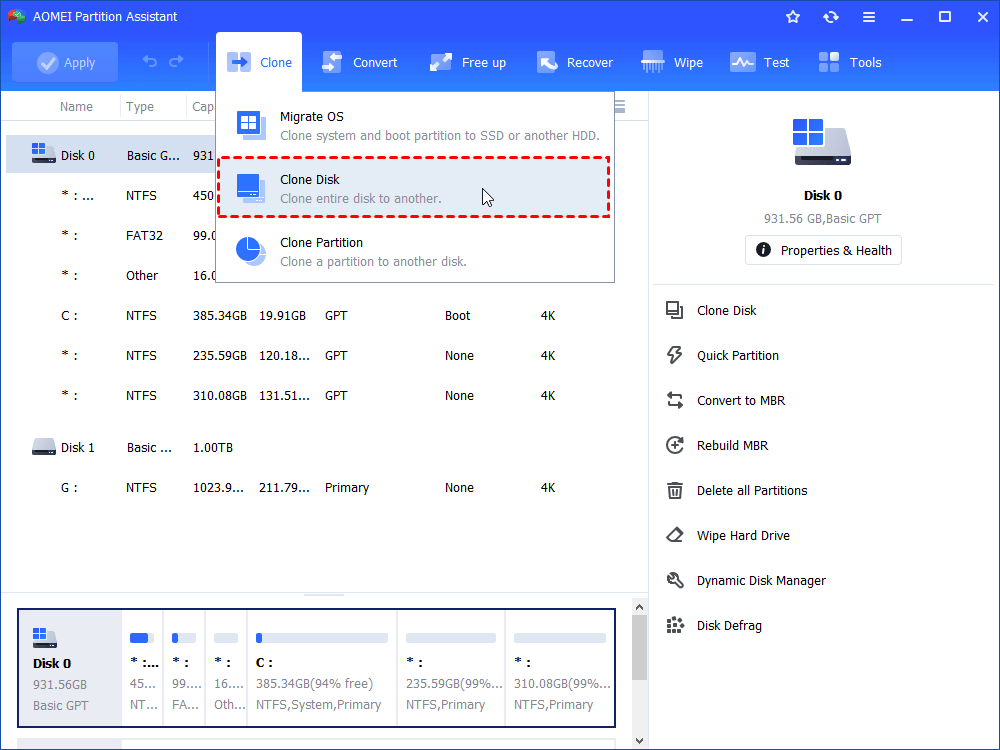
步驟2。選擇需要克隆作為源磁盤的硬盤,然後單擊“下一步”。
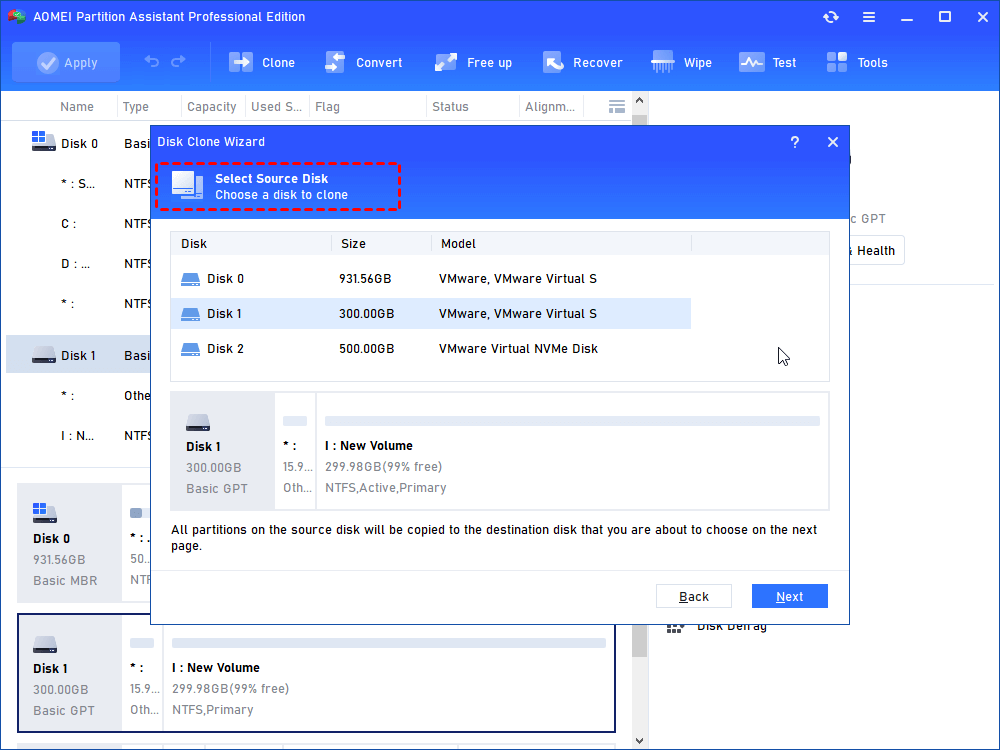
步驟3。選擇目標磁盤以將數據存儲在源磁盤上,然後單擊“下一步”。
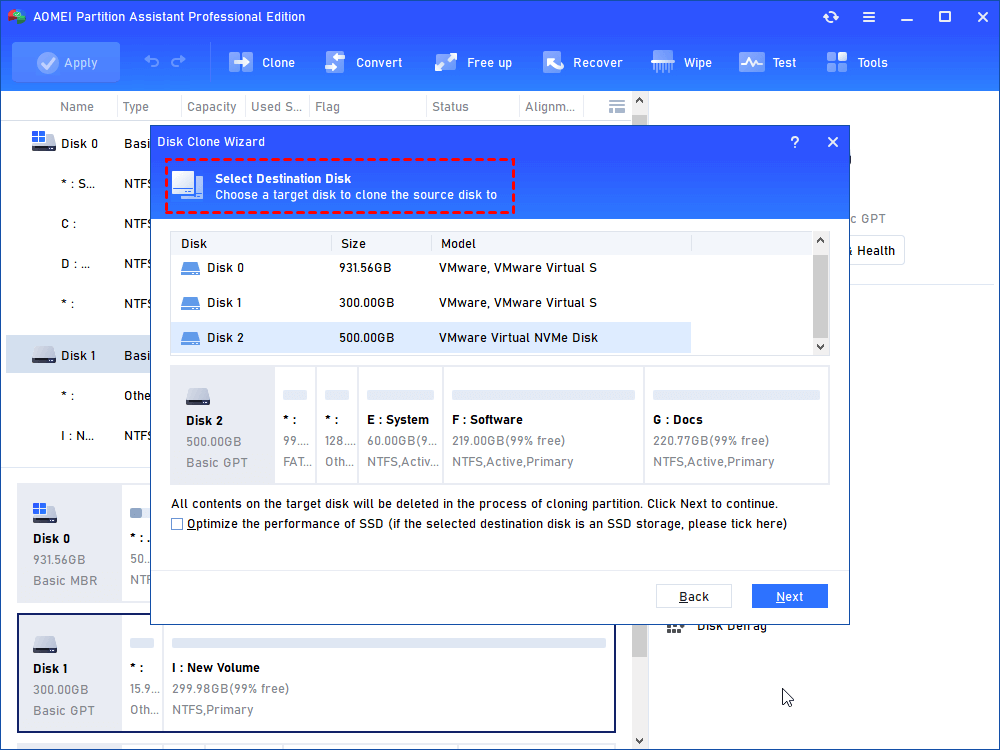
步驟4。然後,您可以在下一個窗口中檢查源和目標磁盤,也可以更改為“扇區到扇區克隆”,然後單擊“確認”按鈕以在沒有問題時繼續。
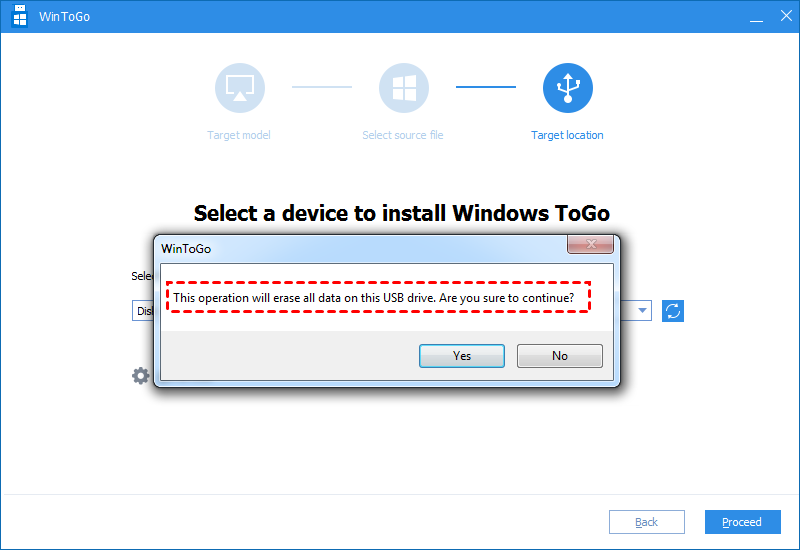
在這裡,您還可以單擊“設置”按鈕,以調整目標磁盤上的分區大小或勾選“ 4K對齊”,以提高目標磁盤是SSD驅動器的讀數和寫作速度。
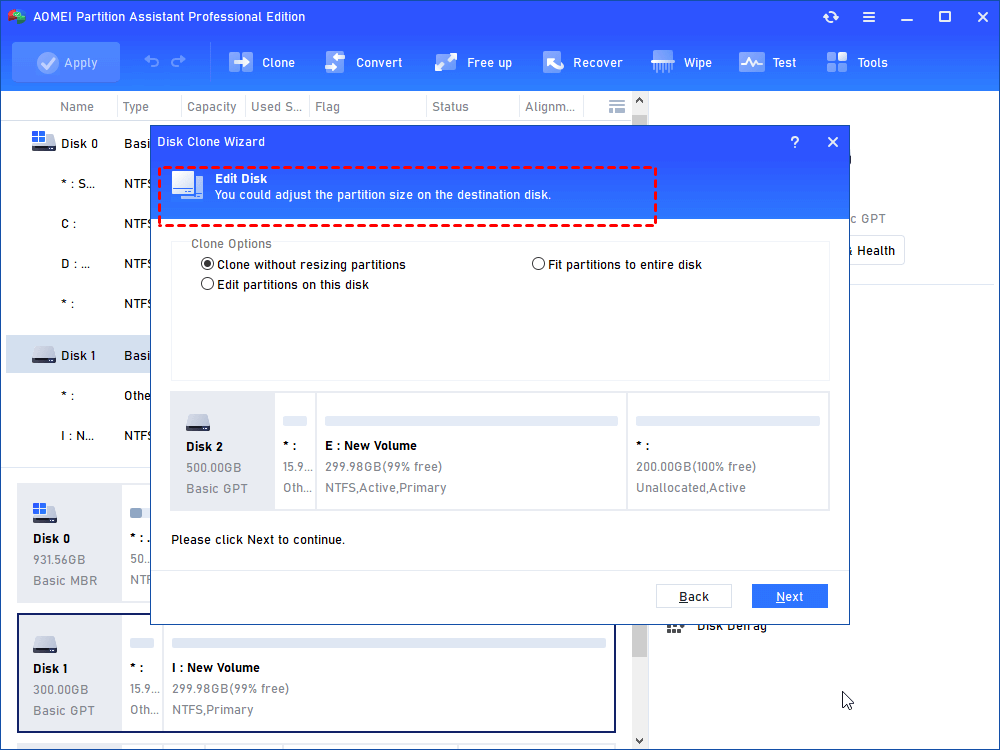
步驟5。最後,在主接口中單擊“應用”和“繼續”以開始克隆硬盤驅動器。
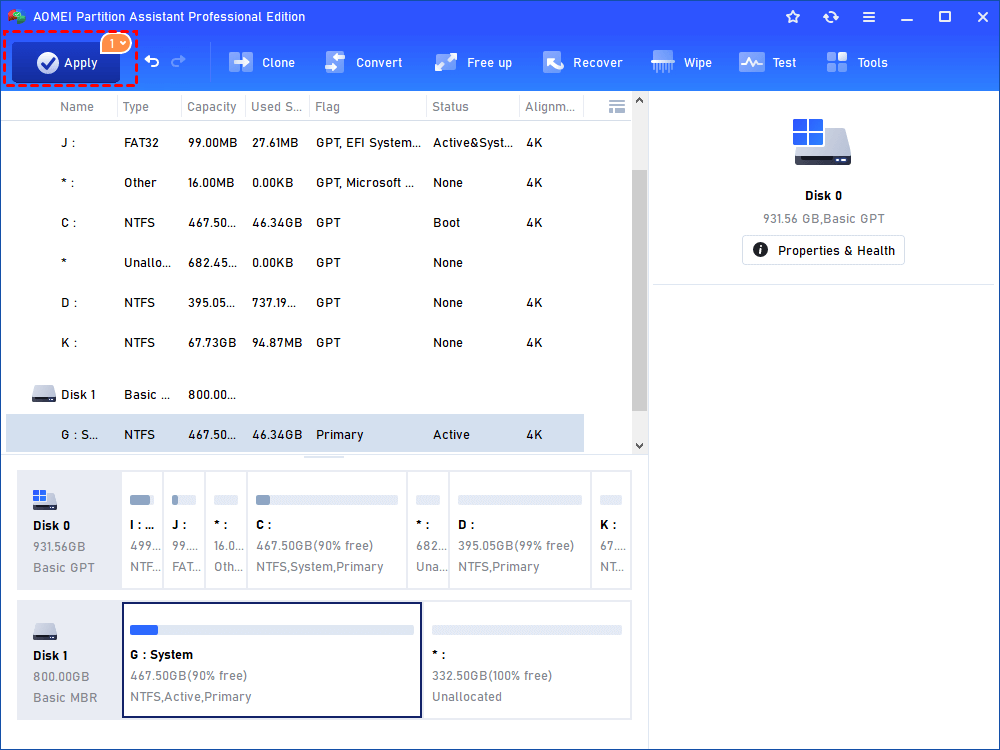
解決方案1。作為管理員運行
如果應用程序在計算機上沒有正確的權限,則可能不會啟動並顯示Windows 11 PC中的“此應用程序無法在PC上運行”錯誤。要檢查此問題,請嘗試以管理員的身份運行該應用程序。以下是:
步驟1。右鍵單擊應用程序的快捷方式圖標,然後選擇“作為管理員運行”菜單。
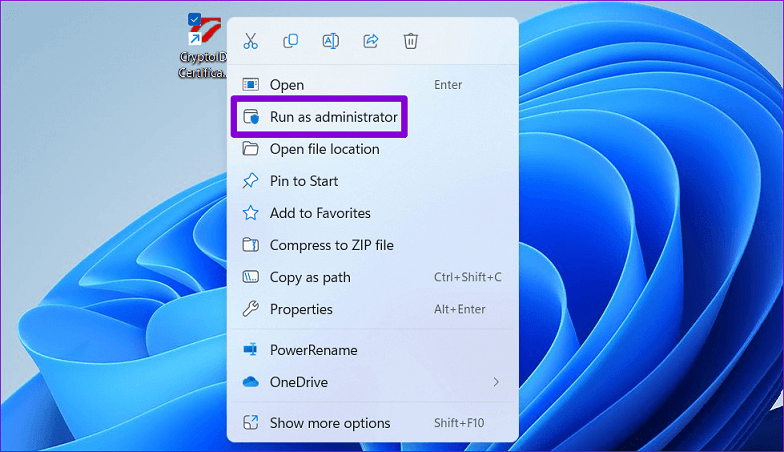
步驟2。點擊是的當用戶帳戶控制(UAC)提示顯示時。
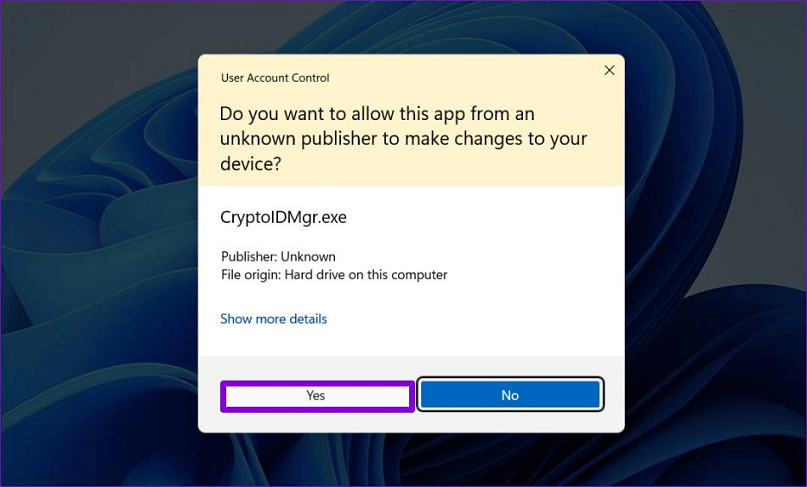
如果應用程序運行良好,則可以將其設置為始終使用管理權權利運行。右鍵單擊應用程序快捷方式,選擇特性,去相容性選項卡,檢查“作為管理員運行此程序,”然後單擊申請。
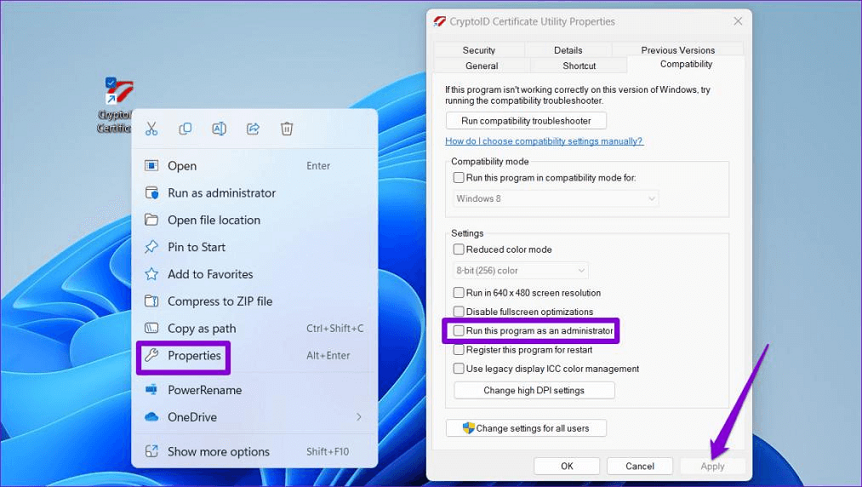
解決方案2。檢查故障應用程序的版本
此問題的最常見原因之一是在Windows 11 PC上下載和安裝錯誤的程序。例如,如果您有一個32位Windows OS,但下載了用於64位系統的程序,則可以輕鬆導致“此應用程序無法在PC上運行”錯誤。
步驟1。右鍵單擊這台PC圖標和選擇特性。在彈出窗口中,檢查Windows 11操作系統類型(32位或64位)系統部分。
步驟2。右鍵單擊有問題的應用程序並選擇特性。
步驟3。導航到兼容性選項卡,然後檢查“以兼容模式運行此程序”(建議使用Windows 8)和“作為管理員運行此程序”選項。單擊申請然後選擇好的保存更改。
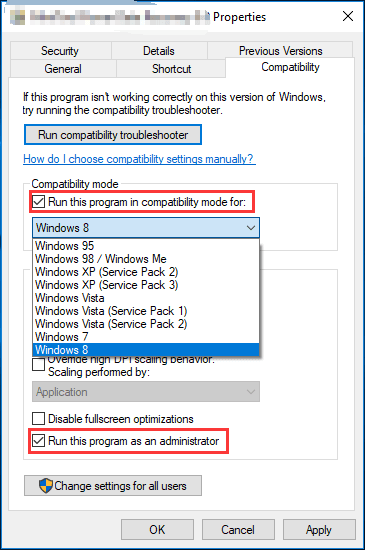
解決方案3。打開開發人員模式
激活Windows 11中的開發人員模式使您可以從Microsoft商店外的各種來源安裝和運行應用程序,即使它具有某些風險會導致數據丟失或損壞。如果您面臨應用程序的問題,請考慮啟用此選項檢查是否解決問題。
步驟1。右鍵單擊開始圖標並選擇設定從菜單中。去隱私與安全選項卡並單擊對於開發人員。
閱讀更多:如何運行Bing的Chat GPT 4.0作為Windows應用
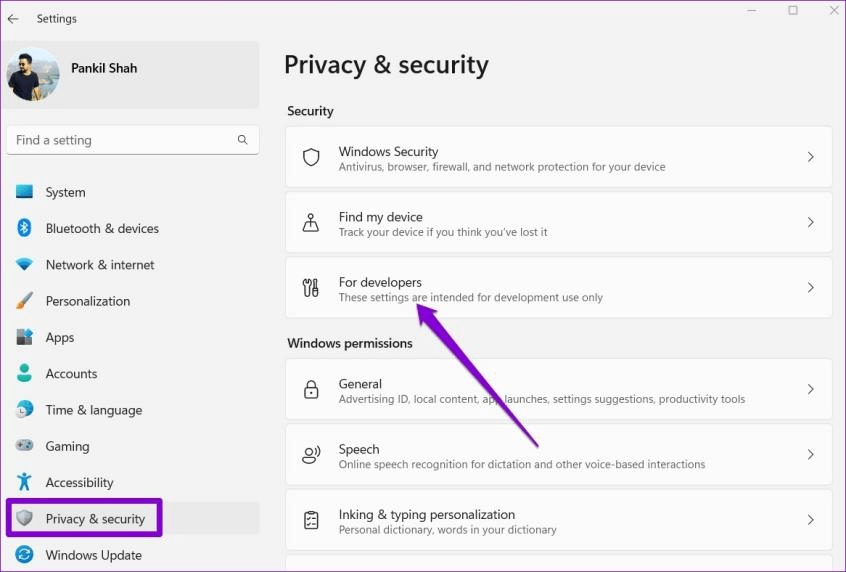
步驟2。轉動在旁邊的切換開發人員模式。
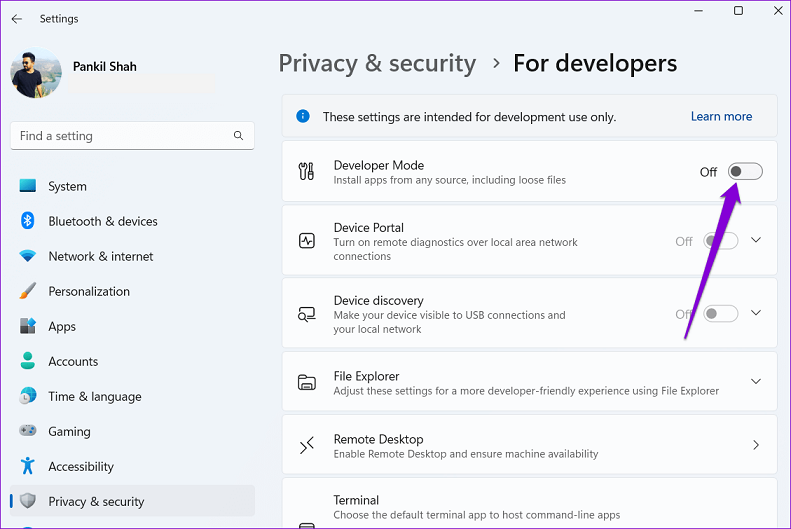
然後,重新打開您的應用程序並檢查此應用程序無法在Windows 11中的PC上運行。
解決方案4。重新安裝問題的應用程序
如果僅在啟動特定程序時僅在PC上運行的“無法在PC上運行”錯誤,請考慮將其重新安裝在計算機上。這可以解決因安裝不當而引起的問題。
步驟1。按“win + r“打開“運行對話框”。輸入“”appwiz.cpl”然後按Enter。
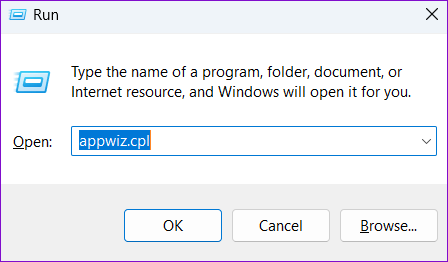
步驟2。從列表中,選擇有問題的應用程序,然後單擊解除安裝按鈕在頂部。按照屏幕上的提示刪除該應用程序。
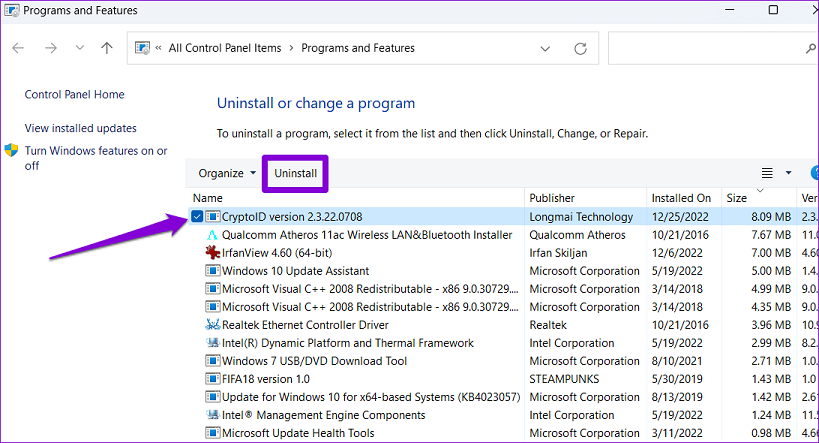
重新安裝您的應用程序或程序,並且錯誤不應持續存在。
解決方案5。清潔啟動您的Windows 11
當您以乾淨的啟動狀態運行Windows時,它僅加載基本服務和程序。這有助於確定第三方程序或服務是否會導致對Windows的干擾並導致該應用程序無法在PC Windows 11上運行的錯誤。
步驟1。按“win+ r“打開“運行”對話框,鍵入“”MSCONFIG”在空曠的地方,然後按Enter。
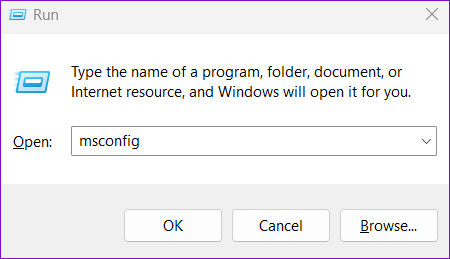
步驟2。去服務選項卡並檢查隱藏所有微軟服務盒子。然後,單擊禁用全部按鈕。
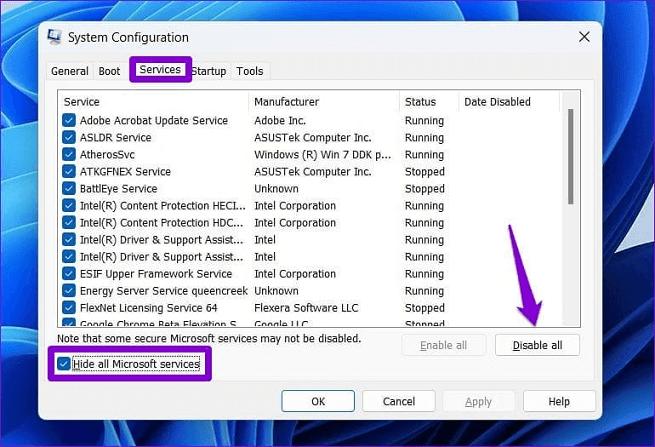
步驟3。切換到啟動選項卡並單擊打開任務管理器。
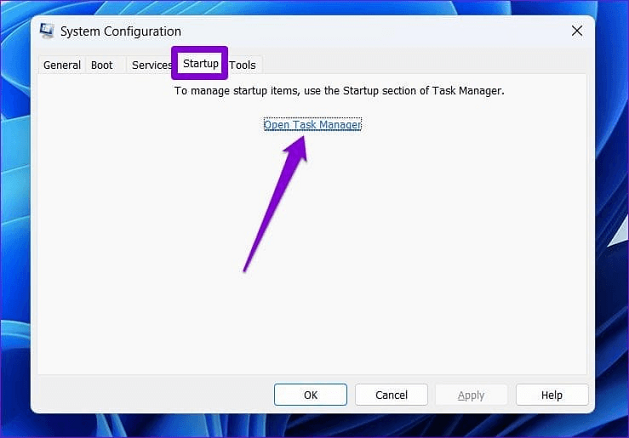
步驟4。通過選擇每個應用程序並單擊第三方應用程序或程序禁用按鈕。重複此步驟,直到禁用所有第三方應用程序和程序。
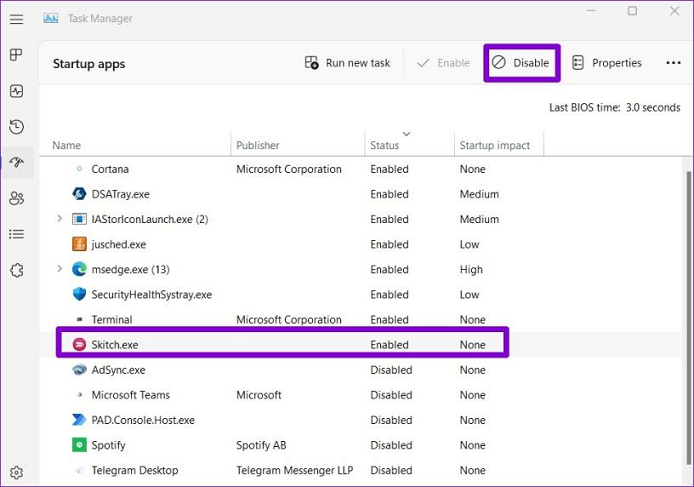
如果您的應用程序在乾淨的引導過程中正常加載,則可能是第三方應用程序或程序會導致錯誤。為了解決此問題,請單獨刪除最近安裝的應用程序和程序。
解決方案6。檢查損壞的系統文件
此錯誤Windows 11的另一個原因此應用無法在您的PC上運行可能會損壞系統文件。要解決此問題,您需要在計算機上進行兩次掃描,稱為SFC(系統文件檢查),並DISS(部署圖像服務和管理)查找和修復任何損壞的系統文件。
步驟1。按Win + X打開電源用戶菜單,然後選擇終端(admin)。點擊是的出現用戶帳戶控制(UAC)提示時。
步驟2。在控制台中鍵入以下命令,然後按Enter:SFC /掃描
步驟3。SFC掃描完成後,運行以下命令逐個,按下進入每個命令之後:
•DISS /在線 /清理圖像 /CHECKHEATH
•DISS /在線 /清理圖像 /Scanhealth
•DISS /在線 /清理圖像 /RestoreHealth
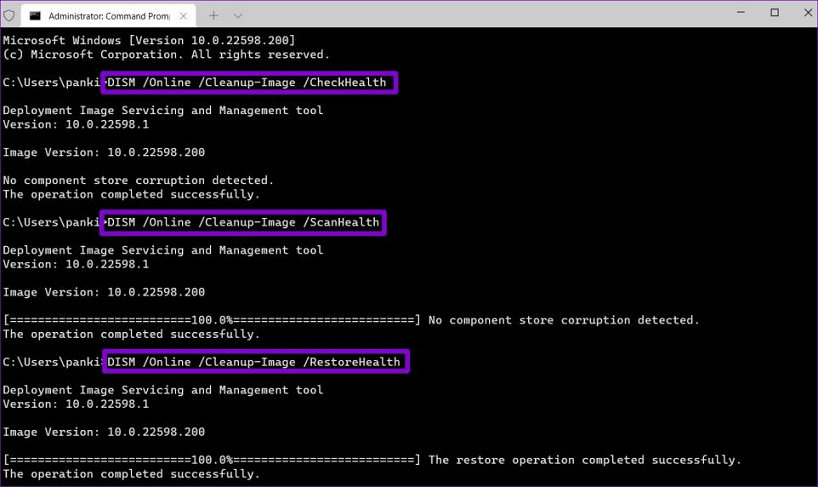
步驟4。等待DISM掃描完成,然後重新啟動PC。之後,嘗試再次打開您的應用程序。
最後一句話
當您遇到Windows 11時,這6個解決方案可能是實用的,此應用程序無法在PC上運行。但是,如果發生意外事故,請不要忘記在與IEMOA分區助手進行故障排除之前創建備份。
如果您不採取預防措施並經歷數據丟失,IEMOA分區助理還提供了“恢復數據”功能,以簡化數據恢復。除了這些數據保護功能外,該多功能軟件還支持擴展驅動空間,修復引導問題並在MBR和GPT之間轉換系統磁盤。對於Windows Server用戶,它具有IEMOA分區助理服務器版。
