處理“ Windows 11許可證已停用”的彈出窗口可能會破壞您的工作流程,並引起人們對系統合法性的擔憂。本指南將為您詳細介紹解決此問題的簡單但有效的步驟,確保您的Windows 11在沒有不必要的中斷的情況下保持身份驗證。從命令行解決方案到策略調整,我們涵蓋了您所需的一切,以確保您的操作系統順利運行,沒有許可錯誤。繼續閱讀以保護Windows 11的體驗,以防止意外激活彈出窗口。
使用命令提示重新驗證Windows許可證
在Windows 11 PC上遇到“ Windows許可證將很快到期”的通知可能令人不安。值得慶幸的是,此問題還影響了Windows 10用戶,可以確保您的系統保持驗證和運行。
打開命令提示:
轉到“開始”菜單,鍵入“ CMD”,右鍵單擊命令提示符,然後選擇“作為管理員運行”以提高特權來啟動它。
輸入命令:
在命令提示符窗口中,輸入命令
slmgr -rearm然後按Enter。此命令重置機器的許可狀態。
重新啟動您的PC:
成功執行命令後,重新啟動計算機。此操作允許更改生效,並通常可以解決任何與許可有關的通知。
此過程有助於重新驗證Windows 11許可證,以確保您的操作系統被激活而不會引起許可證停用的進一步警報。
管理員命令提示
利用小組策略編輯器進行許可激活
即使使用命令提示方法,“ Windows許可證將很快到期”消息仍然存在時,組策略編輯器提供了替代解決方案。這種方法著重於調整系統設置,以防止可能導致許可錯誤的問題,尤其是在自動系統更新期間。
修改系統策略的步驟:
訪問組策略編輯:
按開始菜單,鍵入“ gpedit.msc”,然後按Enter啟動組策略編輯器。此工具使您可以管理各種系統策略。
導航到更新設置:
通過以下路徑:
Computer Configuration > Administrative Templates > Windows Components > Windows Update > Legacy Policies。此路線將使您獲得與Windows更新相關的特定策略。
調整重新啟動策略:
查找並雙擊該策略,名為“無自動重新設備,可登錄用戶進行預定的自動更新安裝。”將此設置更改為“啟用”可以防止Windows在更新過程中自動重新啟動,這可能會無意中影響系統的許可狀態。
應用更改:
設置“啟用”策略後,單擊“應用”以保存更改。此調整可確保更新過程不會干擾Windows 11的許可狀態,從而減輕潛在錯誤。
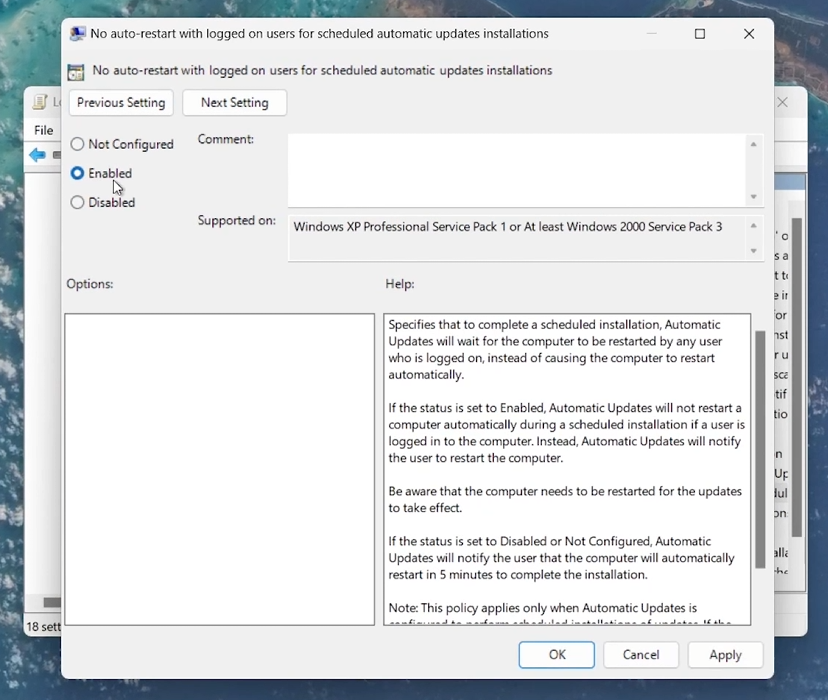
沒有登錄用戶的Auto-Restart,用於安排安裝
實施此策略以及命令提示符修復程序,提供了一種全面的方法來解決停用消息,並確保您的Windows 11許可證以不間斷使用。
通過遵循以下步驟,您可以確保Windows 11系統保持激活,並且沒有與許可停用有關的煩人的彈出窗口。命令行干預和政策調整的結合提供了一種強大的解決方案,以維持系統的許可完整性。
沒有技術知識的情況下,可以修復“ Windows 11許可證已停用”彈出窗口?是的,通常可以通過遵循直接步驟(例如使用命令提示符或組策略編輯器)來解決該問題,而這些步驟不需要高級技術知識。可以使用詳細的指南和教程來幫助您整個過程。
是否使用命令提示可以安全地重新激活我的Windows 11許可證?絕對地。命令提示方法,特別是SLMGR -REARM命令,是Microsoft批准的方法,用於管理Windows許可,並且不會損害您的系統。
小組策略編輯器中的修改設置會影響我的計算機的性能嗎?不,建議的更改,尤其是在更新過程中禁用自動重新啟動的更改,旨在防止潛在的許可狀態中斷,並且不應對計算機的整體性能產生負面影響。
如果這些方法無法解決“許可停用”消息,該怎麼辦?如果嘗試在嘗試這些方法後仍然存在問題,建議與Microsoft支持聯繫以尋求進一步的幫助。您的許可證可能會有特定的問題需要專業支持。
我應該多久檢查一次Windows更新以避免許可問題?定期檢查和安裝Windows更新可確保您的系統運行順利,並最大程度地減少許可和其他操作問題。設置您的系統自動下載並提示您安裝以保持更新。
