使用Android平板電腦作為監視器可以幫助您多任務,提高生產力並擴大屏幕空間。在本指南中,您將學習使用Android平板電腦作為監視器的簡單方法,包括內置功能和第三方應用程序。您還將找到用於PC的屏幕篩選技巧。閱讀更多!
嘗試Anymiro通過USB和WiFi免費鏡像Android到PC。
- 在10 ms和60fps幀速率內的快速響應時間。
- 令人驚嘆的視覺體驗,沒有色彩差異。
- 無滯後屏幕鏡像和4K分辨率。
您是否需要更多的屏幕空間進行工作或遊戲空間,但很難在一個顯示器上管理多個窗口?解決此問題的一種簡單方法是將您的Android平板電腦用作第二台顯示器。本指南將向您顯示使用Android平板電腦作為監視器的三種簡單方法。您可以使用有線連接進行穩定的顯示,無線應用程序的無雜波設置或某些平板電腦上的內置屏幕功能。我們還將解釋如何將平板電腦屏幕鏡像到PC。無論您需要擴展顯示還是鏡像屏幕,這些方法都可以幫助您最大程度地利用平板電腦的使用。因此,讓我們開始詳細探索它們!
這是將您的Android平板電腦用作顯示器的三種最佳方法:
二重奏顯示
使用Duet顯示屏,您可以將Android平板電腦轉換為Mac或PC的第二個基於性能的屏幕。它的響應速度令人難以置信,並提供了無滯後的性能。不斷提供軟件升級,以獲得更好的用戶體驗和性能。安全性是最重要的優先級,您的信息安全存儲在256位端到端加密中。它不需要基於軟件的加密狗或適配器形狀的任何外部硬件。
應用此方法:
步驟1。下載後,在PC和Android平板電腦上安裝Duet Display應用程序開始。
步驟2。在兩個設備上打開應用程序。
步驟3。如果您首次使用該應用程序,請創建一個二重奏顯示帳戶。然後,在兩個設備上登錄。去“空氣”在您的PC上標籤。您會在下面找到您的設備發現的設備。 ”按照說明查找並連接您的Android平板電腦。
單擊連接設備
步驟4。連接後,您的平板電腦將用作第二屏幕。根據需要調整顯示設置。
Spacedesk
Spacedesk是一個免費的應用程序,它使用您的Android平板電腦作為Windows計算機的第二個屏幕。可以使用WiFi,USB或LAN訪問它。它有助於拉伸或克隆桌面以增加空間。您也可以利用它在眾多屏幕上顯示廣告或其他內容。用於使用spacedesk:
步驟1。將Spacedesk應用程序從Play商店下載到您的Android平板電腦,然後在PC上安裝Spacedesk。
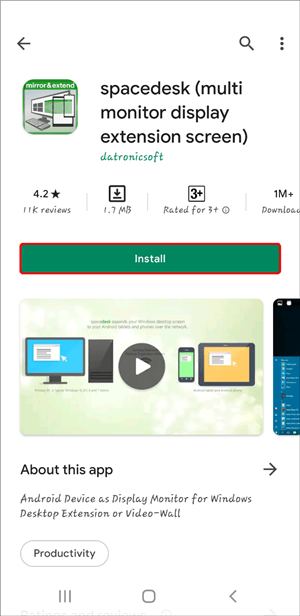
在電話上安裝間距
步驟2。在Windows PC上安裝Spacedesk驅動程序。驗證平板電腦和PC是否鏈接到同一無線網絡。
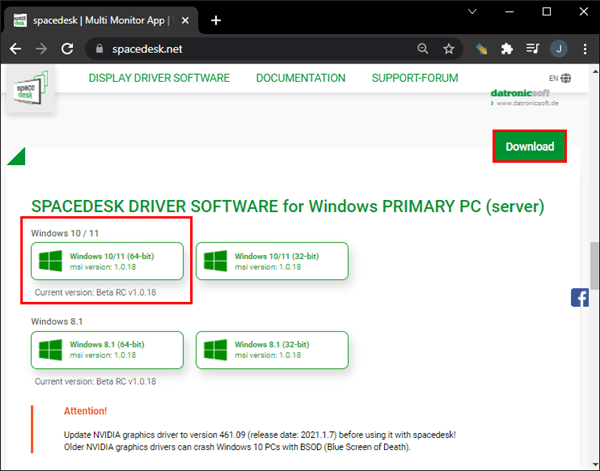
在Windows上安裝間距驅動程序
步驟3。單擊計算機上的Spacedesk圖標以輸入“Spacedesk驅動程序控制台。 ”
步驟4。去“網絡”選項卡並註意服務器IPv4地址。
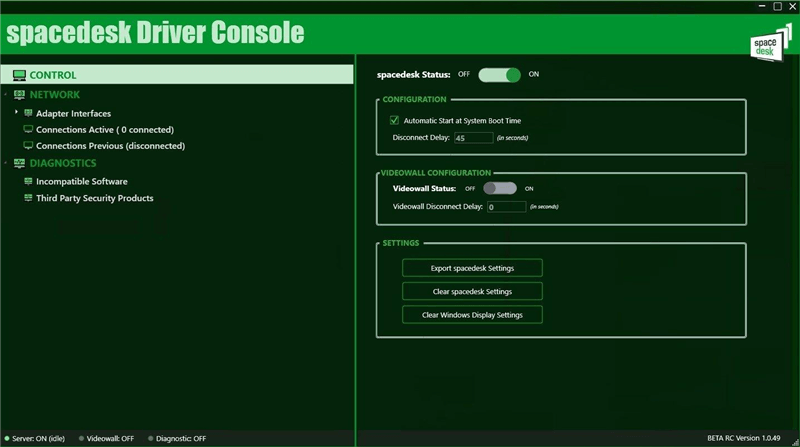
注意IP地址
步驟5。打開平板電腦上的Spacedesk應用程序,點擊“連接,”輸入IP地址,然後選擇“添加”。然後,點擊“連接”在下一個屏幕上繼續。現在,您的PC屏幕將擴展到平板電腦。
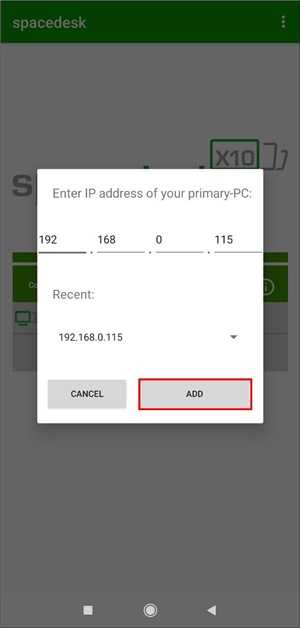
輸入IP地址
IDISPLAY
IDISPLAY是一個應用程序,可將您的Android平板電腦變成計算機的輔助觸摸屏屏幕。 IDISPLAY與USB和Wi-Fi兼容,因此您可以決定如何連接。它具有觸摸功能,使您可以使用平板電腦導航桌面程序。您可以鏡像屏幕或創建其他工作空間。它與MacOS,Windows,iOS和Android兼容。用於使用IDISPLAY:
步驟1。在您的Android平板電腦和PC上下載並安裝IDISPLAY應用程序。
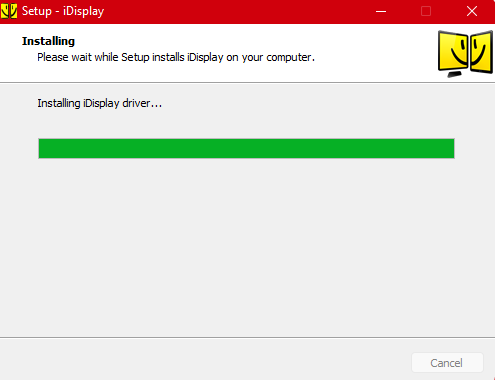
在兩個設備上安裝IDISPLAY
步驟2。確保您的PC和平板電腦連接到同一網絡。
步驟3。在兩個設備上打開IDISPLAY應用程序。
步驟4。在您的PC上,單擊“連接”在IDISPLAY軟件中。
步驟5。選擇 ”擴展桌面在平板電腦上,將其用作第二屏幕。
步驟6。調整Idisplay桌面軟件的分辨率和方向,然後將平板電腦用作顯示器。
通過“第二屏幕”功能使用三星平板電腦作為第二監視器
Windows計算機可以使用三星平板電腦第二螢幕能力作為無線第二監視器。鏡像平板電腦上的PC屏幕可以最大程度地提高可用空間並提高生產率。設置很簡單:每個設備必須足夠使用WiFi共享同一網絡,並且不需要電纜或硬件。三星平板電腦可以基於平穩的連通性用作第二屏幕。讓我們繼續進行詳細討論如何實現這一目標。
步驟1。從平板電腦屏幕頂部向下滑動兩次,以打開快速設置。
步驟2。滑動正確查找更多選擇。
步驟3。輕敲“第二屏”啟用該功能。
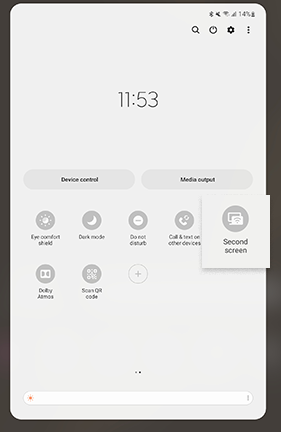
第二個屏幕功能
步驟4。選擇您的首選模式:“繪畫/遊戲”或者"影片,"並保持此屏幕打開。
步驟5。按Windows +K。在您的PC上,然後從列表中選擇平板電腦。
步驟6。您的PC屏幕現在將出現在平板電腦上。使用工具欄固定或UNPIN控件。
步驟7。輕敲“斷開”完成後。
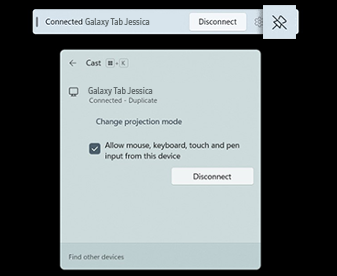
點擊斷開連接
獎勵提示。如何將鏡像android平板電腦篩選到PC [無線和有線]
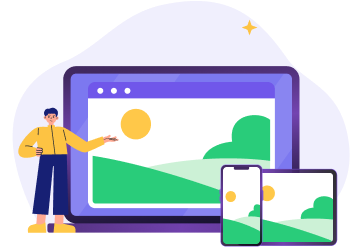
 Anymiro - 實時屏幕鏡像工具
Anymiro - 實時屏幕鏡像工具
- 超過10個小時的穩定屏幕鏡像連接。
- 多達4K的分辨率可提供令人驚嘆的視覺體驗。
- 與實時流媒體工具(例如OBS和STREMLABS)集成。
- 帶有時間戳調整的自動同步視頻和背景音頻。
免費下載100%清潔和安全
Anymiro是一個功能強大的屏幕鏡像應用程序,可讓您輕鬆地將Android平板電腦連接到PC。它具有可靠,光滑且出色的屏幕共享,使其非常適合演示,實時流媒體和遊戲。這樣的功能之一就是4K分辨率,該分辨率可確保不損害質量的尖銳,清晰的顯示。
它提供長達10個小時的無滯後鏡像,可確保無縫流和遊戲體驗。為了獲得更穩定的體驗,您可以在有線USB連接或無線WiFi連接之間進行選擇。您可以快速錄製或進行屏幕截圖,這可以幫助您節省重要的時刻。您可以使用實時註釋工具強調演示文稿中的重要主題。 Anymiro提供了一種可靠,簡便的方法,可將您的Android平板電腦鏡像到PC,無論您的角色如何 - 老師,內容開發人員或遊戲玩家。
關鍵功能:
- 低延遲流媒體可以幫助您玩遊戲並觀看沒有滯後的視頻。
- 實時音頻同步可確保聲音和視頻保持完美匹配。
- 簡單的屏幕錄製使您可以通過一鍵立即節省高光。
- 實時流媒體支持使您可以將屏幕映射到Twitch,YouTube和Facebook。
- 用戶友好的界面使設置並使用應用程序快速簡單。
現在,讓我們詳細了解使用Anymiro:篩選Android平板電腦將Android平板電腦篩選到PC的步驟:
通過USB:
步驟1。免費下載並在計算機上安裝Anymiro,然後打開軟件。
步驟2。點擊“安卓”開始設置連接。
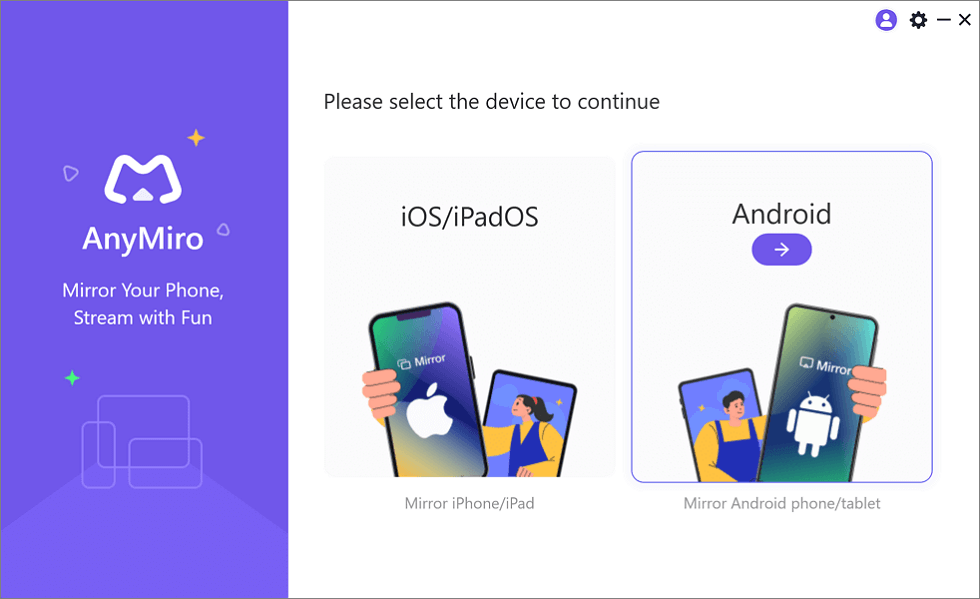
鏡子Android到電腦
步驟3。選擇 ”USB”並使用USB電纜插入您的Android手機。
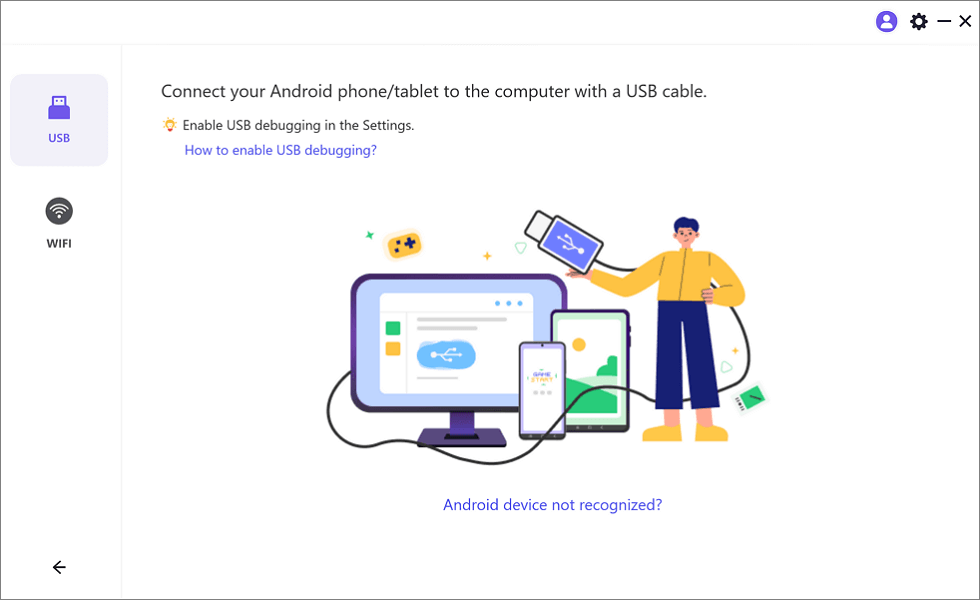
選擇用於屏幕鏡像Android到PC的USB選項
步驟4。使能夠 ”USB調試“在手機上,並在詢問時將其設置為“ MTP模式”。
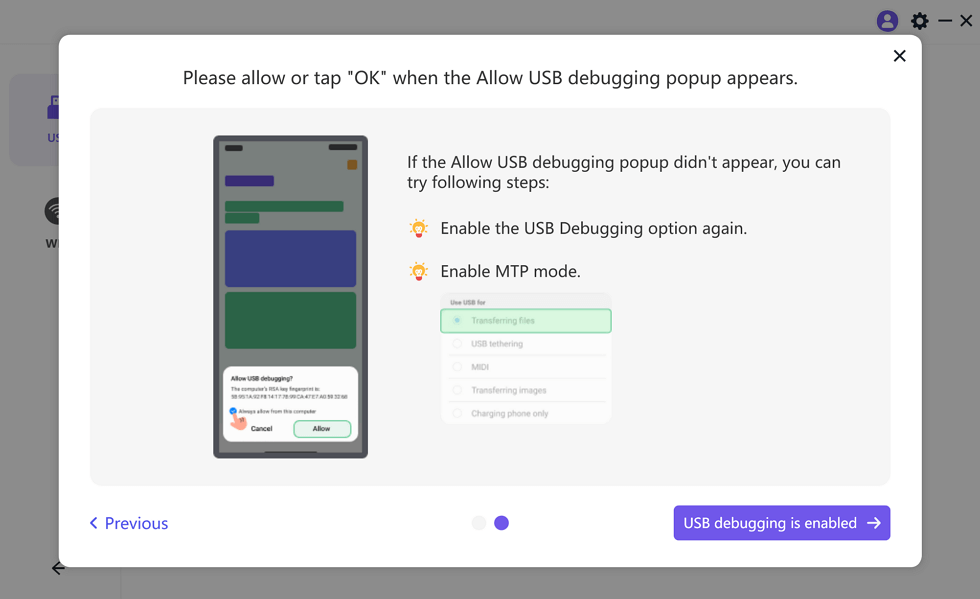
為USB連接啟用USB調試和MTP模式
步驟5。現在,您的計算機上可以看到您的Android屏幕。
通過wifi:
步驟1。在您的PC或Mac上免費安裝並啟動Anymiro。點擊“安卓”繼續連接。
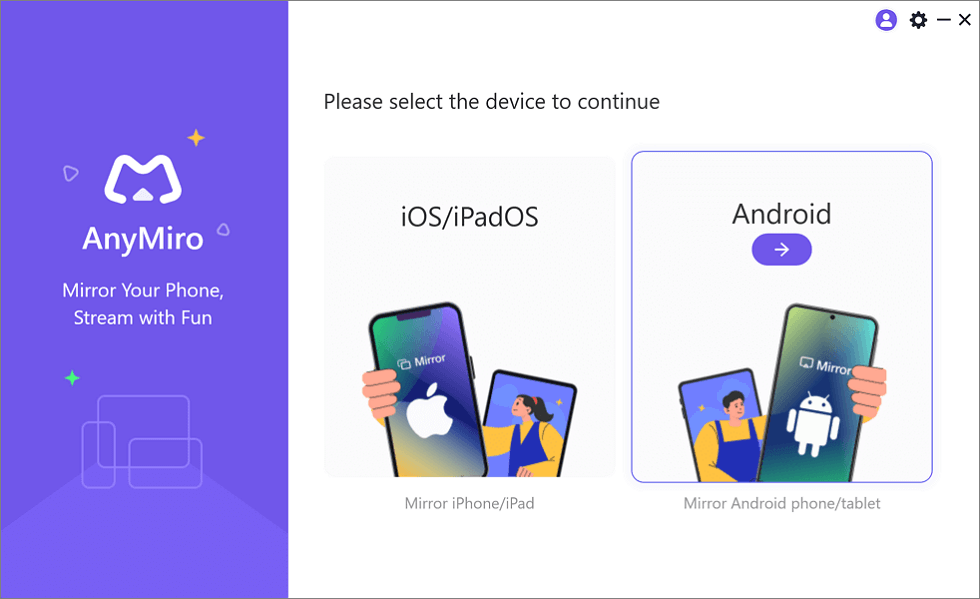
鏡子Android到電腦
步驟2。選擇 ”無線上網”開始無線屏幕鏡像。
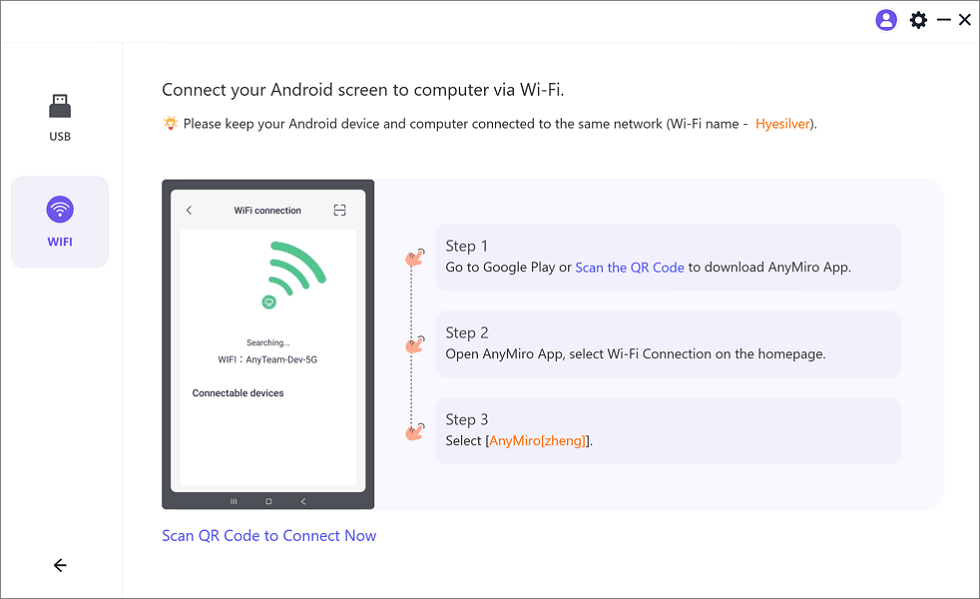
鏡像Android通過WiFi到計算機
步驟3。從Google Play下載Anymiro應用程序或掃描提供的QR碼。
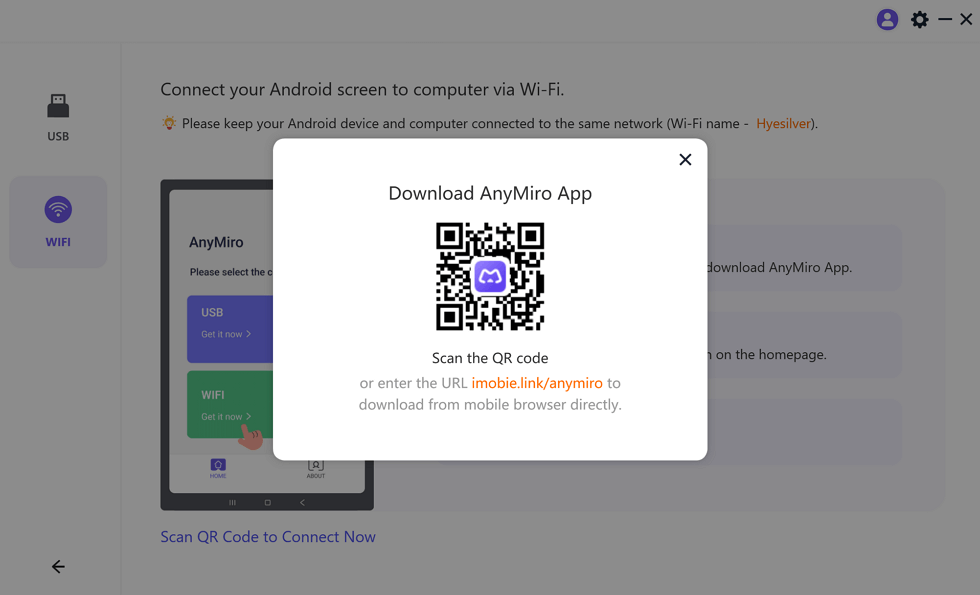
在手機上下載Anymiro應用程序
步驟4。打開Anymiro應用並點擊“WiFi連接。 ”從可用設備中選擇計算機的名稱,然後鏡像開始。
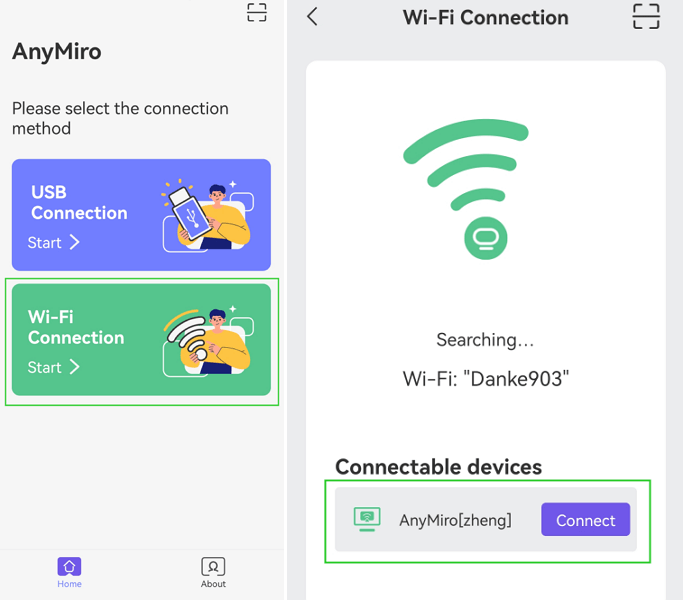
點擊WiFi連接
FAQ在使用Android片劑作為監視器上
使用Android平板電腦作為監視器會導致滯後嗎?
這取決於連接。 USB連接[有線]的滯後較少,而WiFi由於無線連接的中斷而可能會稍有延遲。強烈的WiFi信號和良好的應用程序有助於減少滯後。
使用我的平板電腦快速耗盡電池電量嗎?
是的,屏幕鏡像會排出更多的電池,尤其是在WiFi上。可以通過將平板電腦插入或切換到節能設置來節省電池壽命。
可以將Android平板電腦用作遊戲監視器嗎?
是的,但是對於無縫的遊戲和最小的滯後,建議使用USB。 WiFi對於快節奏的遊戲不太好,因為它可能會滯後。
最後一句話
最大化生產率的最好方法是Android平板電腦作為第二屏。三星平板電腦可用作第二監視器,並根據需要使用USB或WiFi來擴展屏幕。許多應用程序促進了簡單的連接。屏幕鏡像也可用於遊戲,演示和實時流媒體。為了獲得最佳體驗,強烈建議您使用Anymiro。它提供平滑,穩定,高質量的屏幕鏡像,可長達10個小時,而無需滯後。今天嘗試Anymiro,以獲取簡單且無縫的屏幕擴展名!
