您是Windows 11的新手,想知道如何使系統順利運行?保持最佳性能的一個關鍵方面是確保您的設備驅動程序是最新的。在本初學者指南中,我們將探討如何更新Windows 11上的所有驅動程序,從而使過程變得簡單且無憂。無論您是擔心兼容性,穩定性還是只是尋求從硬件中獲得最大收益,這項全面的教程都可以為您提供覆蓋。包含分步說明,有用的技巧和基本知識,我們將指導您完成更新驅動程序並使Windows 11系統保持最佳狀態的過程。因此,讓我們潛入並發現如何無縫更新Windows 11計算機上的所有驅動程序!
最初,通過訪問系統設置來確保您的Windows 11是當前的。導航到Windows Update部分,您可以在其中查看最新更新並開始安裝任何可用的更新。通過這樣做,您將自動更新計算機的硬件驅動程序的大多數,包括圖形卡,聲卡和網絡適配器的硬件驅動程序,使系統有效,平穩地運行。
Windows設置> Windows更新
手動更新每個驅動程序
完成上一步後,您可以使用Windows設備管理器更新設備的單個驅動程序。打開設備管理器,以找到分類的設備列表,包括音頻設備,磁盤驅動器和USB設備。
如果您最近連接了一個新設備,請單擊監視器圖標以掃描硬件更改。找到要更新的特定驅動程序,展開相應的列表,右鍵單擊設備,然後選擇“更新驅動程序”。將出現一個新窗口,使您可以自動更新驅動程序,或者瀏覽計算機以獲取更新文件,以手動更新設備驅動程序。這樣可以確保您的所有設備在最新可用的驅動程序中最佳地運行。
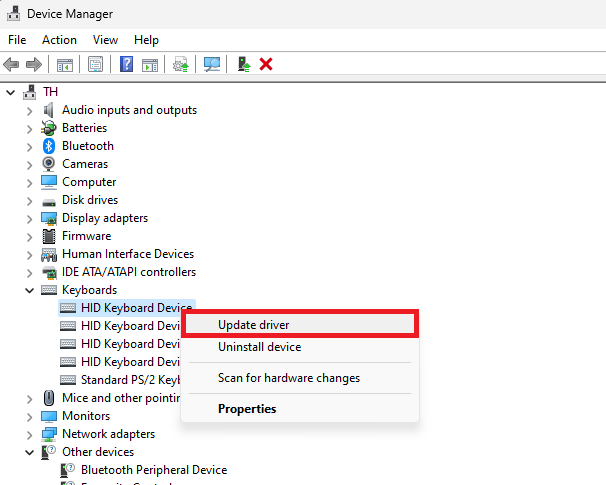
設備管理器>設備>更新驅動程序
對於專用圖形卡:NVIDIA或AMD GPU
如果您的計算機使用NVIDIA或AMD的專用圖形卡,則使用GeForce Experience或AMD Radeon軟件應用程序更新圖形驅動程序會變得輕而易舉。為您的GPU啟動相應的應用程序,然後導航到“驅動程序”部分。在這裡,您可以下載並安裝最新的圖形驅動程序,該驅動程序將自動執行。請注意,此過程可能需要幾分鐘才能完成,但是必須確保最佳的圖形性能和穩定性。
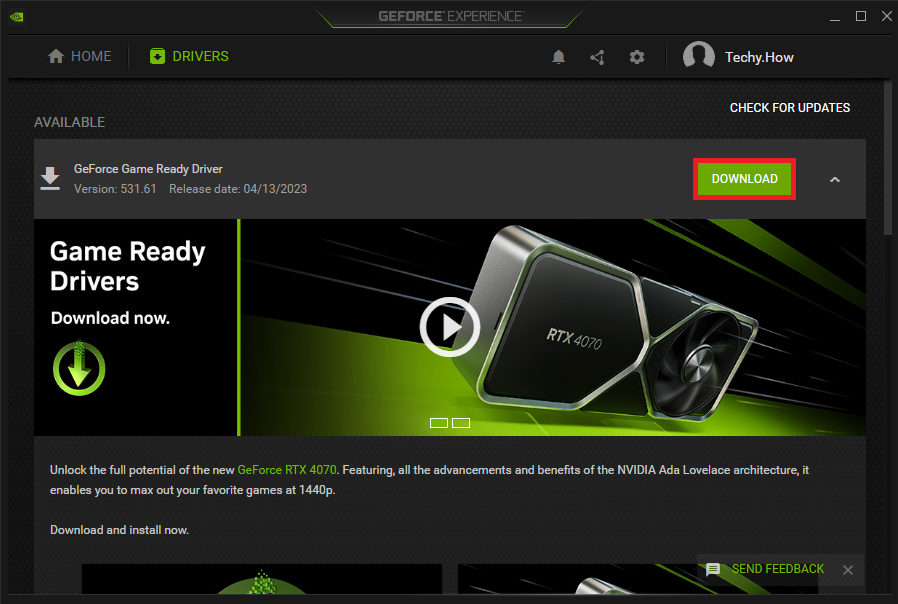
GeForce經驗>驅動程序>下載
我可以使用Windows Update更新Windows 11上的所有驅動程序嗎?雖然Windows Update可以自動更新許多驅動程序,但它可能無法涵蓋所有硬件組件。建議還使用設備管理器手動更新特定的驅動程序,並使用專用應用程序進行圖形卡更新。
我怎麼知道我的司機是否需要在Windows 11上進行更新?您可以使用設備管理器檢查驅動程序更新。如果您遇到性能問題,硬件兼容性問題或最近安裝了新硬件,則更新驅動程序可能會解決這些問題。
如果驅動程序更新會引起問題,該怎麼辦?如果驅動程序更新引起問題,則可以通過設備管理器將驅動程序滾到上一個版本。右鍵單擊有問題的設備,選擇“屬性”,然後導航到“驅動程序”選項卡以找到“滾動驅動程序”選項。
我可以通過設備管理器更新我的NVIDIA或AMD圖形驅動程序嗎?雖然您可以通過設備管理器更新NVIDIA或AMD圖形驅動程序,但建議使用GeForce Experience或AMD Radeon軟件應用程序,以獲得更平滑的更新體驗並訪問最新功能。
我應該在Windows 11上更新一次驅動程序?最好每隔幾個月或安裝新硬件後檢查一次駕駛員更新是一個好習慣。定期更新驅動程序可確保與最新軟件和硬件的最佳性能,安全性和兼容性。
