保持Windows 11 PC的運行平穩通常會呈現小事,例如確保您的WiFi驅動程序是最新的。該快速指南將引導您完成更新WiFi驅動程序的過程,這是解決連接問題,提高Internet速度以及將無線網絡適配器與最新系統更新保持一致的關鍵步驟。無論您是經驗豐富的技術愛好者還是休閒用戶,更新WiFi驅動程序都是保持最佳PC性能和穩定的Internet連接的直接而至關重要的任務。讓我們深入研究步驟,以確保您的Windows 11設備保持連接和高效。
保持Windows 11 PC的驅動程序更新對於最佳性能至關重要。這是檢查和安裝WiFi驅動程序更新的方法:
安裝Windows可選更新:
訪問設置:
按Windows鍵 + i打開Windows設置。
導航到更新:
轉到“ Windows Update”部分。
檢查可選更新:
單擊“高級選項”,然後選擇“可選更新”。
安裝WiFi驅動程序更新:
查找任何可用的WiFi驅動程序更新並安裝它們。
Windows設置> Windows Update>高級選項
通過設備管理器更新驅動程序:
打開設備管理器:
在開始菜單中輸入“設備管理器”並打開它。
找到WiFi適配器:
在設備管理器中,擴展“網絡適配器”部分。
更新WiFi驅動程序:
右鍵單擊WiFi適配器。
選擇“更新驅動程序”,然後選擇“自動搜索驅動程序”。
然後,Windows將搜索並安裝任何可用的驅動程序更新。
通過遵循以下步驟,您可以確保Windows 11上的WiFi驅動程序是最新的,這可以提高Internet連接的穩定性和速度。定期檢查駕駛員更新可以幫助維護PC的健康和性能。
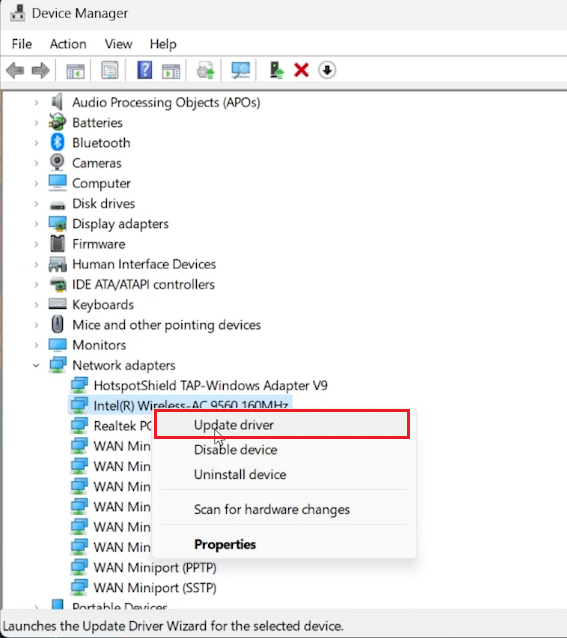
設備管理器>網絡適配器
在Windows 11上手動安裝WiFi驅動程序
如果自動更新不涵蓋最新的驅動程序,則可以手動更新WiFi驅動程序是可靠的選擇。這是這樣做的方法:
找到正確的驅動程序:
訪問設備管理器:
轉到設備管理器中的WiFi適配器的屬性。
獲取駕駛員詳細信息:
在“詳細信息”選項卡下,找到並複制硬件ID或驅動程序名稱。
下載驅動程序:
搜索驅動程序:
打開Web瀏覽器,並使用複制的硬件ID或驅動程序名稱搜索WiFi驅動程序。
訪問製造商的網站:
確保您從WiFi適配器製造商的官方網站下載驅動程序,以避免安全風險。
安裝過程:
下載最新驅動程序:
在製造商的網站上,找到與Windows 11兼容的最新驅動程序。
運行安裝程序:
下載並執行安裝程序文件。
按照屏幕上的說明完成安裝。
重新啟動您的PC:
安裝後,重新啟動PC以應用新的驅動程序設置。
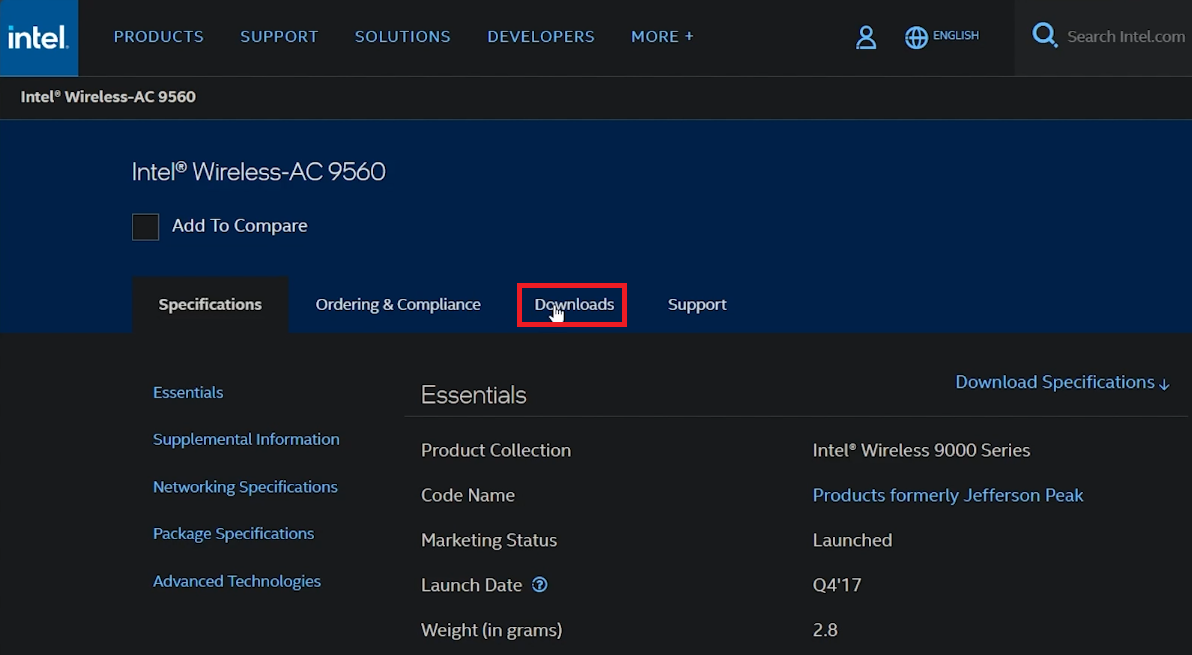
手動下載WiFi驅動程序更新
用Passfab Fixuwin簡化Windows 11
更新WiFi驅動程序對於確保Windows 11系統運行平穩至關重要,但是為什麼要停在那裡呢?Passfab的Fixuwin應用程序為診斷和修復200多個與Windows相關的問題提供了全面的解決方案,這些問題可能會影響您的系統性能。從解決藍色/黑屏問題,引導問題到駕駛員更新和管理,Fixuwin確保您的PC在其頂峰處運行。此外,它還提供了管理驅動器分區的工具,使您的系統井井有條。通過Fixuwin滿足系統的所有需求,可以增強您的Windows 11體驗。
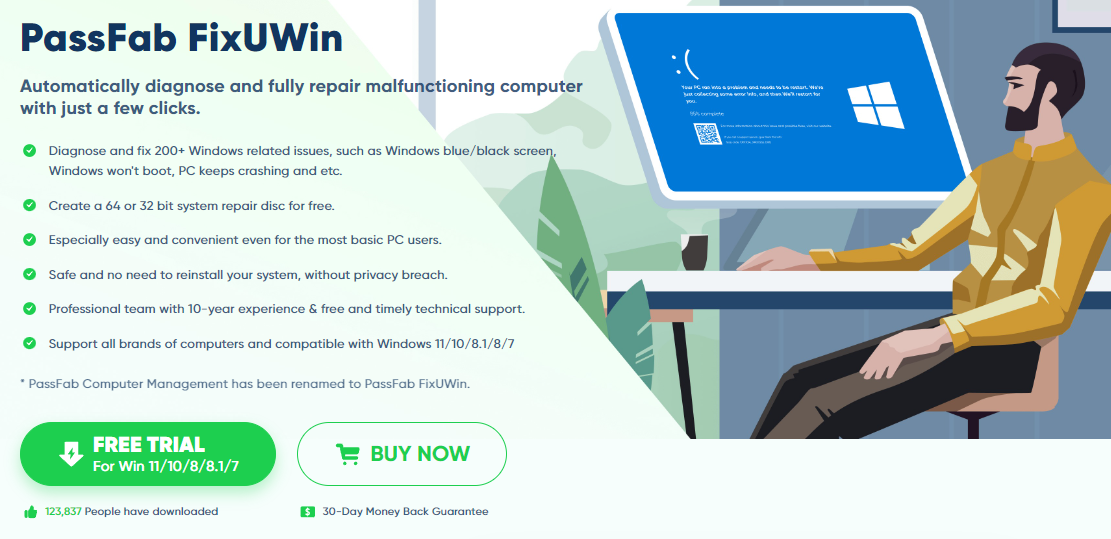
如何更新Windows 11上的Wifi驅動程序?您可以通過Windows Update更新WiFi驅動程序,轉到設置> Windows Update>“高級選項”>“可選更新”,或者通過設備管理器手動。
如果Windows Update找不到最新的WiFi驅動程序怎麼辦?如果Windows Update沒有顯示最新的驅動程序,請從製造商的網站手動下載它們,並使用設備管理器安裝它們。
如何找到Windows 11 PC的正確WiFi驅動程序?在Device Manager中,在WiFi適配器的屬性下,找到硬件ID或驅動程序名稱,並在製造商的官方網站上搜索它。
從互聯網下載WiFi驅動程序是否安全?是的,但是請確保您從官方製造商的網站下載以避免安全風險。
為什麼更新Windows 11中的WiFi驅動程序很重要?更新WiFi驅動程序可以提高Internet連接,速度和整體性能,從而確保您的PC有效地與最新系統更新一起工作。
會員披露:此內容包含會員鏈接。通過使用這些鏈接獲取Passfab的Fixuwin,您不僅可以優化Windows 11系統,而且還可以支持我們的網站而沒有任何額外費用。
