“我今天剛剛更新到Windows 11,開始菜單尚未成功打開。我試圖用觸摸屏,鼠標,物理鍵盤和触摸鍵盤打開它,但它們都沒有起作用。順便說一句,當我點擊或單擊它(不推開鍵盤)(不推開鍵盤)時,它會打開它的作用(我將被標記為標記),但我會看到一些彈出窗口。
Windows上的開始菜單崩潰影響了許多用戶,從而確定了確切的原因是一項艱鉅的任務。許多用戶將問題歸因於更新錯誤,或將手指指向損壞的系統文件。
關於開始按鈕故障的論壇上的許多投訴和討論使我們能夠確定此錯誤的幾個潛在罪魁禍首:
✦系統文件損壞
✦過時的驅動程序在您的計算機上持續
Windows Explorer中的故障
✦關鍵系統服務中的腐敗
好消息是,有多種解決方案可以解決這些問題。如果您的Windows Start菜單出於上述任何原因而採取行動,請不要擔心 - 解決方案正在等待您。探索以下修復程序的完整列表:
如何修復啟動按鈕不起作用Windows 11?
修復1。使用任務管理器重新啟動Windows Explorer
Windows Explorer充當導航和訪問計算機上文件的網關。它的關鍵作用擴展到管理任務欄,開始菜單和各種系統功能。因此,當面對Windows 11開始菜單的棘手問題拒絕打開或不工作時,一種簡單的補救措施是重新啟動Windows Explorer。
執行以下步驟可以解決該問題:
步驟1。按鍵盤上的“ Ctrl + Alt + Del”,然後選擇任務管理器。
步驟2。如果僅看到當前活動的應用程序,請單擊任務管理器底部的“更多詳細信息”以顯示擴展的視圖。
步驟3。瀏覽過程列表並找到Windows Explorer服務。右鍵單擊服務,然後選擇“重新啟動”選項。
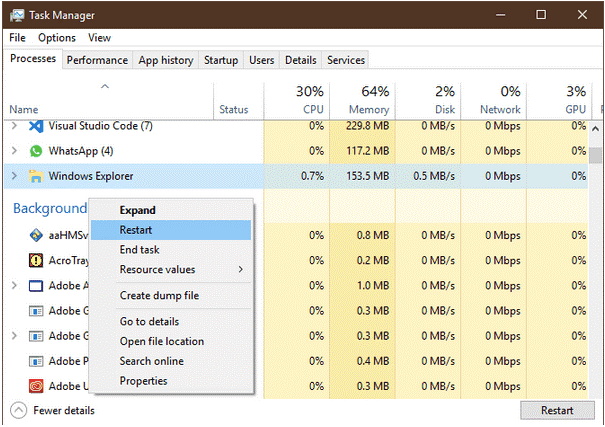
修復2。重新啟動您的電腦
如果重新啟動Windows Explorer不起作用,並且Windows 11啟動按鈕繼續無法正常工作,則另一種方法是重新啟動設備。鑑於開始菜單是冷凍的,因此傳統的重新啟動方法需要解決方法。
按照以下步驟從桌面屏幕上啟動重啟:
步驟1。按“ Windows + D”導航到桌面屏幕。
步驟2。然後,按鍵盤上的“ Alt + F4”,將顯示“關閉的Windows”屏幕。
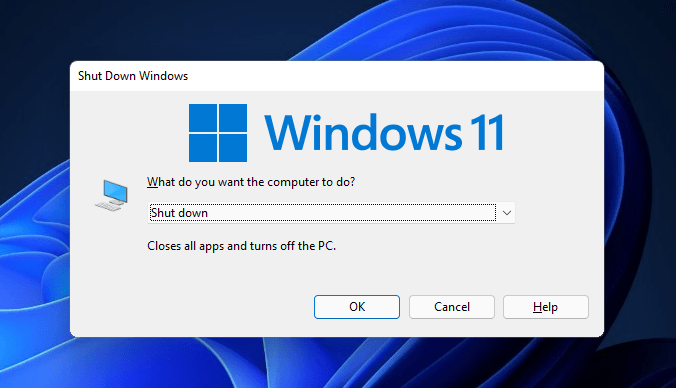
步驟3。在此屏幕中,單擊下拉菜單,選擇“重新啟動”,然後單擊“確定”以確認。
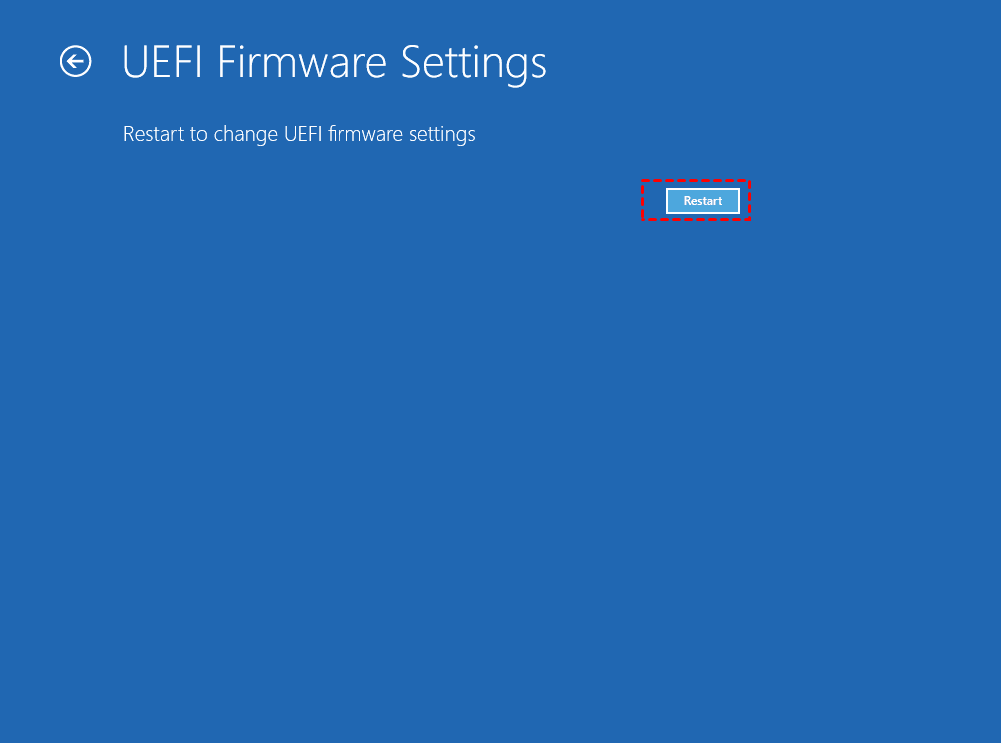
修復3。檢查任何系統更新
如果Windows 11啟動菜單頑固地拒絕合作,則可以解決Windows更新。有時,此問題源於Windows系統中的隨機錯誤或過時的軟件。 Microsoft的常規更新通常可以解決這些問題。
請按照以下步驟利用Windows更新:
步驟1。按“ Windows + I”打開設置。
步驟2。導航到左圖,然後選擇“ Windows Update”。
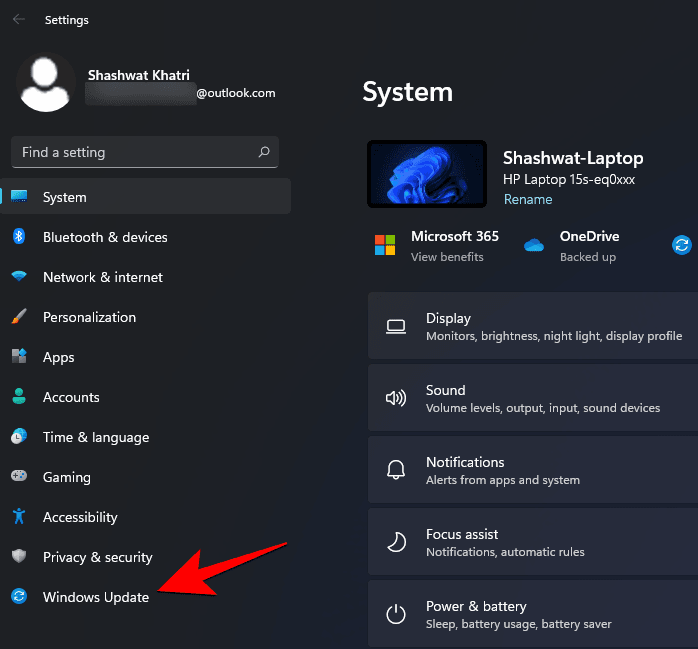
步驟3。單擊“檢查更新”按鈕,開始搜索計算機的可用更新。
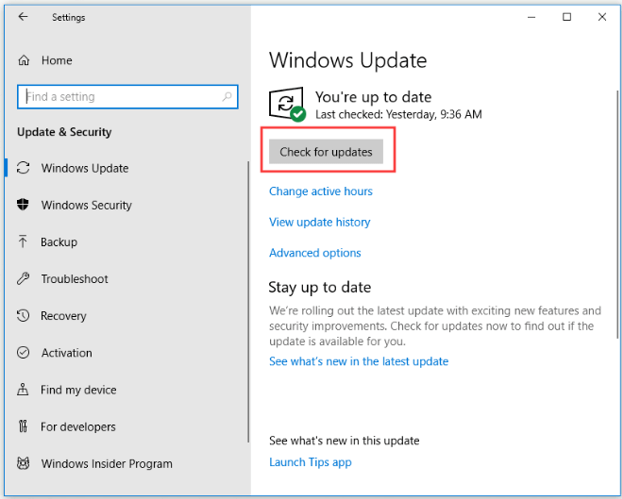
修復4。運行DIMS和SFC
DISS(部署圖像維修和管理)和SFC(系統文件檢查器)脫穎而出,是識別和糾正受損Windows安裝的有效工具。
要有效地採用這些工具,請按照以下步驟:
步驟1。按“ Win + R”發布“運行對話框”,“ CMD”鍵入“ CMD”,然後按Ctrl + Shift +同時輸入(避免使用典型的Enter鍵)以打開高架命令提示符。
步驟2。在命令提示符中,輸入以下代碼,然後按“ Enter”:
DISS /在線 /清理圖像 /RestoreHealth
步驟3。完成DISM進程後,維護打開的命令提示窗口以繼續使用SFC命令。將後續代碼粘貼到命令提示符中,然後按Enter:
SFC /掃描
步驟4。在SFC進程結束後,重新啟動計算機以評估Windows 11開始菜單故障是否已成功解決。
修復5。與本地管理員帳戶登錄
要確定Windows 11安裝中開始菜單的可用性,您可以通過登錄本地管理員帳戶來執行檢查。按照此順序:
步驟1。按鍵盤上的“ Windows + I”,訪問設置。單擊左圖中的“帳戶”。
步驟2。選擇“家庭和其他用戶”。
步驟3。單擊其他用戶下的“添加帳戶”。
步驟4。在隨後的屏幕上,選擇“我沒有此人的登錄信息”。
步驟5。此外,單擊“無Microsoft帳戶的用戶”。
步驟6。提供新帳戶的用戶名,並根據需要設置密碼。然後,單擊“下一步”。將創建一個新的用戶帳戶。
步驟7。註銷您的當前帳戶並使用新創建的帳戶登錄,以評估開始菜單是否按預期運行。
修復6。在安全模式下運行窗戶
如果開始菜單問題持續存在,則值得檢查它是否在安全模式下正確運行。在某些情況下,第三方應用程序可能會破壞開始菜單的正常操作。考慮以下步驟進行故障排除:
步驟1。按鍵盤上的“ Windows + I”打開設置。
步驟2。導航到系統 - >恢復。在高級啟動下,單擊“立即重新啟動”。
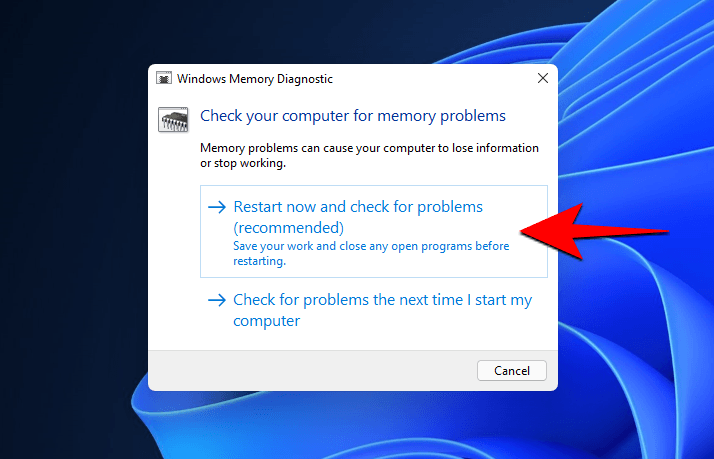
步驟3。您的PC將重新啟動到恢復屏幕。單擊高級選項 - >故障排除 - >高級選項 - >啟動設置。
步驟4。按“ F4”以安全模式啟動PC的啟動。
修復7。運行惡意軟件和防病毒掃描
如果問題持續存在,您懷疑惡意軟件或影響開始菜單的流氓服務,則可以通過Windows Defender運行惡意軟件掃描可能是一個解決方案。請按照以下步驟進行詳盡的掃描:
步驟1。按鍵盤上的“ Windows + I”打開設置。
步驟2。在“設置”窗口中,選擇隱私和安全性 - > Windows安全性。
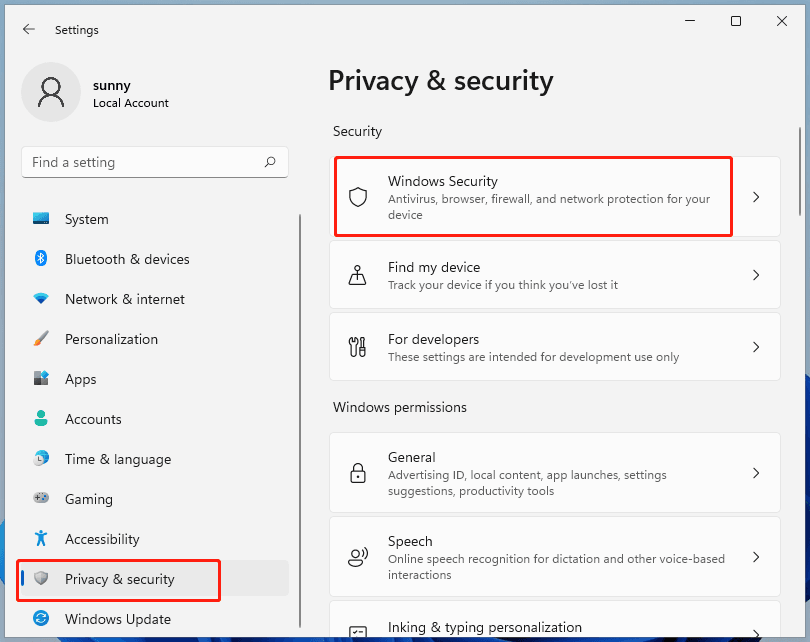
步驟3。單擊病毒和威脅保護選項。
步驟4。在掃描選項下,選擇完整的掃描以確保全面的惡意軟件檢測和刪除。然後,立即單擊掃描。
修復8。重置您的電腦
如果正在進行的“ Windows 11開始菜單不起作用”的問題是由有缺陷的安裝或升級引起的,則重置Windows 11 PC可能是一種糾正措施。按照此順序:
步驟1。按“ Windows + I”訪問設置。
步驟2。導航到系統 - >恢復。單擊“重置PC”重新發現選項。
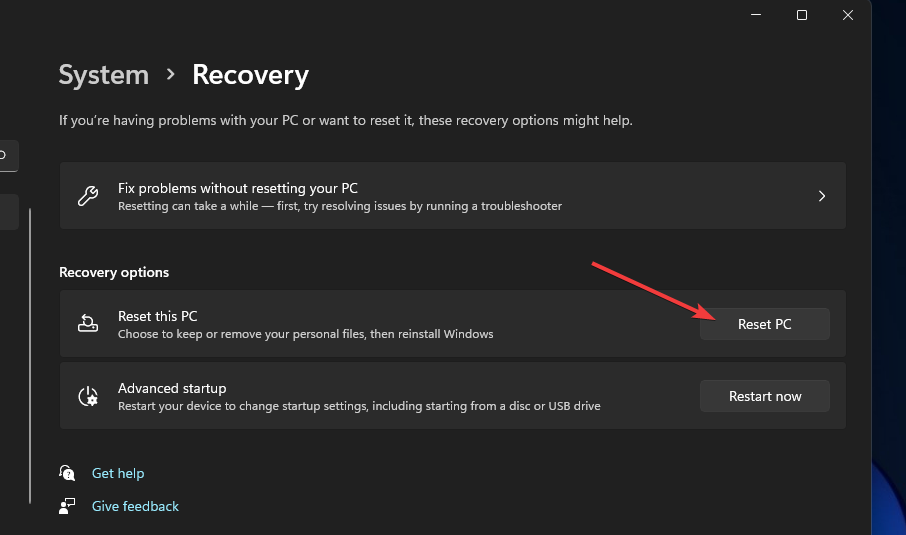
步驟3。選擇“保留我的文件”。並按照說明完成重置過程。
修復9。從頭開始重新安裝窗口
如果所有其他故障排除方法失敗,則最終解決方案可能是Windows 11的清潔安裝。請注意以下步驟:
步驟1。從Windows 11安裝光盤啟動計算機,或從Windows 11 ISO文件下載和啟動。
步驟2。輸入您的語言和其他首選項,然後單擊“下一步”。在後續屏幕中,單擊“立即安裝”。
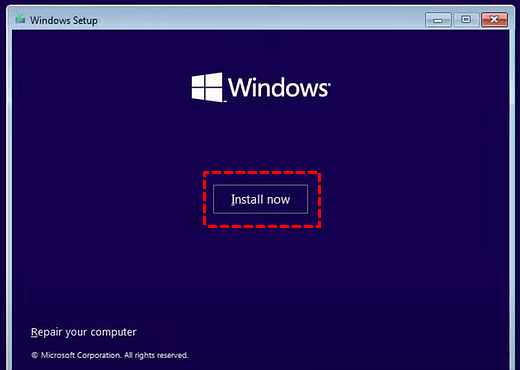
步驟3。將提示您激活Windows。輸入您的產品密鑰,或單擊“我沒有產品密鑰”,如果您要重新安裝Windows。
步驟4。選擇要安裝的操作系統,然後單擊下一步。接受許可條款,然後單擊“下一步”。
步驟5。選擇“自定義:僅安裝Windows(高級)”。
步驟6。選擇要安裝Windows的驅動器,然後單擊“下一步”。讓安裝過程展開。
最佳克隆軟件以保護您的數據安全
如果您必須求助於清潔安裝以解決“啟動菜單在Windows 11中不起作用”問題,則創建文件備份至關重要,因為此方法需要在計算機上刪除所有數據和已安裝的應用程序(不包括預安裝的應用程序)。
考慮使用IEMOA分區助理專業人員,可靠的磁盤克隆實用程序來促進克隆過程。請按照以下步驟了解如何使用IEMOA軟件在Windows 11中克隆硬盤驅動器:
步驟1。安裝並啟動IEMOA分區助理,單擊主接口中的“克隆”,然後選擇“克隆磁盤”。
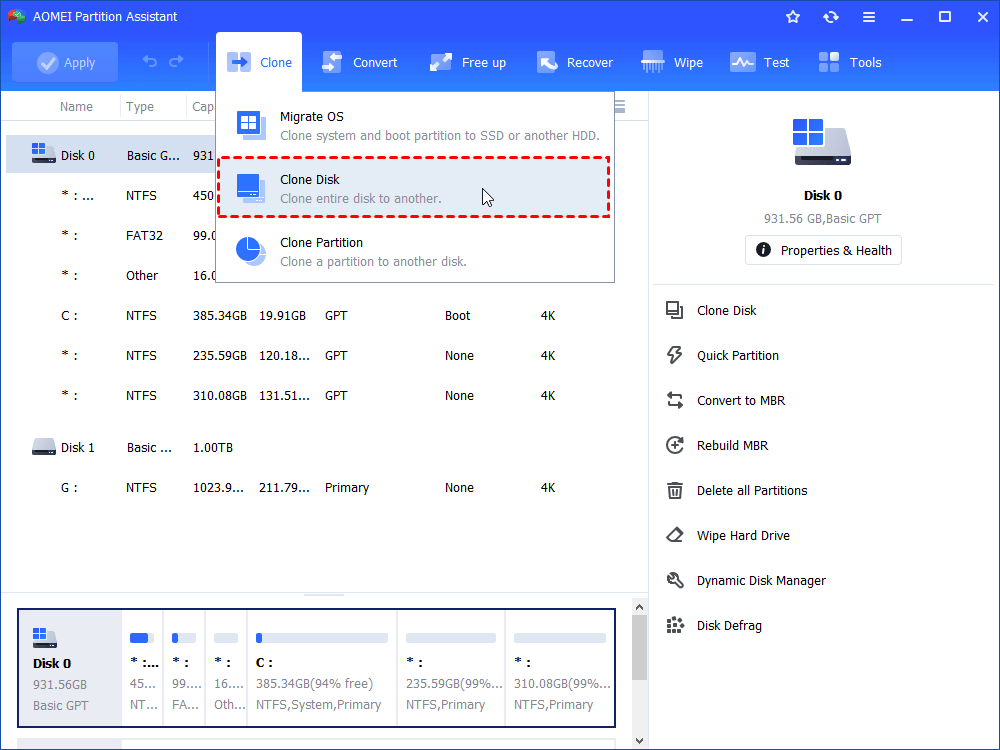
步驟2。選擇需要克隆作為源磁盤的硬盤,然後單擊“下一步”。
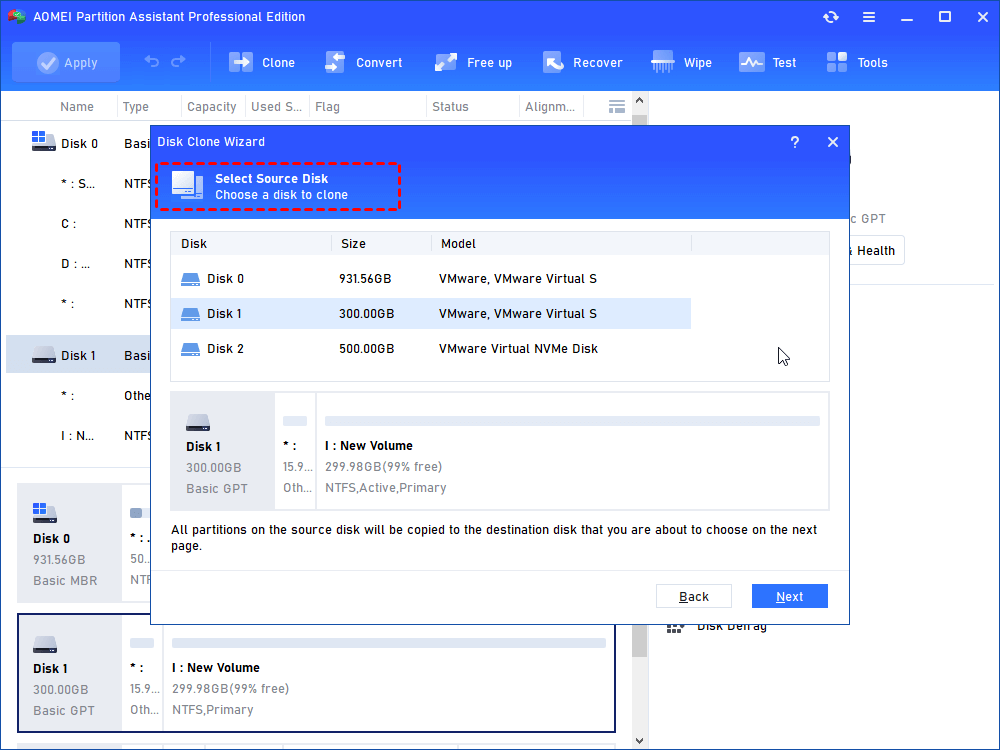
步驟3。選擇目標磁盤以將數據存儲在源磁盤上,然後單擊“下一步”。
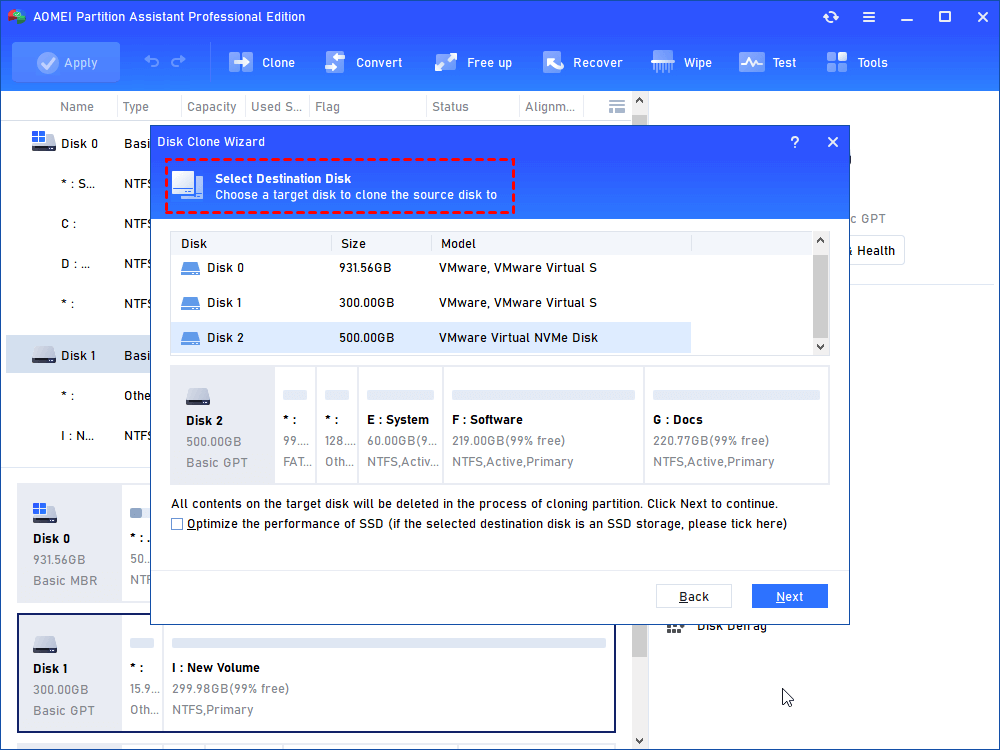
步驟4。然後,您可以在下一個窗口中檢查源和目標磁盤,也可以更改為“扇區到扇區克隆”,然後單擊“確認”按鈕以在沒有問題時繼續。
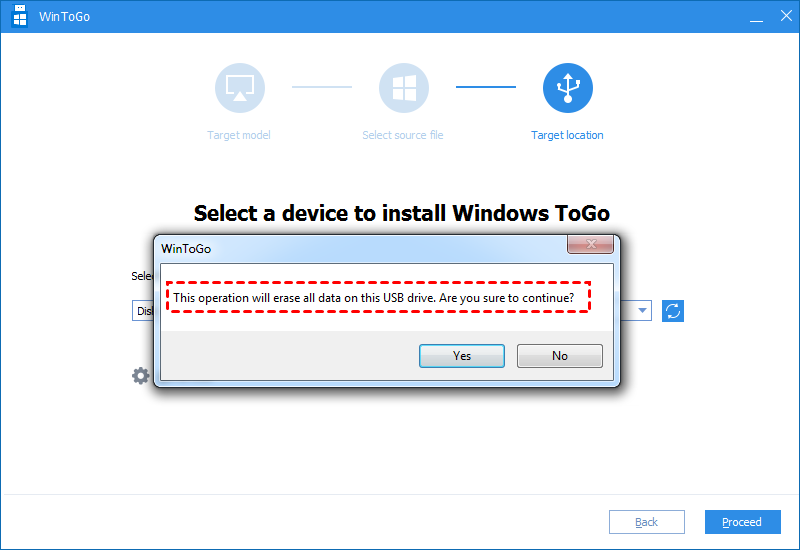
在這裡,您還可以單擊“設置”按鈕,以調整目標磁盤上的分區大小或勾選“ 4K對齊”,以提高目標磁盤是SSD驅動器的讀數和寫作速度。
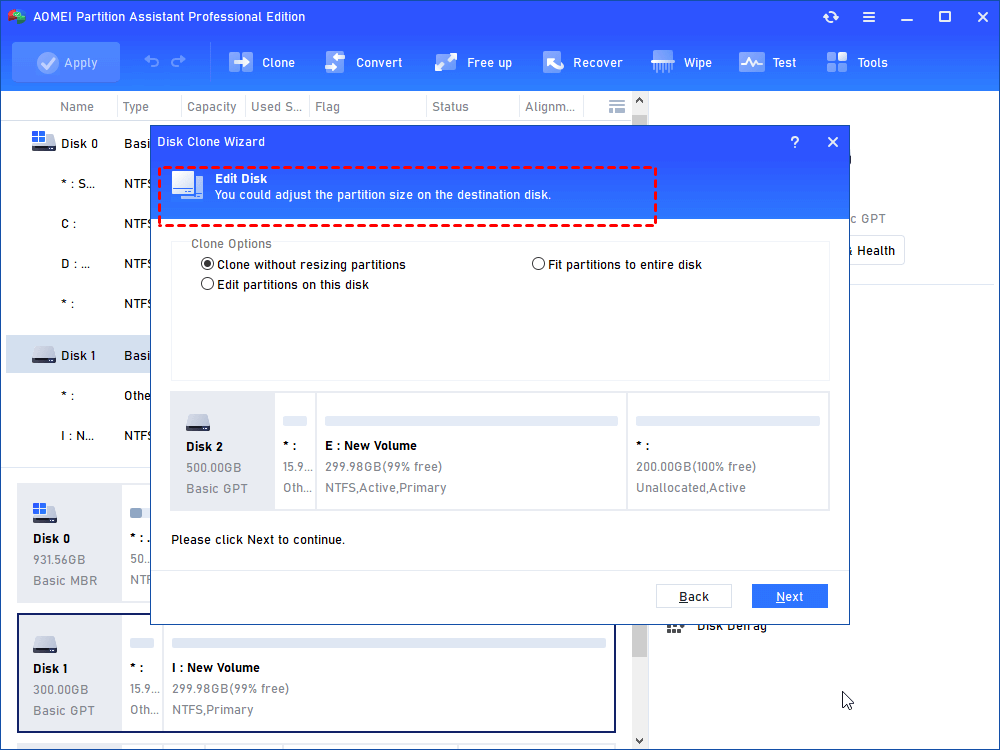
步驟5。最後,在主接口中單擊“應用”和“繼續”以開始克隆硬盤驅動器。
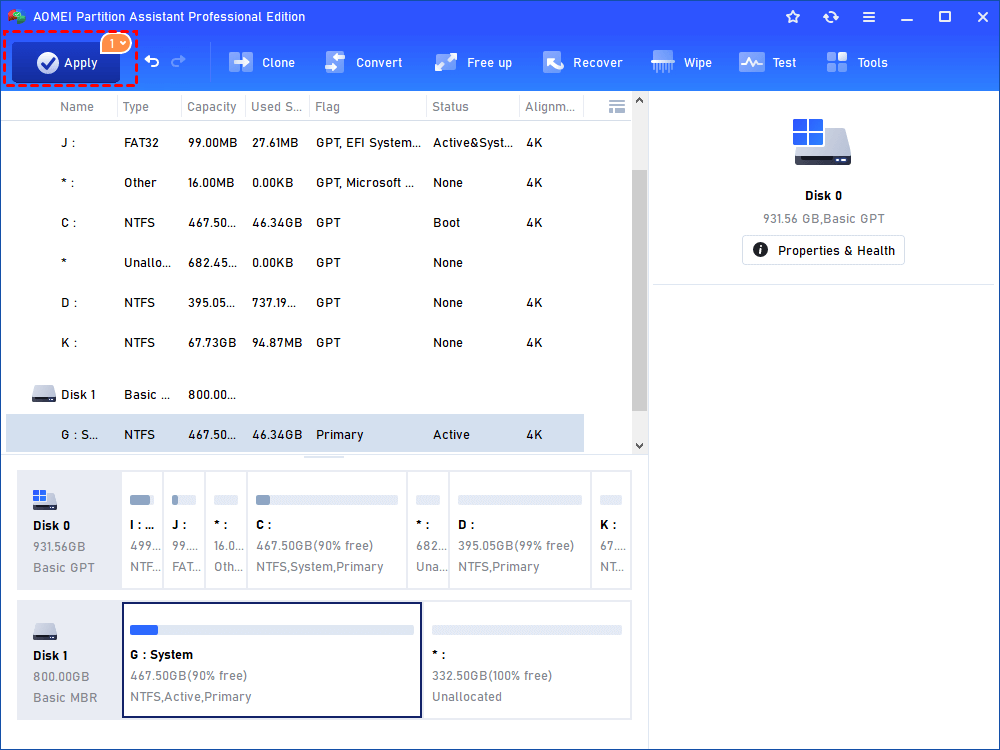
結論
閱讀本文後,現在應該將解決“ Windows 11開始菜單不工作”的解決方案解決。但是,確定數據和系統安全性至關重要。在Windows 11的釋放後環境中,有時可能會出現問題,例如更新後的黑屏。
通過將IEMOA分區助理集成到您的計算機管理工具包中,您可以增強系統並防止潛在的數據丟失或系統崩潰。 Windows Server 2003,2008(R2),2012(R2),2016,2019,2022和SBS 2003,2008,2011用戶也可以選擇服務器版本也可以保護計算機。
