作為遊戲玩家,我們都知道在玩遊戲時監視計算機的性能是多麼重要。跟踪CPU,GPU,VRAM和RAM使用情況可以幫助我們識別瓶頸並優化我們的遊戲體驗。但是,並不是每個人都知道該怎麼做,或者他們可能正在使用不太用戶友好的工具。
輸入Xbox Game Bar,這是Windows上的內置功能,可讓您在任何遊戲中顯示實時CPU,GPU,VRAM和RAM使用情況。只需單擊幾下,您就可以訪問此有用的工具,其中包含您需要微調遊戲性能的所有信息。
在本文中,我們將向您展示如何使用Xbox遊戲欄在遊戲時監視計算機的性能。我們將介紹從如何啟用遊戲欄到如何自定義其設置的所有內容。因此,如果您想將游戲體驗提升到一個新的水平,請繼續閱讀!
啟用Xbox遊戲欄
在Windows PC上玩遊戲時,請使用快捷方式Windows鍵 + G。這將切換您的Xbox遊戲欄覆蓋。

如果沒有任何開放,請打開您的Windows設置。在下面賭博,點擊遊戲模式。
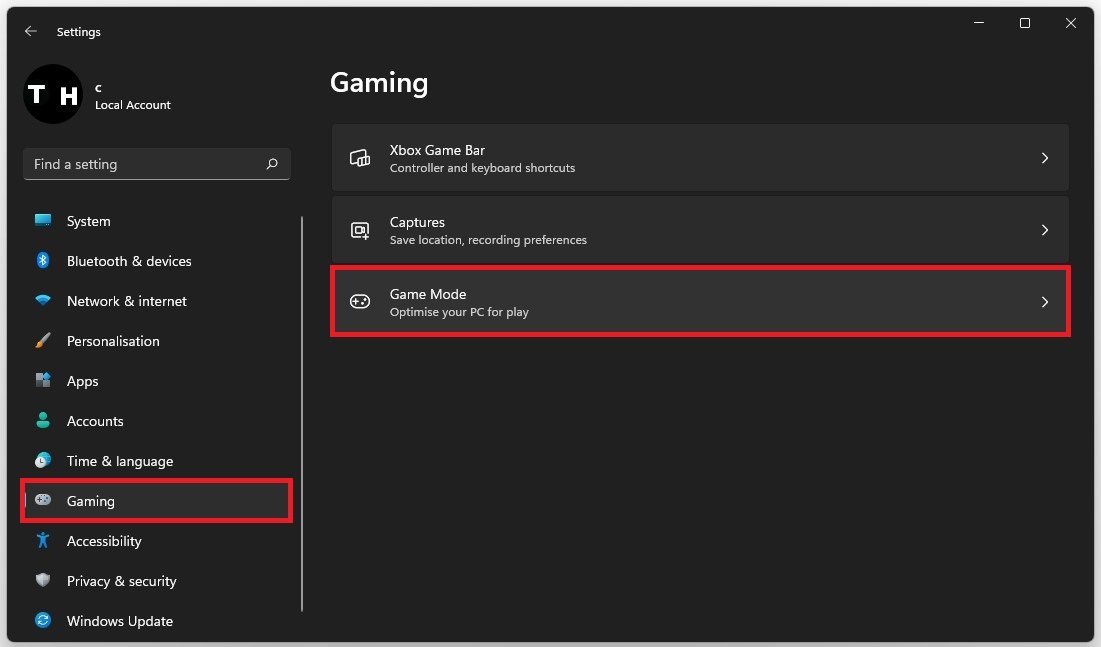
Windows設置>遊戲>遊戲模式
使能夠遊戲模式。這不僅可以允許您訪問Xbox Game Bar覆蓋層,而且還可以在PC上玩遊戲時提高整體性能。
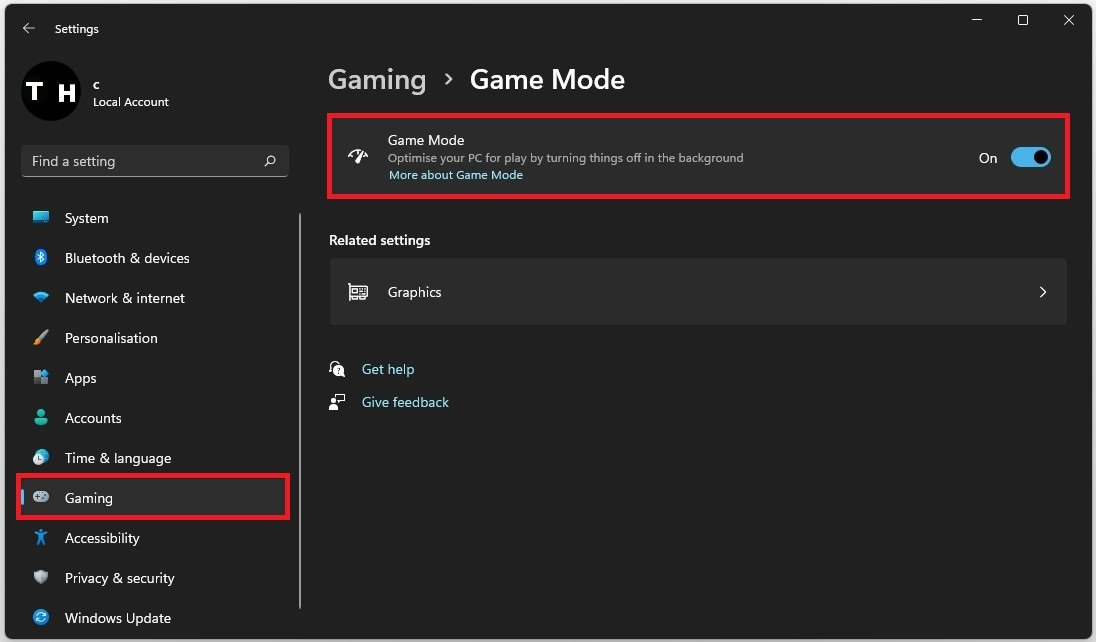
遊戲設置>遊戲模式>啟用
使用性能小部件監視您的電腦
使用時Windows鍵 + G捷徑,,,,您可以在頂部導航中預覽所有小部件。單擊表現圖標可切換您的性能小部件。在此窗口上,您可以預覽當前的處理器(CPU)和圖形卡(GPU)使用情況,以及目前使用了多少VRAM和RAM。這可以幫助您確定您正在運行的遊戲是否要求並引起與系統性能有關的問題。
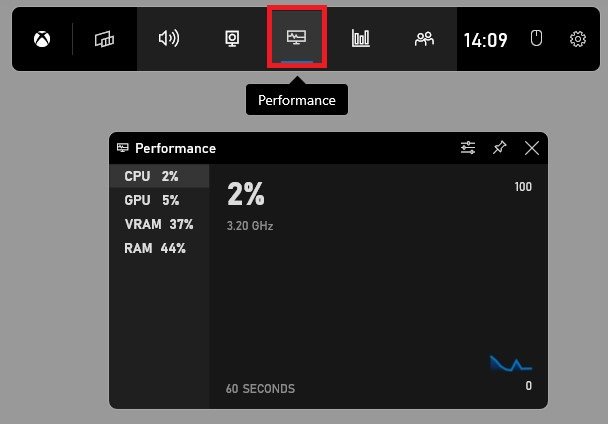
Xbox遊戲欄>性能小部件
如果您想在遊戲中固定此覆蓋層,請單擊此窗口右上角的PIN圖標。這將使您在退出時看到此面板遊戲欄再次覆蓋。
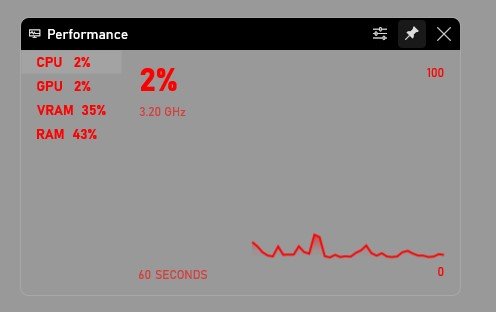
固定性能小部件在遊戲中查看
您還可以選擇在遊戲中減小此面板的大小。
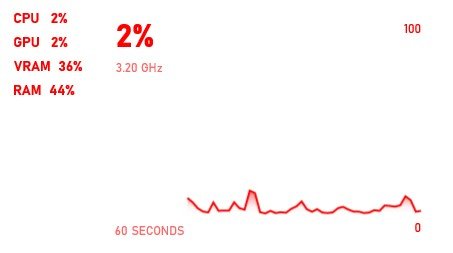
優化性能小部件
要顯示FPS計數器並更改一些重要的設置,請單擊偏好性能小部件右上方的圖標。在你的性能選項,更改有關CPU和GPU指標的圖形位置。下面,我更喜歡啟用覆蓋默認透明度選項並設置透明度設置為100%。
這將通過顯示彩色邊框來防止該小部件在屏幕上佔用過多。確保選擇一個口音顏色R最適合您的遊戲。您很可能想使用將自己與遊戲區分開來的鮮豔色彩。在下面指標,選擇您希望在性能小部件中看到的指標。默認情況下應啟用所有這些。要再次禁用小部件,請在Xbox Game Bar疊加層中取消限制。
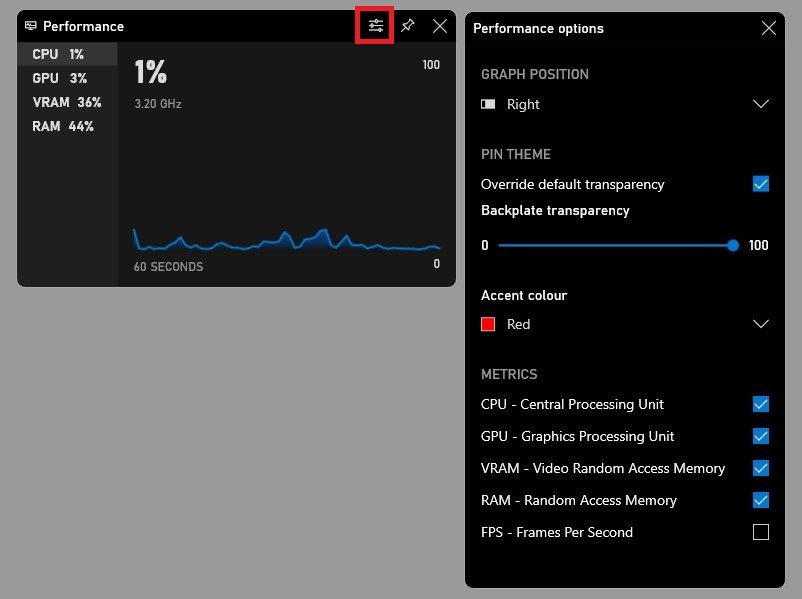
性能小部件>性能選項
修復Xbox遊戲欄和性能小部件問題
如果您遇到Xbox Game Bar的問題,請在開始菜單搜索中搜索Xbox遊戲欄,然後單擊應用設置。
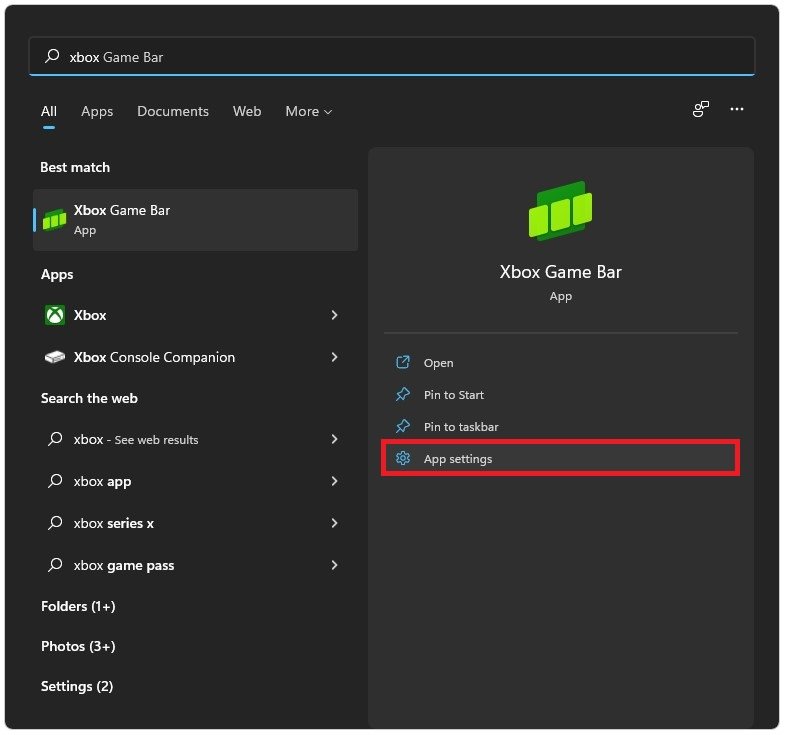
Xbox遊戲欄>應用程序設置
允許應用程序訪問您的相機和麥克風。這些只有在使用應用程序內聊天或錄製您的遊戲玩法時才會使用這些。設定讓這個應用程序在後台運行選項功率優化。
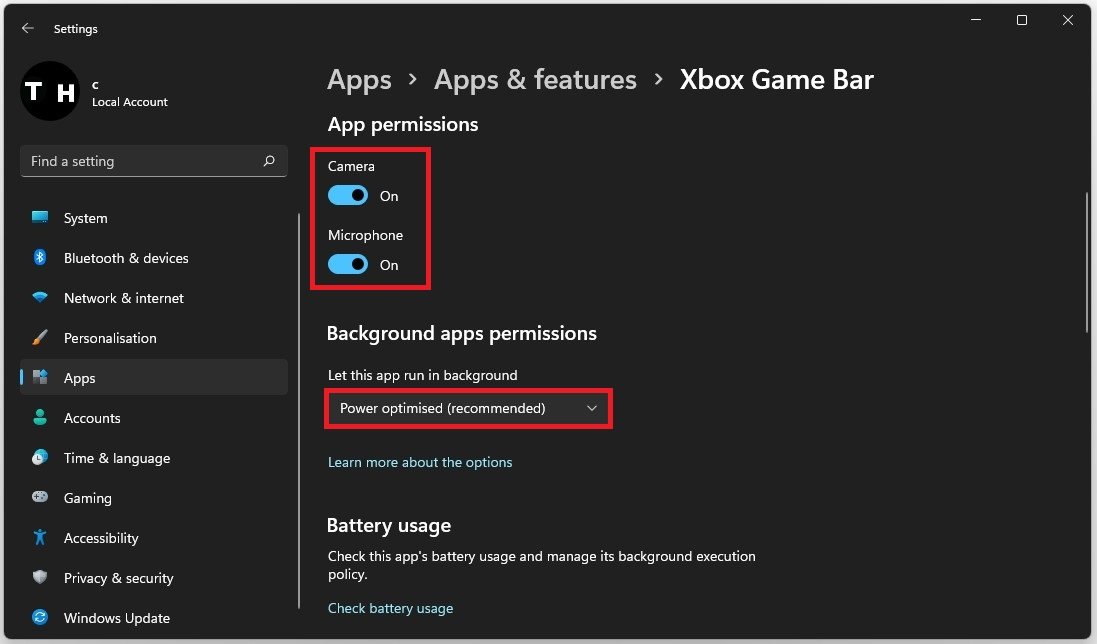
Windows設置>應用和功能> Xbox遊戲欄
向下滾動並選擇維修。這將花費一秒鐘的時間來確保申請完整和最新。修復Xbox Game Bar應用程序後,您可能需要重新登錄您的Microsoft帳戶。
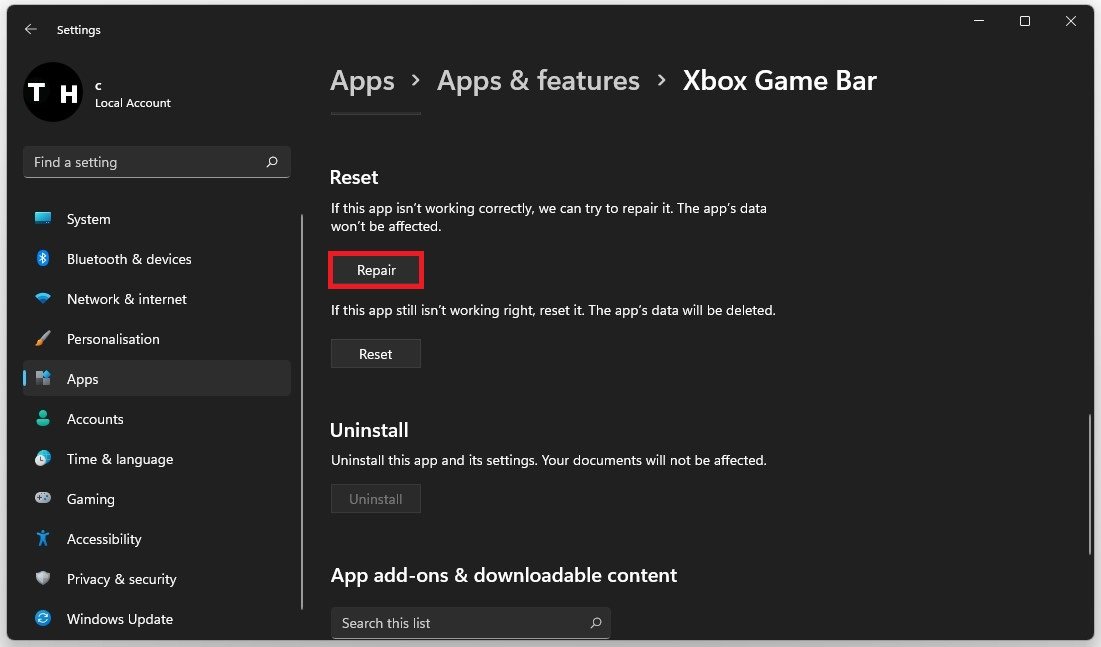
Xbox遊戲欄>維修
什麼是Xbox遊戲欄,我該如何啟用?Xbox Game Bar是Windows 10中的內置功能,可讓您在玩遊戲時訪問各種工具。要啟用它,請按Windows鍵 + G打開遊戲欄,然後按照提示進行設置。
我可以自定義Xbox遊戲欄上顯示的信息嗎?是的,您可以自定義Xbox遊戲欄上顯示的信息。單擊遊戲欄中的設置圖標(齒輪),然後轉到性能小部件。從那裡,您可以選擇要顯示的系統信息。
Xbox遊戲欄僅適用於Xbox遊戲嗎?不,Xbox遊戲欄可用於Windows 10上的所有遊戲。您可以在玩任何遊戲時使用它來監視計算機的性能,無論它是Xbox遊戲是否。
我可以使用Xbox遊戲欄錄製遊戲玩法嗎?是的,您可以使用Xbox遊戲欄錄製遊戲玩法。按Windows鍵 + G打開遊戲欄,然後單擊“捕獲”按鈕(Circle Icon)開始錄製。您也可以使用此功能進行屏幕截圖。
使用Xbox遊戲欄會影響遊戲性能嗎?Xbox Game Bar的設計對遊戲性能產生最小的影響。但是,如果您有低端計算機,則可能需要禁用一些功能以釋放資源。
