如果您在Windows 11上遇到麥克風問題,那麼您並不孤單。這個問題可能會令人沮喪,尤其是當您需要參加虛擬會議或撥打重要電話時。幸運的是,有幾種修復程序可以嘗試使麥克風再次工作。本文將討論一些最有效的解決方案,以幫助您在Windows 11上解決麥克風問題。我們還將回答常見問題以幫助您更好地理解該問題。
打開你的Windows設置。在下面系統,單擊聲音。
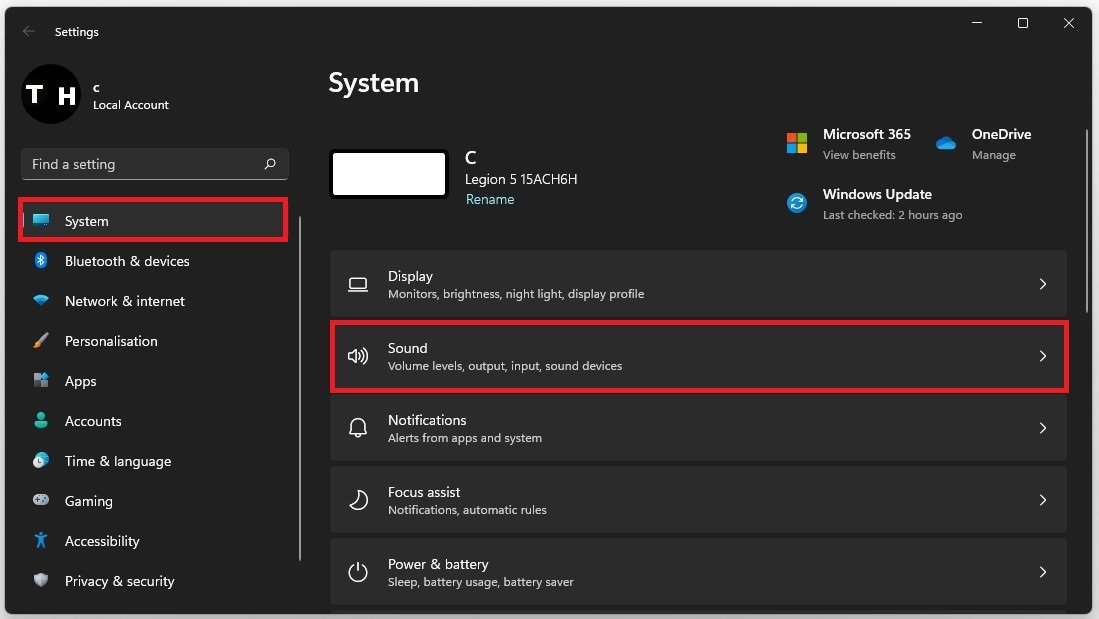
Windows設置>系統>聲音
選擇正確的輸入此設備列表中的設備。
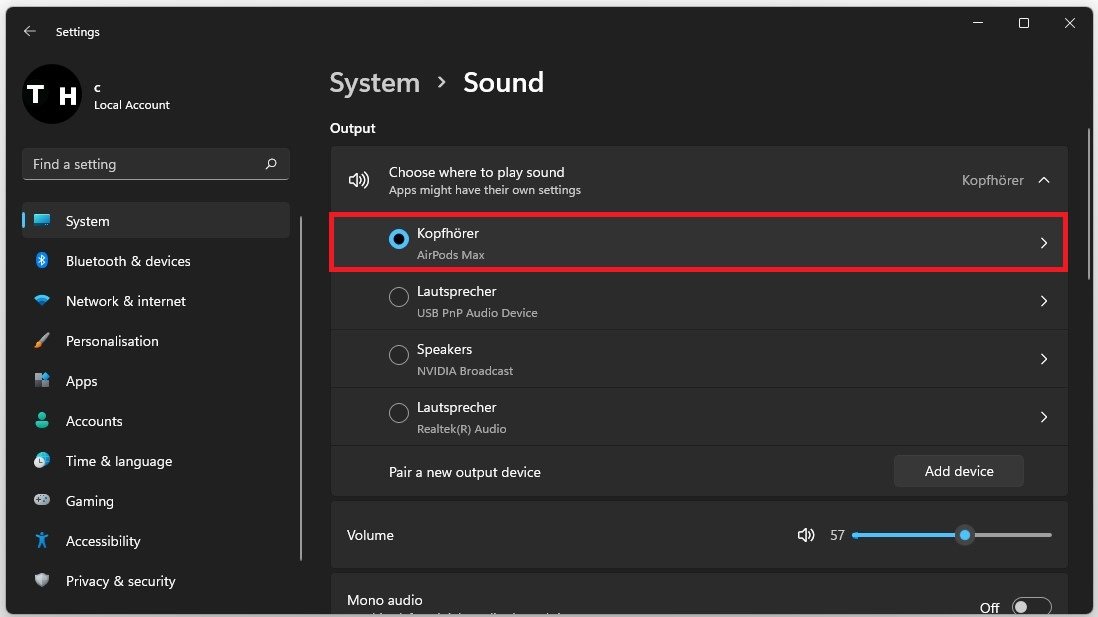
系統沉降>聲音>輸入
在輸入設備列表中選擇在PC上不起作用的麥克風。更改並測試您的首選格式。您很可能想使用2頻道48'000 赫茲或者44'100 Hz選項。在下面,更改設備的輸入音量。取決於您當前使用的Windows 11版本,如果您的設備支持它,則可以更改其他設置,例如啟用增強音頻選項。
我更喜歡在使用高端音頻設備時禁用此選項,但這將歸結為個人喜好。單擊時先進的, 你的聲音控制面板會打開,您可以在其中更改每個音頻增強。確保禁用音頻增強功能以解決潛在的麥克風問題。
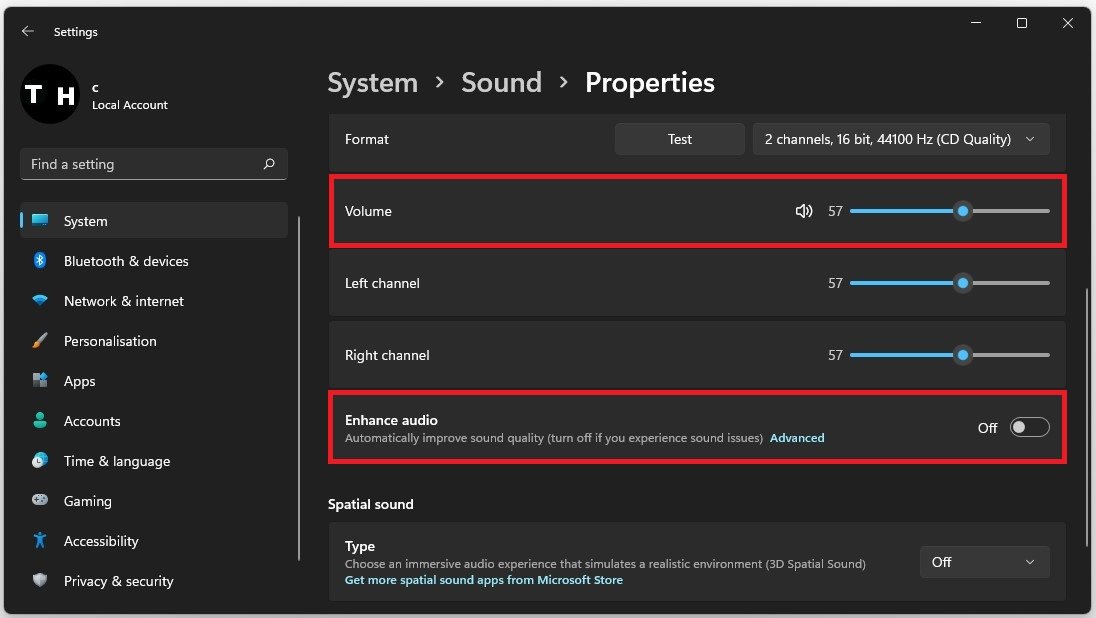
故障排除聲音問題
選擇解決常見的聲音問題對於音頻輸出或聲音設置中的輸入設備。這將花費一分鐘的時間來確定設備的潛在問題,並在可能的情況下幫助您修復它們。
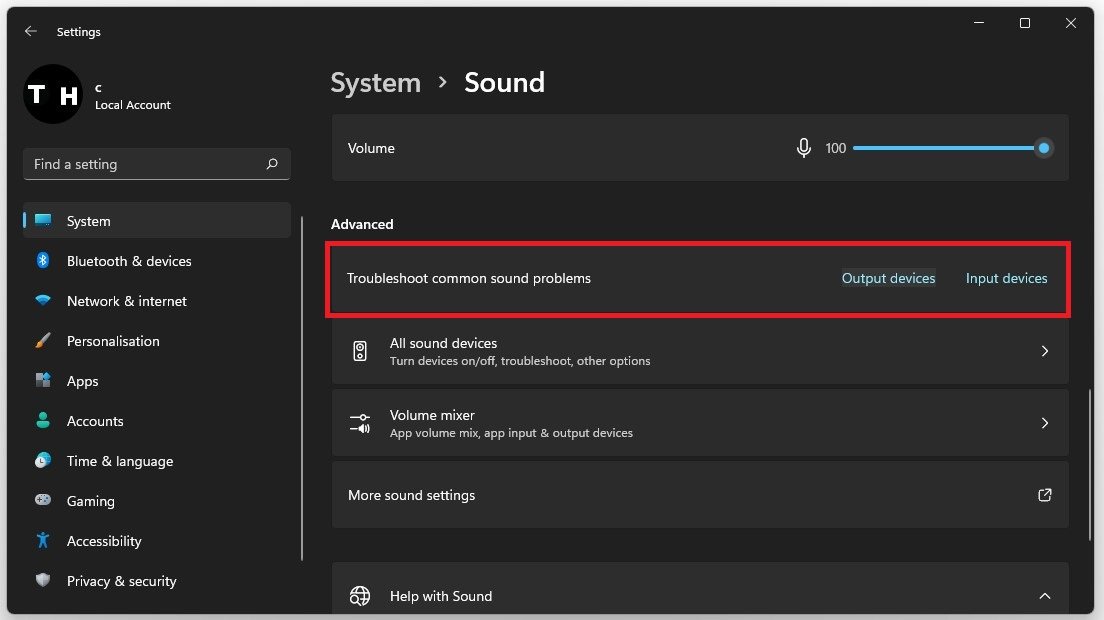
高級聲音設置>對常見聲音問題進行故障排除
更新音頻驅動程序
如果沒有任何幫助,請導航到更多聲音設置打開你的聲音控制面板。
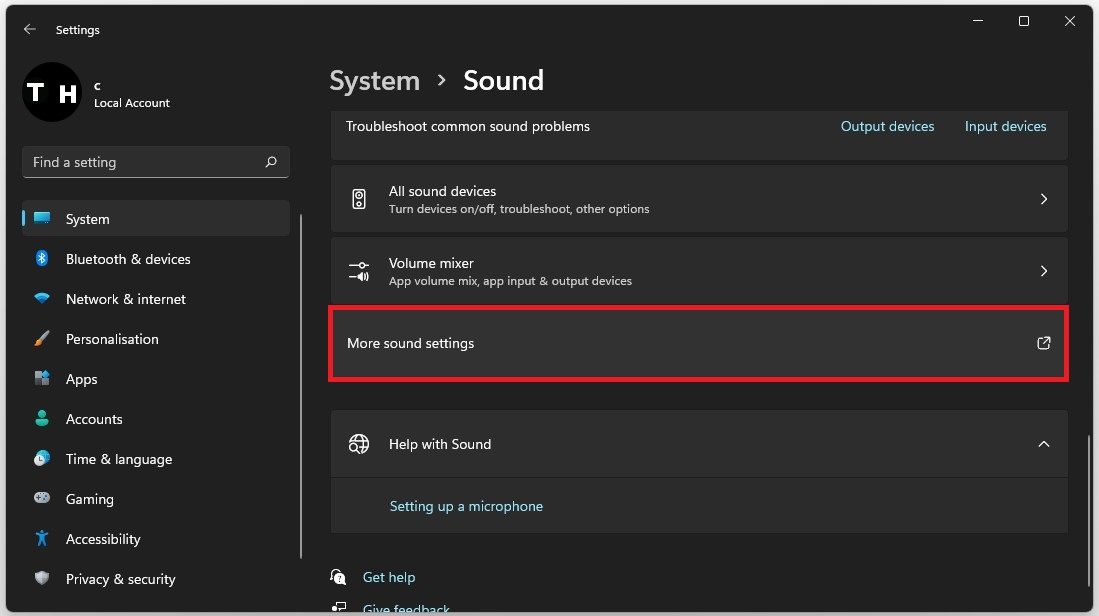
更多聲音設置
右鍵單擊您的音頻設備,然後選擇特性。在此窗口上,單擊特性在你的一般的部分。在司機此窗口的選項卡,選擇更新驅動程序。如果將此選項弄清楚,則該設備的驅動程序應是最新的。
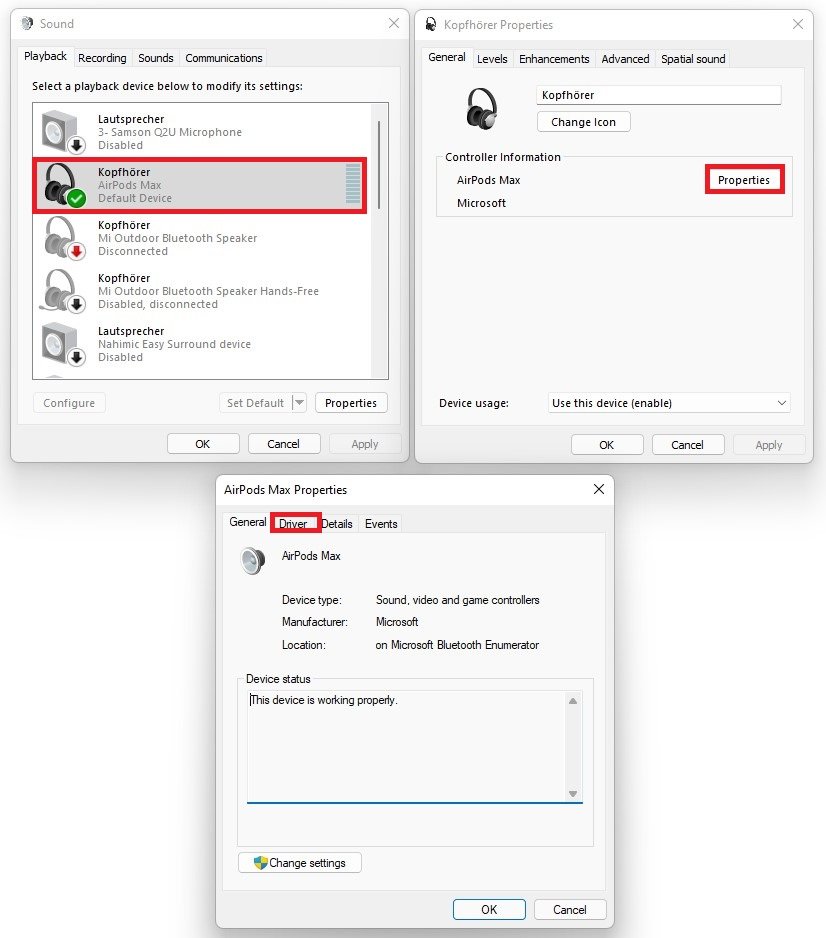
更新您的麥克風驅動程序
Windows OS更新
您當前的窗口版本也可能是低聲音量的罪魁禍首。在您的設置窗口中,導航到Windows更新選項卡。確保Windows是最新的。如果不是這種情況,請選擇安裝新更新,這需要您重新啟動PC。
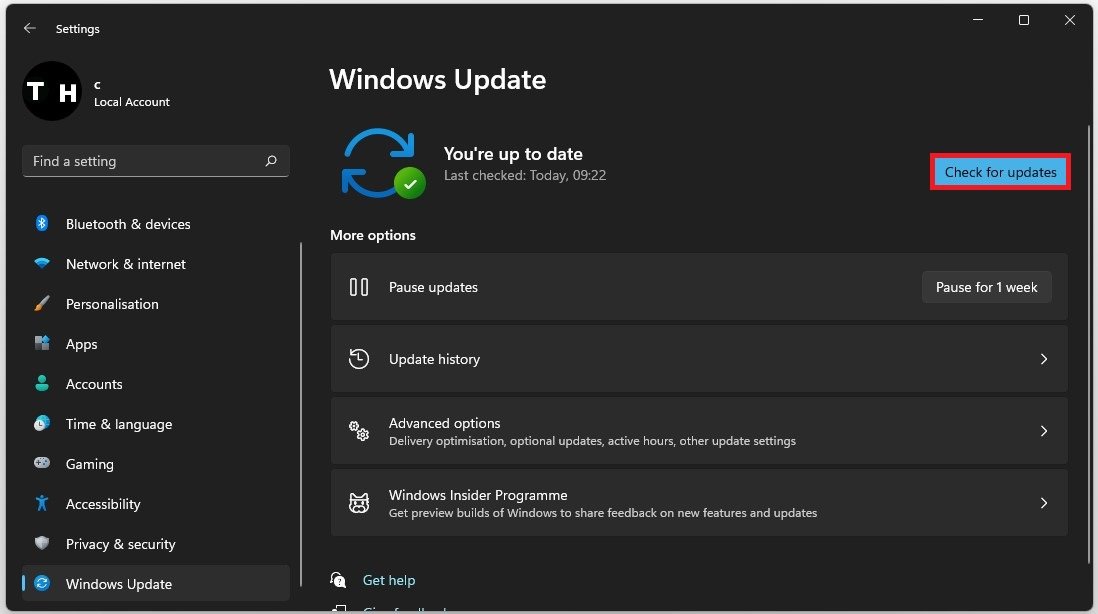
設備故障
查看窗口設置後,請確保通過嘗試在另一台PC上使用或重試通過另一個端口連接來確保麥克風不會有缺陷。
禁用第三方申請
一些PC還配備了第三方音頻軟件,例如聯想PC。在這種情況下,將是Nahimic應用。通過在開始菜單搜索中搜索應用程序來打開它。連接新的音頻設備時,此應用程序將自動打開,它將詢問您剛插入哪個設備以優化其設置和效果。在此應用程序的音頻部分禁用所有附加效果,但有些可能有助於增加聲音量。
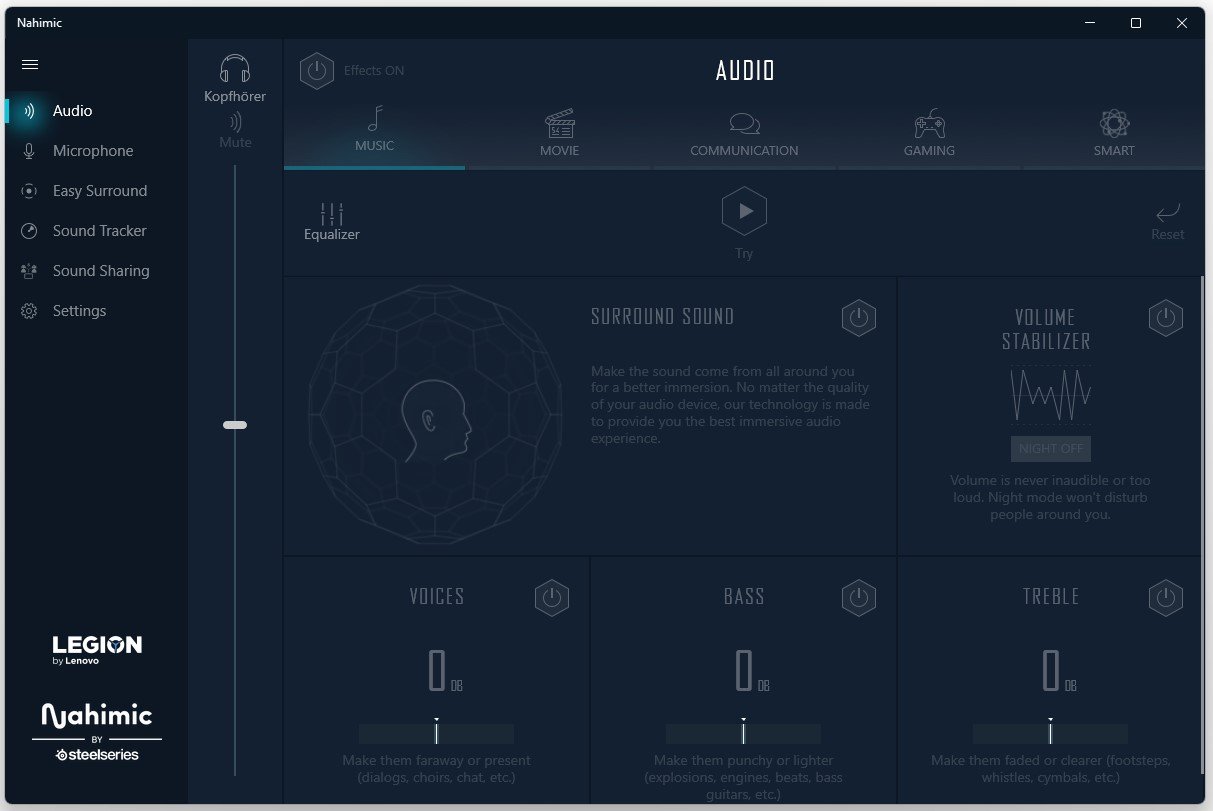
應用程序音頻設置
打開要增加聲音輸入或輸出量的應用程序或遊戲。在此示例中,我們將使用不和諧,但是每個應用程序的過程幾乎相同。在不和諧,導航到您的設定。
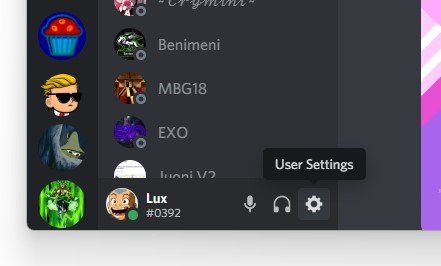
Discord用戶設置
在下面語音和視頻,您可以選擇正確的音頻輸入和輸出設備。在下面增加輸入和輸出量您喜歡。
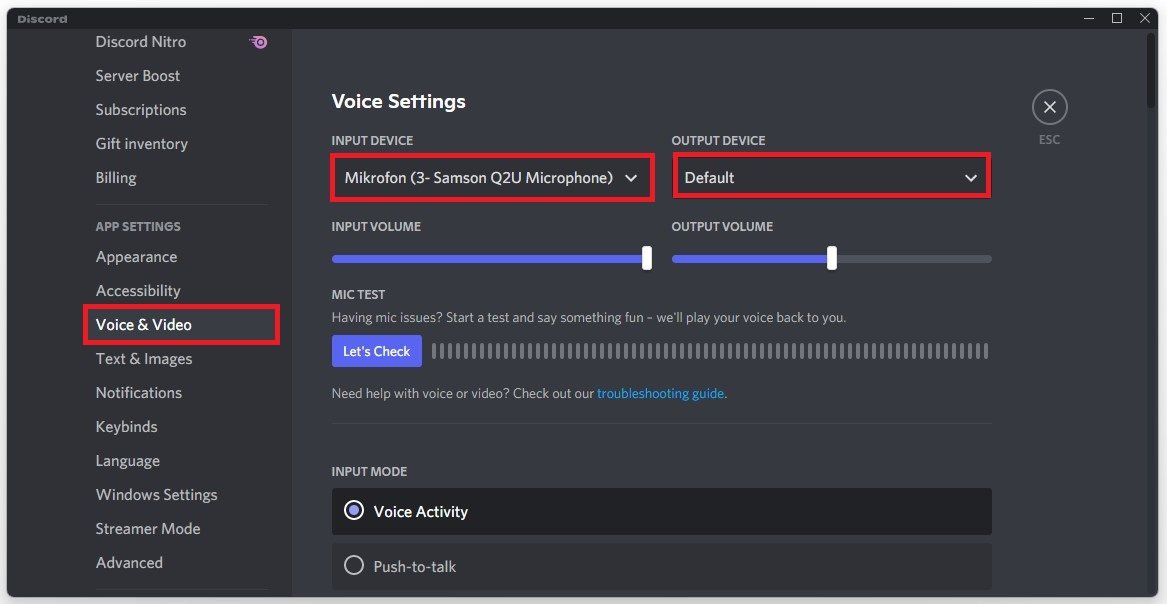
Discord用戶設置>語音和視頻>語音設置
滾動到窗口底部時,您也可以重置所有語音設置如果您的自定義設置會導致您的音量問題。
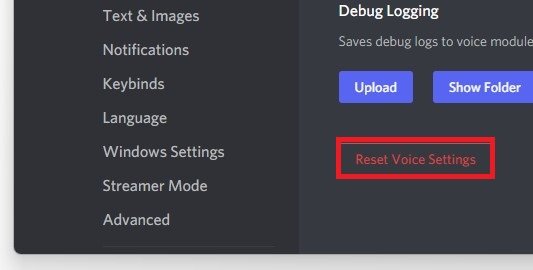
DISORD用戶設置>重置語音設置
為什麼我的麥克風在Windows 11中不起作用?您的麥克風無法在Windows 11上工作的原因可能有幾個。一些常見原因包括過時的驅動程序,不正確的設置,硬件問題或故障的麥克風。
如何在Windows 11中檢查我的麥克風設置?要在Windows 11中檢查您的麥克風設置,請轉到設置>系統>聲音>管理聲音設備。選擇您正在使用的麥克風,然後單擊設備屬性。從那裡,您可以調整捲,級別和其他設置。
如果在Windows 11中未檢測到麥克風,該怎麼辦?如果在Windows 11中未檢測到您的麥克風,請確保將其正確連接到您的計算機。您也可以嘗試更新音頻驅動程序,對硬件進行故障排除或使用內置Windows故障排除。
如果新麥克風在Windows 11上不起作用,我需要購買新麥克風嗎?未必。在購買新麥克風之前,請嘗試使用我們在本文中概述的解決方案來解決問題。在大多數情況下,您可以在Windows 11上解決麥克風問題,而無需更換麥克風。
