與BitLocker(加密Windows計算機上的整個驅動器)不同,Bitlocker to Go是專門用於可移動數據驅動器的Bitlocker驅動器加密。它可用於加密USB閃存驅動器,SD卡,外部硬盤驅動器以及其他配有NTFS,FAT16,FAT32或EXFAT文件系統的驅動器。
Bitlocker加密的驅動器只能通過在另一台計算機上使用密碼或智能卡來打開Windows 11/10,從而保護您的可移動數據驅動器免於未經授權的訪問。例如,如果您設置了加密驅動器,則Bitlocker可以通過將其從計算機中刪除並在其他計算機上安裝來幫助防止黑客訪問驅動器。
在搜索互聯網時,我發現許多用戶會問:Windows 11 Home是否有Bitlocker可以去?不幸的是,像Bitlocker一樣,Bitlocker只能支持Windows Pro,Enterprise和Education Editions。它在Windows Home Edition上不可用。
但這並不意味著Windows Home用戶無法享受此功能。您可以單擊此處移至替代方案。
如何使用Bitlocker加密USB驅動器以獲取Windows 11/10
如果您的Windows版本支持Bitlocker,則可以參考以下部分,並獲取有關使用Bitlocker訪問Windows 10/11的全面說明,以密碼保護閃存驅動器。
第1部分。如何打開/關閉Bitlocker去
本指南說明瞭如何打開Bitlocker走,如何關閉Bitlocker,如何鎖定USB驅動器以及如何解鎖USB驅動器。讓我們一一談談它們。
如何打開bitlocker去
在可以使用Bitlocker的密碼保護USB驅動器和其他可移動存儲設備之前,您需要先打開它。當您使用Microsoft帳戶登錄到Windows時,默認情況下,Bitlocker將默認情況下啟用具有現代備用硬件支持的新計算機,例如Windows 10和Windows 11。您可以通過參考如何在Windows 11/10上啟用BitLocker的以下說明來檢查狀態並打開Bitlocker進行操作:
提示:確保您的設備具有可信賴的平台模塊(TPM)2.0或更高。
步驟1。轉到開始>設定>貯存>高級存儲設置>磁盤和卷。
步驟2。找到USB驅動器和要加密的捲。點擊特性然後單擊打開bitlocker選項。
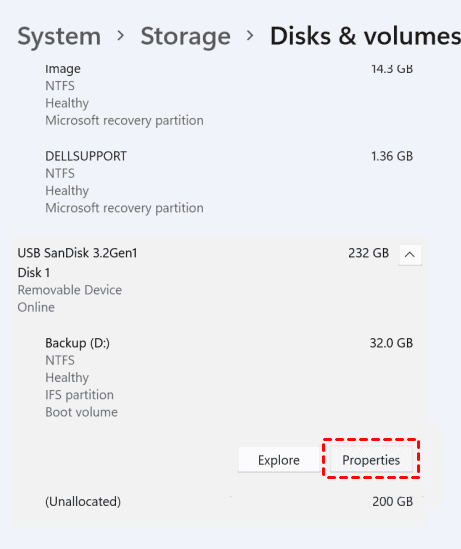
步驟3。可移動數據驅動器 - Bitlocker去部分,單擊打開bitlocker。
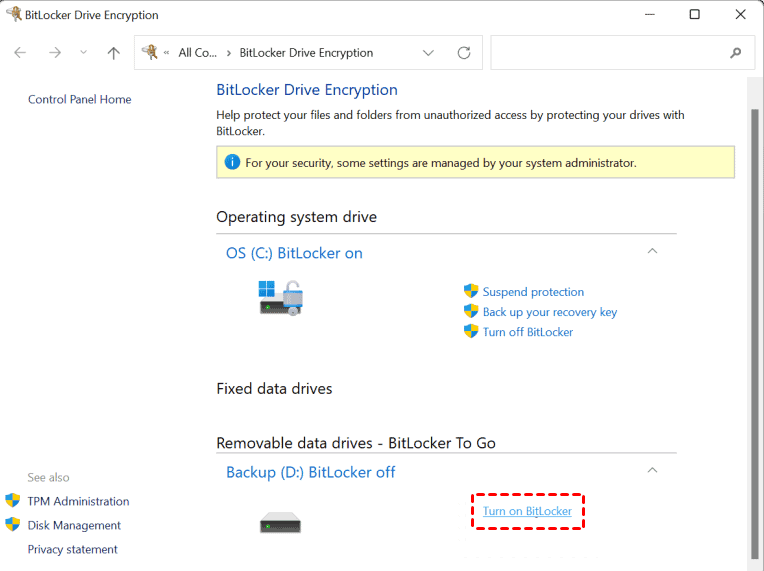
步驟4。選擇您首選的解鎖驅動器的方法:密碼或智能卡。在這裡我們選擇密碼選項。輸入並重新輸入密碼。點擊下一個繼續。
提示:在Windows中啟用Bitlocker後,請記住您的密碼。如果您需要禁用它或進行任何更改,將要求您進行身份驗證。
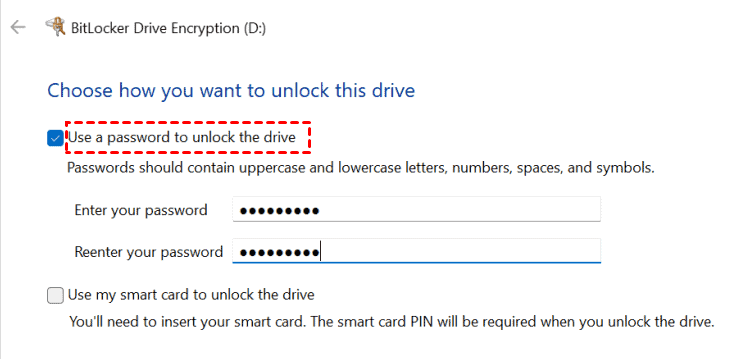
步驟5。選擇一種保存Bitlocker恢復密鑰的方法:Microsoft帳戶,文件或打印恢復密鑰。在這裡我們選擇Microsoft帳戶。點擊下一個繼續。
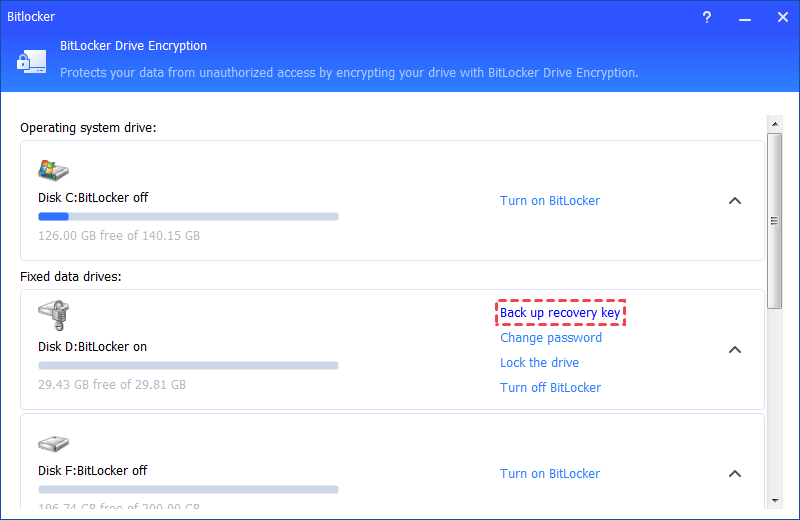
步驟6。選擇您的驅動器多少加密:僅加密使用的磁盤空間;加密整個驅動器。我們在這裡加密使用的磁盤空間例如。點擊下一個繼續。
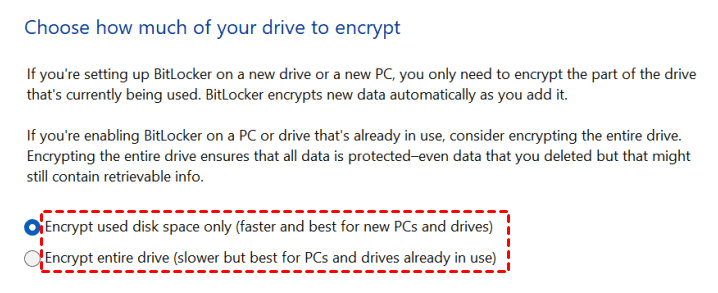
步驟7。選擇要使用的加密模式:新的加密模式或兼容模式。在這裡我們選擇兼容模式用於可移動設備。點擊下一個繼續。
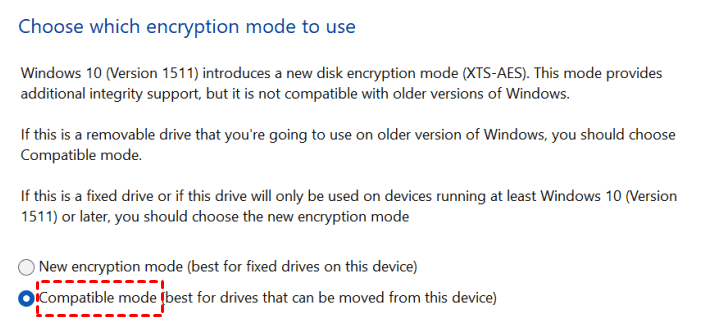
步驟8。閱讀確認註釋。點擊開始加密要下載bitlocker以在Windows 10/11中進行。
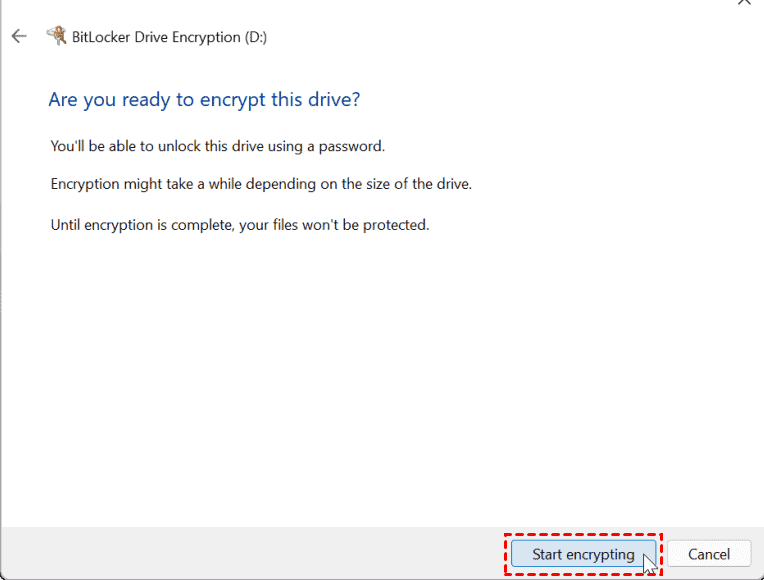
步驟9。按照對話框確認下載過程。加密過程完成後,關閉通知窗口。
現在,您已經打開了Bitlocker,並成功地在Windows 11/10中對USB進行了加密。
如何關閉bitlocker走
如果您不再想使用Bitlocker進入Windows 11/10,請按照以下說明關閉Bitlocker:
步驟1。單擊開始, 類型控制面板,然後選擇最高結果。
步驟2。去系統和安全性>Bitlocker驅動器加密。
步驟3。單擊關閉Bitlocker兩次。它將開始解密您的USB驅動器。
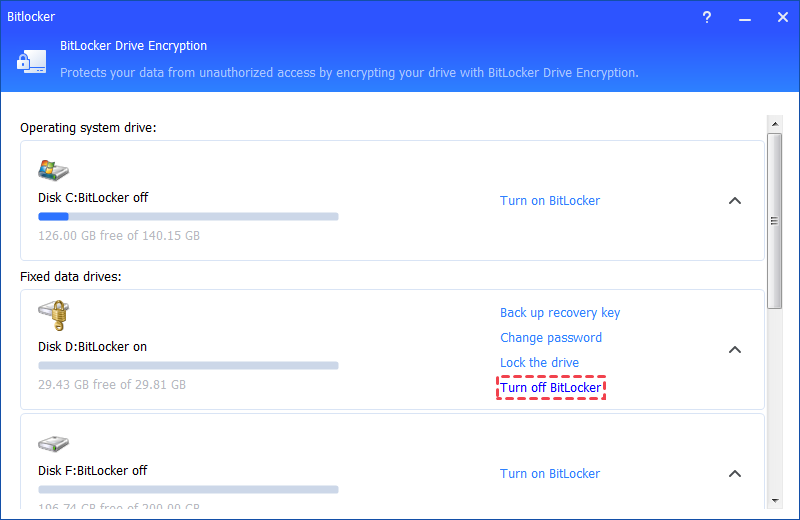
步驟4。按照對話框確認禁用過程。解密過程完成後,關閉通知窗口。
現在,您的USB閃存驅動器已成功解密。
第2部分。如何鎖定/解鎖USB驅動器
如果USB閃存驅動器已加密,我如何訪問其上的數據並再次加密USB閃存驅動器?在本節中,您將學習如何使用Bitlocker進入Windows 10/11來加密USB驅動器,包括解鎖和鎖定便攜式驅動器。
如何解鎖USB驅動器
當您選擇卷並打開Bitlocker時,您需要先解鎖它,以訪問加密USB上的數據。詳細信息如下:
步驟1。按兩下我的電腦或者這台PC打開文件資源管理器。
步驟2。在接口中,找到加密的USB驅動器。
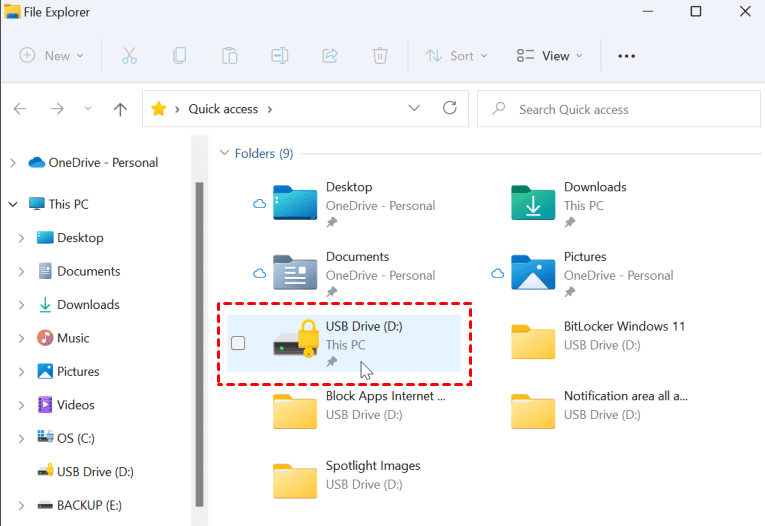
步驟3。右鍵單擊驅動器,在保存之前輸入密碼,然後單擊開鎖。
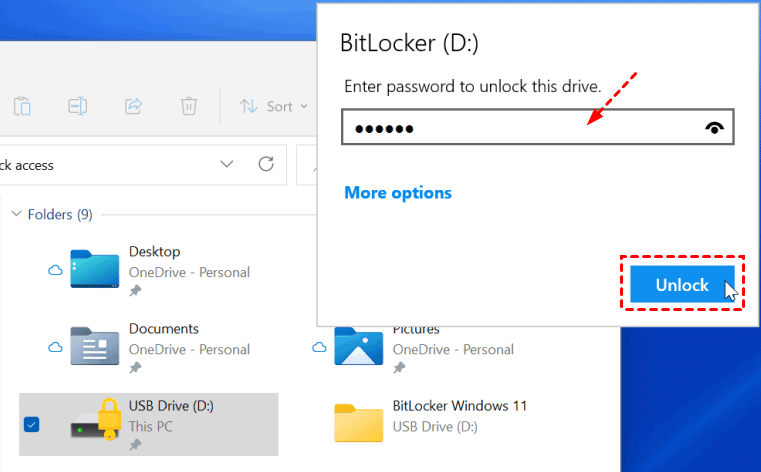
提示:如果您忘記了密碼,請單擊更多選項。輸入您先前保存的恢復密鑰。
現在,您可以訪問USB驅動器上的數據。
如何鎖定USB驅動器
鎖定USB閃存驅動器的一種簡單方法是關閉或重新啟動計算機。但是,如果您發現它不便或耗時,則可以從命令提示符中鎖定它。這是逐步指南:
警告:輸入命令行時要小心。輸入錯誤可能會帶來嚴重的後果。
更多閱讀:維修Windows 10中錯誤尺寸的USB閃存驅動器
步驟1。按Windows + R鑰匙一起打開跑步對話框。
步驟2。類型CMD在盒子裡。然後按Ctrl + Shift + Enter同時,以管理員的身份運行命令提示符。
步驟3。單擊是的確認。
步驟4。類型manage -bde -lock x:(用分配給USB驅動器的字母替換X),然後按Enter。
該命令將再次鎖定USB驅動器。
Bitlocker可以下載Windows 11/10 Home
正如我們之前提到的,Windows Home Edition無法使用BitlCoker。如果您正在運行Windows 11/10/8/7家庭版,則需要訴諸第三方Bitlocker軟件。
在這裡,我們將為您帶來一個多功能且功能強大的Windows分區經理,稱為IEMOA Partition Assistant Professional。它具有功能強大的Bitlocker功能,並在Windows 11/10/8/8.1/7的所有版本上都可以使用,包括Home Edition。
它不僅允許家庭用戶使Bitlocker獲得功能,還可以為高轉換用戶(例如備份恢復鍵,解鎖,關閉或更改Bitlocker密碼)提供有效的Bitlocker管理。您可以下載免費的演示版本來嘗試一下。
這是下載Windows 11的Bitlocker:
提示:Windows Server用戶可以下載服務器版。
步驟1。安裝並啟動IEMOA分區助理專業人員。
步驟2。去工具>bitlocker在工具欄中。
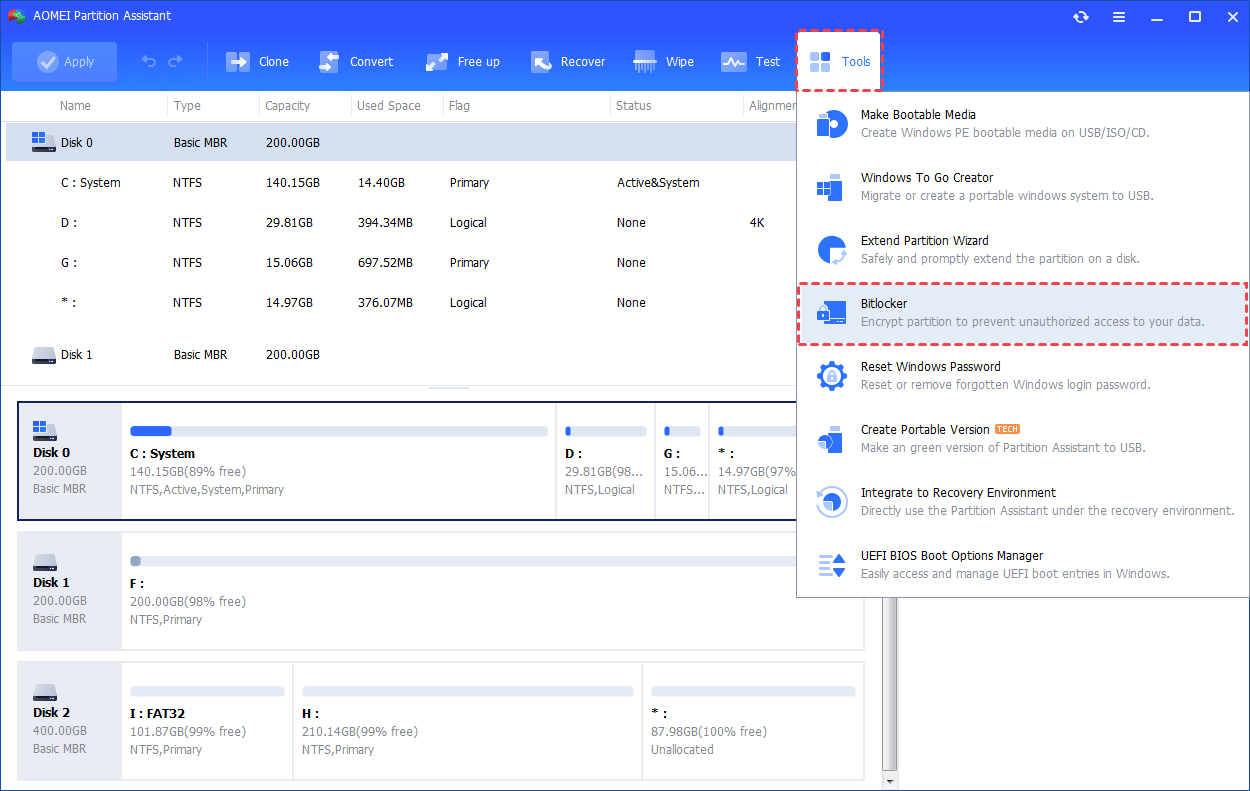
步驟3。顯示系統上的所有驅動器,包括操作系統驅動器,固定數據驅動器和可移動驅動器。在USB上找到加密的分區,然後單擊打開bitlocker。 (在這裡,讓我們使用驅動器D:作為一個例子。)
筆記:僅支持NTFS分區以進行加密。不支持其他文件系統,例如FAT和FAT32。
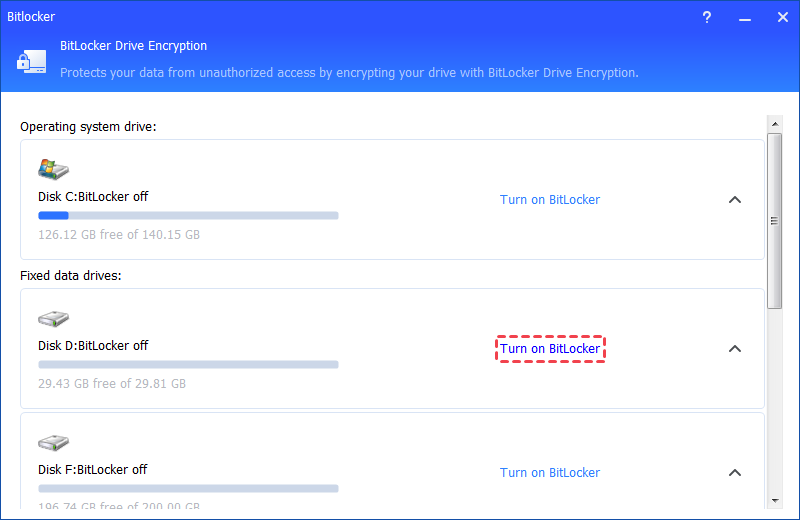
步驟4。請設置密碼,確認密碼,然後單擊下一個。
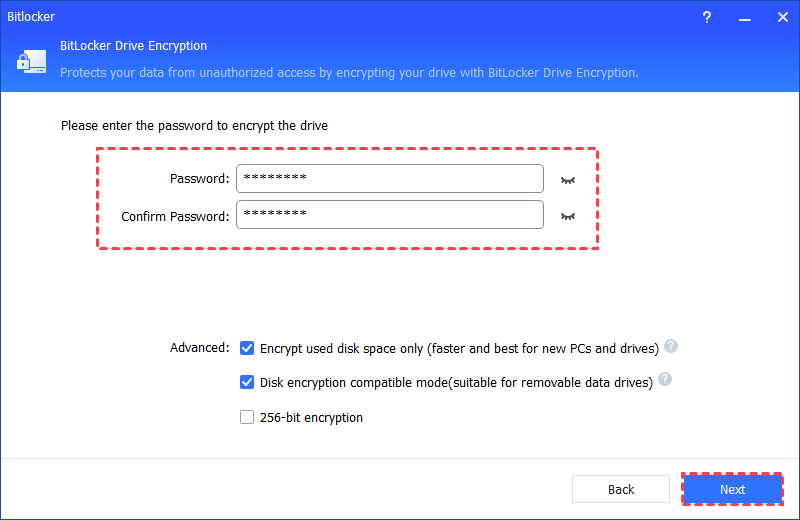
步驟5。選擇如何備份恢復密鑰。你可以選擇保存到文件或打印恢復密鑰。
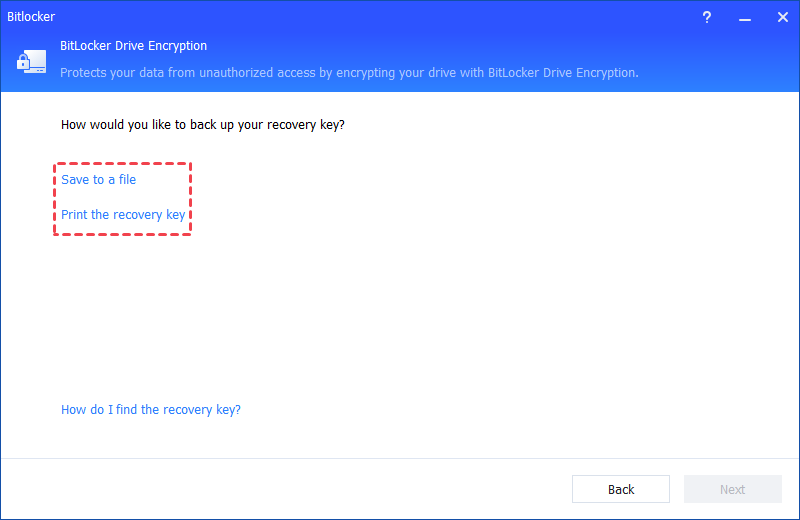
提示:請不要將恢復密鑰保存在加密驅動路徑中。例如,請勿加密D:並將恢復密鑰保存在同一d:驅動器上。
第6步。如果選擇保存到文件,請選擇計算機上的位置以保存恢復密鑰。然後,單擊下一個開始加密過程。

tips:
- 如果要加密系統驅動器,則需要重新啟動計算機以進入Windows PE環境。
- 加密USB驅動器可能需要一些時間。不要終止程序,刪除驅動器或關閉電源,直到加密過程完成為止。
步驟7。一旦加密過程完成,請單擊完全的。
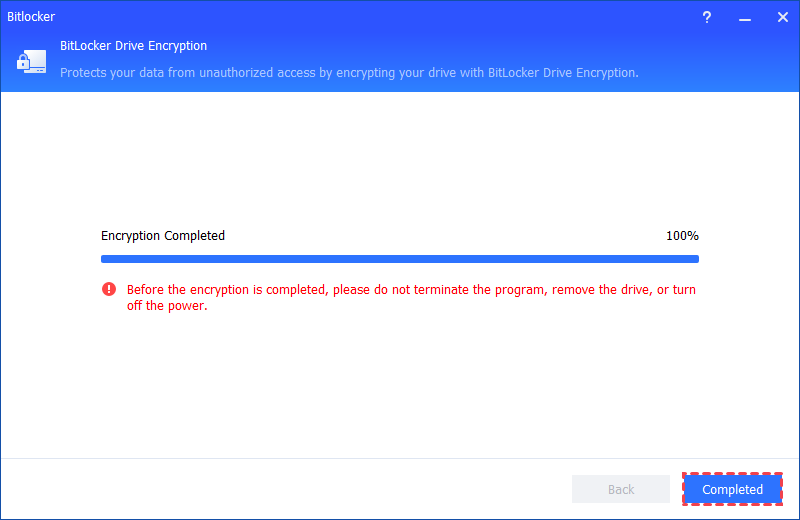
最後,USB驅動器是BitLocker加密的。
最後一句話
Bitlocker到Windows 11/10/8/7允許您保護便攜式驅動器上的重要文件,以防止盜竊或感染。保護數據至關重要,尤其是在旅途中,而Bitlocker是一種絕佳的方法。
儘管Windows Home Edition無法使用Bitlocker,但用戶可以使用IEMOA Partition Assistant Professional對其可拆卸的存儲磁盤進行加密和保護。它還可以使您可以調整加密分區大小,而不會丟失數據,格式加密的硬盤驅動器而無需密碼,並且Clone Bitlocker加密了硬盤驅動器。
Bitlocker上的常見問題解答到Windows 10/11
Q1。 Bitlocker可以在Windows 11 Home中使用嗎?
不,Bitlocker只能支持Windows Pro(不支持Windows 7 Pro),企業和教育版。 Windows 11家庭用戶可以使用IEMOA分區助理專業人員之類的替代方案來保護您的驅動器。
Q2。如何使用Bitlocker Windows 11加密USB?
1。將USB插入您的Windows 11計算機中。
2。打開文件資源管理器並在設備和驅動器下找到USB驅動器。
3。右鍵單擊USB驅動器並選擇顯示更多選項從上下文菜單。
4。單擊打開bitlocker。
5。遵循窗戶完成加密USB驅動器的加密。
Q3。如何使Bitlocker能夠在Windows 11上進行?
類型管理bitlocker在任務欄上的搜索框中,然後選擇bitlocker從結果列表中。
或者,導航到開始>設定>隱私與安全>設備加密>Bitlocker驅動器加密。那你可以打開bitlocker這裡。
