筆記本電腦和計算機仍然是現代存在必不可少的部分。這些設備允許一個人執行幾個世紀前不可能的任務和功能,要么比今天更麻煩。這些任務通常需要使用作為筆記本電腦一部分的硬件的某些部分。
有時,這些活動可能還需要使用插入筆記本電腦的外部硬件,但是筆記本電腦的中央處理單元仍然需要與之進行交互,以便用戶可以執行他/她希望執行的操作。但是,中央處理單元無法直接與任何硬件進行交互。
因此,每件硬件,包括筆記本電腦的原生,都需要一塊專門的軟件,以促進筆記本電腦或計算機的中央處理單元與該硬件之間的中央處理單元之間的交互。專用的軟件被稱為硬件驅動程序或設備的驅動程序,這些驅動程序和硬件可以通過稱為設備管理器的控制面板的部分進行修改。
因此,對驅動程序及其硬件進行認真的修改可能需要您作為管理員運行設備管理器,如果由於某種原因無法這樣做,那可能會令人沮喪。此問題之所以存在,是因為Microsoft默認情況下沒有授予您作為管理員運行設備管理器的能力。
但是,本文將解釋如何解決此問題。
為什麼訪問可能受到限制
你可以運行裝置經理作為管理員,但您必須特別尋求此功能。您可能難以這樣做的可能原因是:
- Microsoft默認情況下,Microsoft無法授予您作為管理員運行設備管理器的能力。那是因為大多數用戶根本不需要它,並且添加不需要的功能可能最終增加了錯誤的惡意軟件能夠修改一些關鍵軟件的可能性。
- 您的用戶配置文件沒有管理員特權。
用管理權打開它的方法
您可以作為管理員運行設備管理器的方式包括使用Windows Task Manager,使用PowerShell,使用管理特權創建設備管理器快捷方式,並使用BAT文件。
這是4種運行設備管理器作為管理員的方法
解決方案1:使用任務管理器
使用以下步驟,您可以通過管理員通過Windows任務管理器。
步驟1:將光標移至Windows圖標位於桌面的左下角,右鍵單擊它
步驟2:將您的光標導航到工作管理員然後單擊它;從自下而上計數時,應該是第七個選項。
步驟3:任務管理器窗口打開時,請單擊文件,位於窗戶的左上角
步驟4:顯示下拉菜單運行新任務應該出現;單擊下一個。
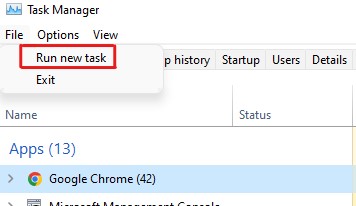
步驟5:當創建新任務出現彈出菜單,使用光標單擊您看到的字段中的空間,然後鍵入”devmgmt.msc”進入該領域(沒有引號)
步驟6:在字段下方,文字旁邊有一個複選框,上面寫著“使用管理特權創建此任務”點擊複選框
步驟7:接下來,單擊好的
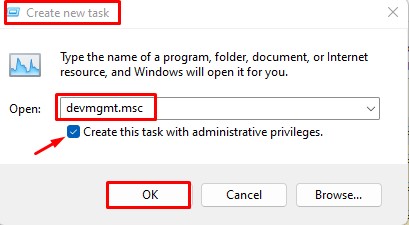
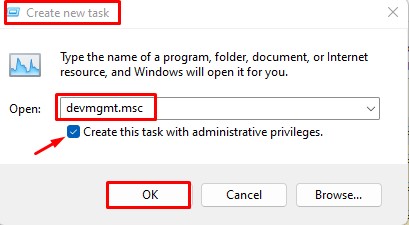
解決方案2:通過PowerShell跑
您可以使用PowerShell(一種使您對Windows中進程更大控制的工具)將設備管理器設置為始終作為管理員運行。
步驟1:將光標移至Windows圖標位於桌面的左下角,右鍵單擊它
步驟2:將您的光標導航到Windows PowerShell(Admin)然後單擊它;從自下而上計數時,應該是第八個選項。
步驟3:在彈出的窗口上,詢問您是否要更改系統,請單擊是的
步驟4:在出現的藍色菜單中,鍵入“devmgmt.msc”(沒有引號),然後單擊進入。


解決方案3:創建管理員快捷方式
您可以創建一個快捷方式,該快捷方式在打開時以管理員的身份運行設備管理器。但是,請注意,這樣做是指在啟用此功能的同時獲得對您的筆記本電腦訪問的任何人或惡意程序,在使用時可以輕鬆地禁用密鑰硬件。因此,一旦您不再需要它,就應該禁用它。
步驟1:將光標移至您的任何區域桌面那沒有圖標,右鍵單擊它
步驟2:在出現的菜單上,向下滾動到選項上的選項新(W)(您會在菜單的底部找到它)並讓您的光標徘徊超過它
步驟3:出現下一個下拉菜單後,單擊捷徑;您會在菜單的頂部找到它。
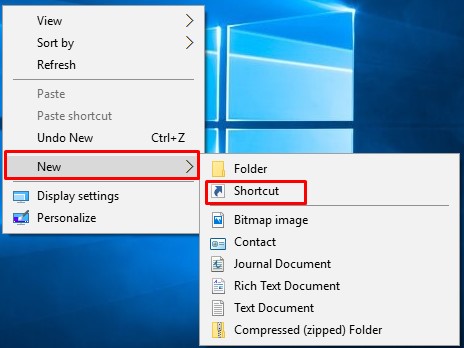
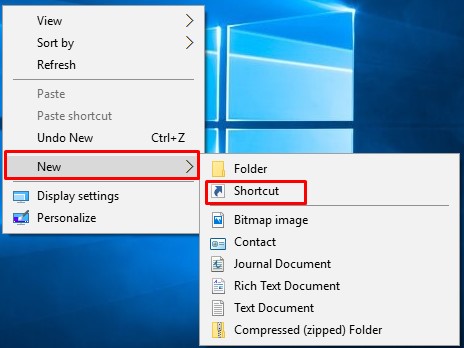
步驟4:使用光標單擊文本下的空字段,該字段說“輸入項目的位置”和鍵入“devmgmt.msc”(沒有引號)。
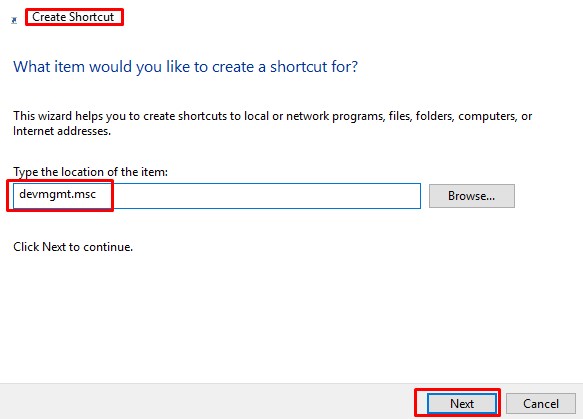
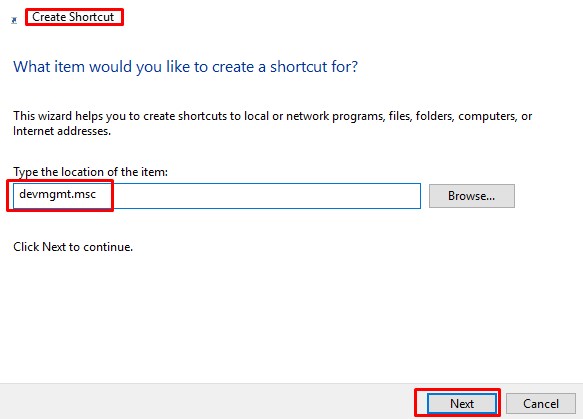
步驟5:單擊下一個按鈕,您可以在菜單的右下區域中找到。
步驟6:在下一頁上,使用光標單擊文本下的空字段,該字段說“輸入此快捷方式的名稱”並鍵入您喜歡的任何名稱;我們建議使用“主設備管理器”(沒有引號)
步驟7:將光標移至頁面右下角,然後單擊結束
步驟8:右鍵單擊主設備管理器出現在桌面上的快捷方式,然後向下滾動菜單,直到您找到特性選項
步驟9:單擊特性。在下一個菜單上,尋找先進的。您會在頁面的下半部分,向右找到它。單擊它。
步驟10:您應該看到一個複選框,上面寫著“作為管理員運行“ 單擊該複選框。當您看到Chectmark出現在其中時,您會知道您已經做到了。
步驟11:單擊好的按鈕位於頁面右下角。
步驟12:接下來,單擊申請按鈕位於右下角主設備管理器屬性菜單
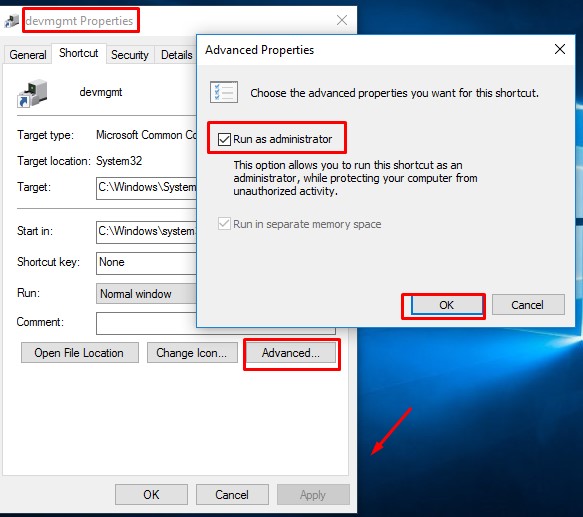
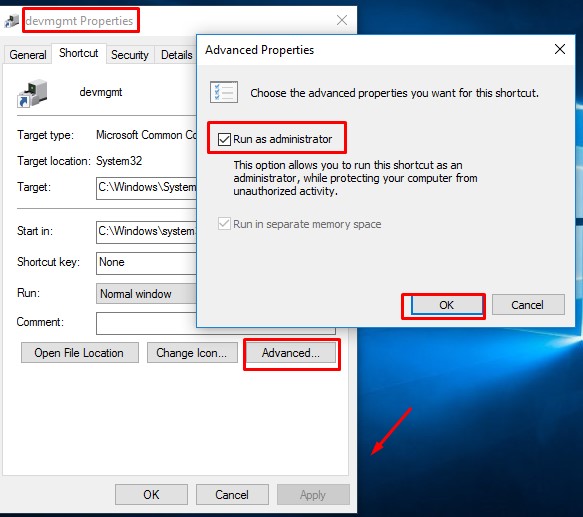
步驟13:之後,單擊好的按鈕位於主設備管理器屬性菜單。
步驟14:最後,將鼠標導航到主設備管理器捷徑並打開它。現在,您可以隨時隨地打開設備管理器作為管理員。
解決方案4:在啟動時設置自動應用
就像上面的方法3一樣,這在安全性方面存在一些缺點。但是,如果您確定完成或不將外部設備插入筆記本電腦,並且切勿將其連接到Internet後立即將其禁用,則可以嘗試一下。
步驟1:導航到您的左側的搜索欄工作列並輸入”跑步”(沒有引號)
步驟2:單擊跑步圖標出現在最佳匹配列表的頂部。
步驟3:在出現的字段中,輸入“外殼:啟動”(沒有引號),然後單擊輸入密鑰。打開的文件夾包含所有在打開筆記本電腦上使用的任何用戶配置文件時自動打開的程序。
步驟4:右鍵單擊該文件夾中的任何空白,移動到新的在彈出菜單下,單擊文本文檔。
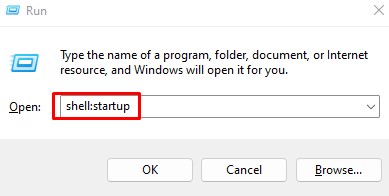
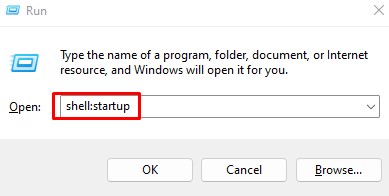
步驟5:更改文件擴展名從“ .txt”到“。蝙蝠”
步驟6:打開該文件並複制並將此文本粘貼到其中,請確保按照此處鍵入的行分開
begin.bat:
開始/抬高/最小
C:用戶個人資料的名稱cmdsdevmgmt.msc
然後重新啟動筆記本電腦,瞧,設備管理器將在您可以在任務欄上找到的窗口中自動啟動。
最後筆記
有您可以通過多種方式將設備管理器作為管理員運行,包括使用Windows任務管理器,使用PowerShell,為設備管理器創建快捷方式,然後您可以授予管理權限,並在啟動筆記本電腦時將設備管理器設置為使用管理特權啟動。
常見問題
運行設備管理員作為管理員做什麼?
運行設備管理器作為管理員允許您在設備管理器下對驅動程序進行更改,然後這些驅動程序又可以更改筆記本電腦中包含的各種硬件的功能以及外部的功能,但以前已連接到筆記本電腦。例如,它允許您禁用設備驅動程序。
例如,如果您禁用觸摸屏的設備驅動程序,它將停止響應直到重新啟用。
您還可以使用設備管理器來掃描硬件的屬性,例如圖形處理單元和屏幕。這使您可以找出您擁有的硬件,誰製造的硬件以及它的能力
設備管理器不起作用?
如果設備管理器不起作用,則可以修復它。為此,請執行以下步驟:
1。按Windows鍵, 類型CMD在搜索欄中,然後按輸入密鑰
2。在打開的窗口中,鍵入“SFC /fscannow”沒有引號,然後按Enter鍵
3。掃描將開始,等待完成,然後嘗試再次打開設備管理器
