這基本輸入/輸出系統(BIOS)是任何Windows計算機的重要組成部分。它控制硬件工作,例如硬盤,內存,處理器等。打開設備時,BIOS還負責加載操作系統文件。
如果要更改重要的系統設置,例如日期和時間,啟動設備優先級以及安全功能(例如密碼和安全啟動),則需要打開Windows 11 BIOS第一的。想知道如何進入Windows 11 BIOS嗎?大多數時候,您可以按特定的鍵。如果不起作用,您可以在此段落中使用其他方法之一
?筆記:
如今,大多數現代計算機使用UEFI而不是BIOS。但是,BIOS仍然是許多人用來命名的,所以這就是我們在這裡使用的。如果您想知道如何在PC上檢查它是UEFI還是BIOS,則可以單擊它以了解詳細信息。
有5種簡單的方法使您可以在Windows 11中訪問BIOS。您可以根據自己的特定需求選擇一種。
路1。通過按特定鍵在Windows 11上打開BIOS
在Windows 11中打開BIOS的最簡單,最常見的方法是在啟動計算機時按鍵盤上的某個鍵。即使OS不加載,也可以使用此方法。
但是,您可能會發現在Windows 11上輸入BIOS各種製造商。通常,啟動後的第一個屏幕(帶有Facturer的徽標)會告訴您要按哪個BIOS鍵。如果沒有,您可以在此處查看我們在此處編譯的其他常見鍵:
訪問BIOS Windows 11的不同品牌的鑰匙11
戴爾:F2/F12
惠普(惠普):ESC或F10
聯想:F1/ F2,FN + F2,或輸入後面F1
ACER:del/f2
華碩:DEL/F2/F10
微軟表面:按下電源按鈕時,請按並按住設備上的音量按鈕。
東芝/三星/英特爾/阿斯羅克/原始PC:ESC,F1,F2或F12
MSI / GIGABYTE / EVGA / ZOTAC / BIOSTAR:的
另外,您可以訪問計算機品牌的官方網站進行仔細檢查,並獲得有關在Windows 11中輸入BIOS的詳細指南。
方式2。通過設置在Windows 11上輸入BIOS
如果您的Windows 11打開,則可以使用設置在Windows 11上進入BIOS,而無需重新啟動。此方法也適用於Windows 10。
步驟1。在Windows 11中,在設定, 點擊 ”系統“。如果您使用的是Windows 10,只需輸入設定。
步驟2。在Windows 11的設置主窗口中,查找“系統”頁面,然後單擊“恢復“。在Windows 10中,請轉到“更新和安全性“。
步驟3。點擊“恢復“在左面板中,定位”高級啟動”,然後單擊“現在重新啟動“。

步驟4。出現啟動選項窗口後,單擊“故障排除“。

步驟5。選擇 ”先進的“ 選項。
.png)
步驟6。點擊“UEFI固件設置”列表。

步驟7。最後,選擇“重新啟動”要訪問UEFI BIOS。這將介紹BIOS設置實用程序接口,使您可以修改BIOS設置。
方式3。通過重新啟動在Windows 11中進入BIOS
要在Windows 11中啟動到BIOS,您可以從Windows 11內部到達“高級啟動”菜單,就像Windows 10中的可能性一樣。將鼠標移到電源圖標上,然後單擊“開始”按鈕。然後,按住班次,左鍵單擊”重新啟動。 ”
閱讀更多:如何從BIOS [2025完整指南]從工廠重置Windows 11
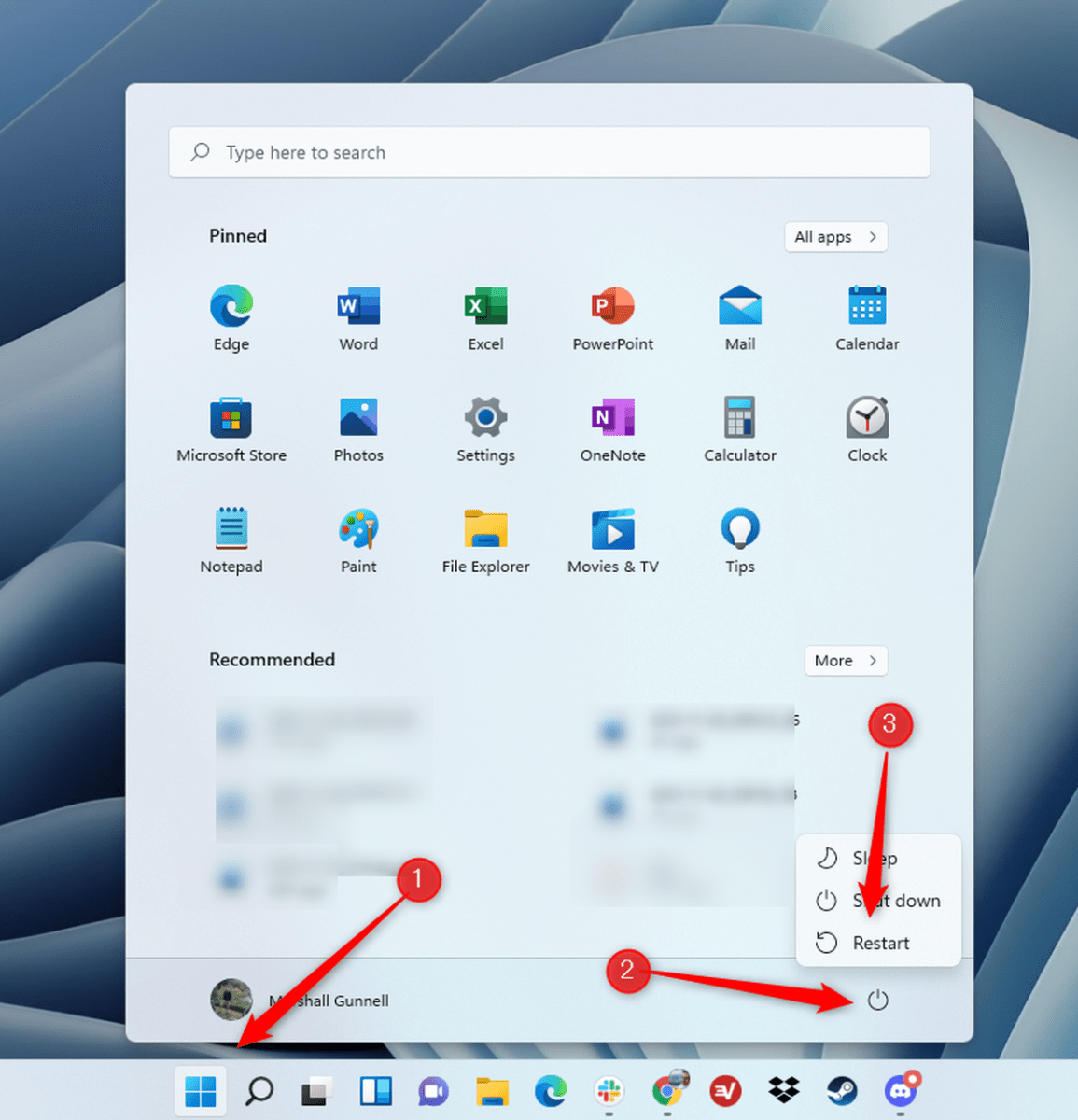
與上述方法類似,轉到故障排除>高級選項>高級啟動菜單中的UEFI固件設置。然後,單擊“重新啟動再一次。 BIOS將在您的PC上加載。完成所需的所有更改後,您的PC將正常重新啟動。
方式4。在Windows終端中的Windows 11上打開BIOS
通過PowerShell或命令提示實用程序輸入特定命令,您可以在Windows 11中訪問BIOS。
步驟1。訪問“開始”菜單並蒐索“Windows終端“。然後單擊搜索結果中的應用程序。
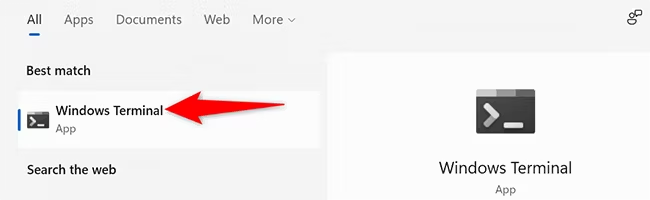
步驟2。在Windows終端中,輸入以下命令,然後按Enter;此命令在PowerShell和命令提示中均功能。
關閉 /r /o /f /t 00
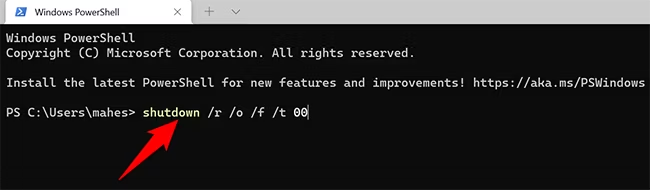
此命令還適用於在桌面上創建快捷方式,允許YouT直接在Windows 11中輸入BIOS設置。
步驟3。達到“選擇一個選項”屏幕,導航到故障排除>高級選項>UEFI固件設置,然後單擊“重新啟動“。然後,您的PC將進入BIOS模式。
方式5。輕鬆使用IEMOA分區助手在Windows 11上輸入BIOS
IEMOA分區助理專業人員可以為您提供更高級和完整的解決方案。首先,它不會限製品牌。無論您擁有什麼品牌的計算機,例如戴爾,惠普,聯想,華碩等,都可以輕鬆在Windows 11/10/8/7中打開BIOS或管理啟動設備。
此外,它還有其他七個功能功能,您可以用來管理硬盤驅動器分區並在WinPE下修復Windows Boot Manager錯誤。這包括分區和引導設置。即使您遇到BIOS中缺少Windows啟動管理器,它也可以幫助您輕鬆進行故障排除。
步驟1。安裝IEMOA分區助理,單擊“工具”在頂部菜單中,然後選擇“UEFI BIOS啟動選項經理“ 功能。

如果您的系統驅動器是MBR ONE,則單擊該工具後,您將收到一條消息,僅噹噹前系統磁盤是GPT分區類型時,該功能才可用。目前,您也可以使用IEMOA將MBR轉換為GPT而不會丟失數據。
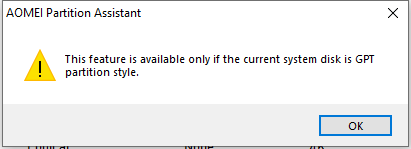
在GPT驅動器上,UEFI啟動選項管理器將彈出。在此接口中,將顯示計算機上的所有UEFI啟動訂單,您可以管理它們。

進一步閱讀:如何使用IEMOA軟件有效地管理Windows 11的BIOS設置
您可以快速輕鬆地刪除,備份,恢復和刷新EFI/UEFI BIOS啟動選項,並更改引導訂單,而無需進入BIOS並逐個更改啟動條目。通過使更改啟動選項使您可以輕鬆地為您節省大量時間和數據。您還可以修復錯誤,例如“無法打開BIOS Windows Windows Manager Windows無法啟動”,“ Windows 10僅在我從BIOS啟動選項中選擇Windows Boot Manager時啟動”,等等。
1。如何更改啟動選項
單擊啟動選項,然後在上下單擊按鈕以更改計算機的引導序列。
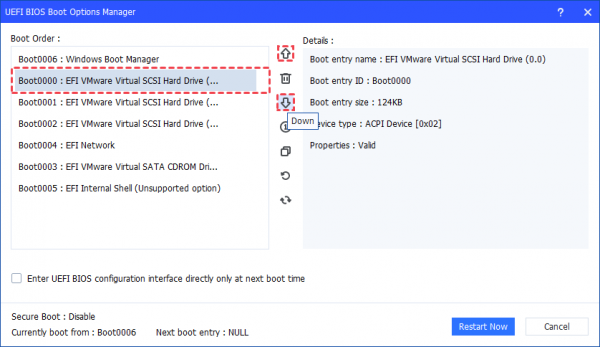
2。如何刪除啟動選項
單擊不可用或不需要的引導選項以刪除引導選項。在刪除啟動選項之前,請謹慎。對於系統啟動和安全性,它將無法刪除當前啟動選項。

3。如何Nable一次性啟動條目
單擊啟動選項,然後單擊按鈕以啟用一次性啟動條目。單擊該選項後,計算機將僅在系統啟動時才從此條目啟動。在該條目中的PC啟動後,PC將從默認的第一個條目啟動。
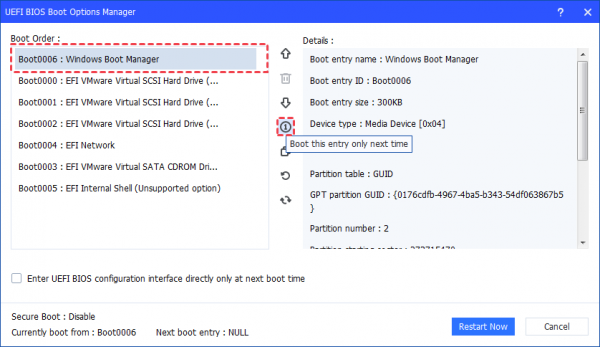
4。如何備份啟動選項
單擊您要備份的引導選項以進行備份,以便在必要時恢復。

在您的PC上選擇一個位置,然後單擊“節省”保存備份。

然後備份將創建一個。面具文件。
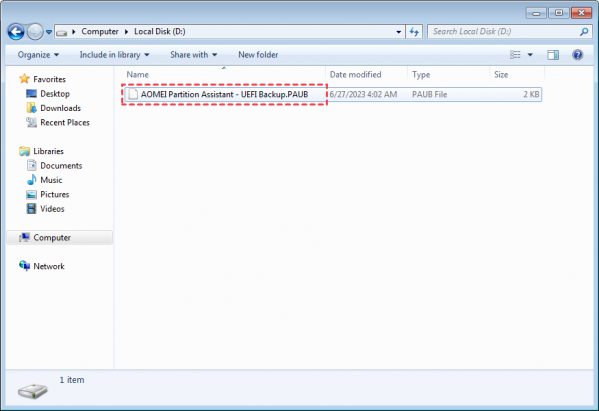
5。如何還原引導選項
單擊以還原啟動選項,如果分區或引導文件丟失或損壞,則備份。

找到。點您備份並選擇它以還原。

如果您對帶有分區助手的啟動條目進行了備份,並且您的系統無法引導,則還可以使用分區助手創建可引導媒體並恢復Winpe下的啟動條目。
6.如何刷新啟動選項
單擊按鈕以刷新引導選項。 “刷新”按鈕並不意味著重置。如果您已經修改了啟動選項,則該按鈕無助於重置引導選項。

7。如何一次啟動到UEFI BIOS啟動選項一次
請單擊選項“僅在下一個引導時間直接輸入UEFI BIOS配置接口”。
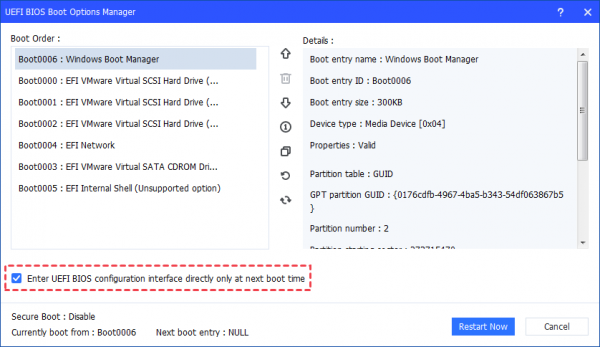
如果您打勾此選項,則計算機將在下一個引導時間直接啟動到UEFI BIOS配置接口。該選項執行一次後,您的計算機仍將從默認的第一個條目啟動。

在下一個系統啟動期間,無需按任何熱鍵,例如DEL或F12。這樣,將啟動UEFI BIOS啟動管理器,以便您可以輕鬆更改引導序列或配置其他BIOS設置。
管理啟動選項後,您可以單擊“現在重新啟動”按鈕在需要時立即重新啟動計算機。
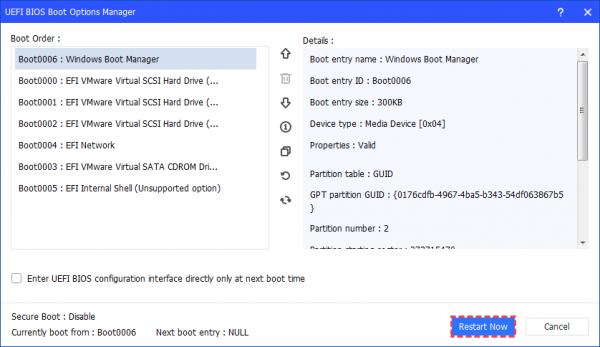
結論
這5種方法告訴您如何在Windows 11中打開BIOS。使用IEMOA分區助理,您甚至可以知道如何有效地管理Windows 11/10/8/7的BIOS設置。關於此功能強大的工具,建議將其用於磁盤擴展,分區管理或使用OS遷移或磁盤克隆的升級磁盤。對於Windows Server用戶,它提供服務器版。
