在多台計算機上瀏覽文件迷宮可能是一項艱鉅的任務,但是對於Windows 11來說,不一定是。在即將發布的指南中,我們深入研究了Windows 11強大但未充分利用的功能 - 映射網絡驅動器。本指南將介紹從文件資源管理器直接創建網絡上文件和文件夾的直接鏈接的過程。無論您是電力用戶還是希望最大化生產率的初學者,請繼續閱讀以解鎖Windows 11中的無縫文件管理。
啟動網絡驅動映射過程
首先啟動您的文件資源管理器。通過單擊任務欄中的文件夾圖標或使用漂亮的“ Windows鍵 + e”快捷方式來實現這一目標。從您的文件資源管理器窗口中,在左側導航側欄中標識“此PC”。繼續右鍵單擊“此PC”,然後選擇“地圖網絡驅動器”。
然後,標題為“地圖網絡驅動器”的接口將實現。在此窗口中,您可以為網絡驅動器指定驅動器字母。儘管默認字母應足夠,但您可以根據自己的喜好自由選擇其他字母。隨後的步驟涉及指定網絡位置。如果精確的路徑觸手可及,請將其直接輸入到“文件夾”字段中。
文件資源管理器>驅動器>地圖網絡驅動器
定義文件夾路徑
要確定輔助PC上的文件夾路徑,請遵循特定的說明。您必須首先生成要在根位置共享的文件夾,通常是“ C”驅動器。創建此文件夾後,右鍵單擊它以打開其屬性。
一旦屬性窗口處於活動狀態,請導航到“共享”選項卡,然後單擊“共享”按鈕。這使您可以自由設置有權訪問您的文件的用戶。在這種情況下,我們將授予所有人的訪問權限。隨後,單擊下面的共享按鈕,然後復制共享文件夾的網絡地址。請記住,此確切地址有助於映射驅動器。現在,在您的主PC上,將先前複製的地址粘貼到此文件夾字段中。
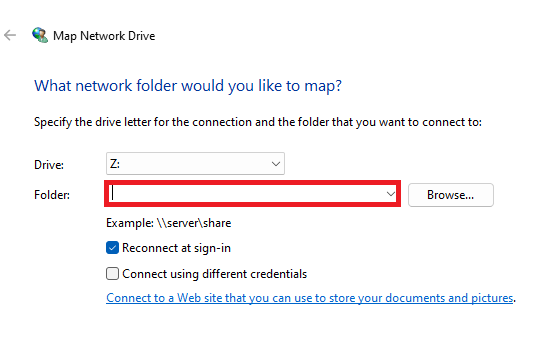
地圖網絡驅動器>您想映射哪個網絡文件夾?
簡化的網絡驅動器映射
對於那些喜歡更直接方法的人,還有一種替代解決方案。只需單擊“瀏覽”即可識別文件資源管理器中的網絡位置。
利用不同的憑據
在網絡位置需要獨特憑據的情況下,請確保您選中標有“使用不同憑據連接”的框。此操作將觸發提示,以鏈接到該位置的必要用戶名和密碼。
完成映射過程
輸入網絡位置並配置任何其他設置後,通過單擊“完成”按鈕來最終確定該過程。現在,新映射的網絡驅動器現在可以在“此PC”部分下的文件資源管理器中可見。
那就是!您已經成功地完成了Windows 11中網絡驅動器的映射。此後,您可以單擊一鍵毫不費力地訪問網絡上的文件。
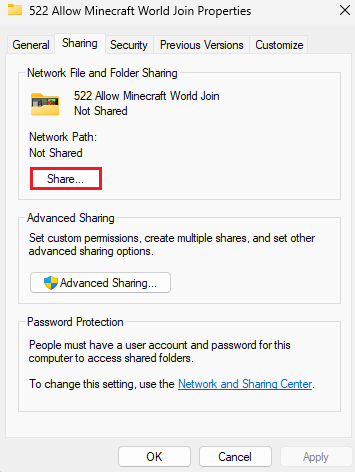
選擇要共享的文件夾並複制鏈接
在Windows 11中映射網絡驅動器的目的是什麼?在Windows 11中映射網絡驅動器,您可以輕鬆訪問同一網絡中其他計算機上的特定文件夾或驅動器,從而有效地加快了您的工作流程並提高文件管理效率。
我可以在Windows 11中映射帶有特定驅動器字母的網絡驅動器嗎?是的,在Windows 11中映射網絡驅動器時,您可以為其分配特定的驅動器字母。該系統通常會提出默認字母,但是您可以靈活地選擇您喜歡的任何可用字母。
如果我的網絡位置需要不同的憑據,該怎麼辦?在映射網絡驅動器時,如果您的網絡位置需要不同的憑據,請勾選標有“使用不同憑據連接”的框。這將提示您輸入該位置的必要用戶名和密碼。
如何訪問Windows 11中的映射網絡驅動器?映射網絡驅動器後,在“此PC”部分下的文件資源管理器中可以方便地訪問它,從而使您可以單擊一鍵訪問網絡上的文件。
是否有必要知道映射網絡驅動器的確切路徑?在知道確切的路徑可以簡化過程的同時,這不是強制性的。 Windows 11提供了“瀏覽”功能,該功能使您可以在不知道確切路徑的情況下找到文件資源管理器中的網絡位置。
