遇到“您無權訪問Windows 11上此文件夾”錯誤的權限可能會令人沮喪。本指南提供了一種直接的解決方案,可以通過調整文件夾屬性和權限來重新獲得訪問。請按照以下步驟快速解決問題並訪問您的文件。
調整Windows 11中的文件夾權限
解決訪問錯誤的步驟:
找到有問題的文件夾:
打開文件資源管理器並找到引起錯誤的文件夾。
右鍵單擊文件夾。
訪問文件夾屬性:
選擇“屬性”。
轉到“安全”選項卡。
Windows文件夾>屬性
編輯權限:
單擊“編輯”以修改權限。
添加用戶以獲取權限:
選擇“添加”。
輸入您的用戶名。
在“用戶”文件夾下的“本地磁盤C:”中找到您的用戶名。
在對話框中輸入用戶名,並使用“檢查名稱”確認。
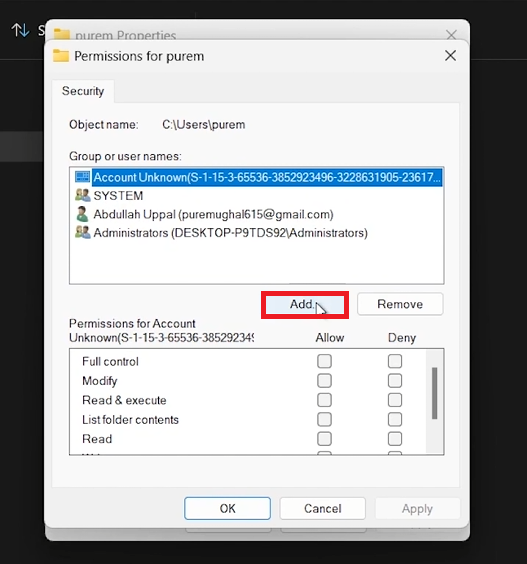
將您的Windows用戶名添加到“帳戶權限”中
為所有用戶設置文件夾權限
啟用完整訪問的步驟:
調整當前用戶:
在“權限”窗口中,允許用戶名的所有權限。
包括“每個人”小組:
如果限制了權限,請單擊“添加”。
在對話框中輸入“每個人”,並用“ OK”確認。
最終確定權限:
確保為“每個人”啟用所有權限。
單擊“應用”,然後單擊“確定”以保存更改。
這些調整應解決“您無權訪問此文件夾”錯誤,從而授予PC上所有用戶的訪問。
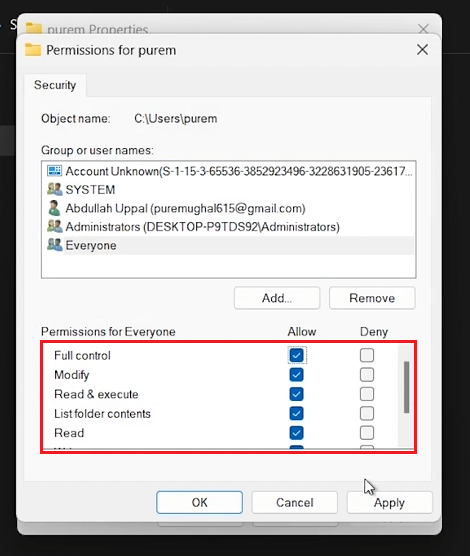
更改每個人的文件夾權限
是什麼原因導致“您無權訪問此文件夾”錯誤?此錯誤通常是由於Windows 11中的文件夾或文件上的限制權限設置而發生的。
如何自己解決此權限錯誤?在其屬性的“安全性”選項卡中調整文件夾的權限,授予您對用戶名或“所有人”的訪問權限。
授予“每個人”的許可安全嗎?對於個人文件夾來說,這通常是安全的,但要謹慎使用敏感數據。
這些更改會影響我的PC上的其他用戶嗎?更改將適用於所有用戶,使每個人都可以訪問該文件夾。
如果我不能修改權限怎麼辦?確保您擁有行政權利,或與系統管理員聯繫以尋求幫助。
