Windows任務欄是Windows操作系統最重要的組件之一。這是您可以訪問開始菜單,快捷方式,系統托盤和運行應用程序的區域。但是,當您的Windows Taskbar開始凍結或不反應時,您會怎麼做?如果您要面對這個問題,請不要擔心,因為它可以輕鬆修復。在本文中,我們將討論如何修復Windows任務欄凍結或無響應性問題的各種方法。
重新啟動Windows Explorer進程
首先,通過在開始菜單搜索中搜索任務管理器,或右鍵單擊任務欄並選擇工作管理員。在過程部分,找到Windows Explorer處理,右鍵單擊它,然後選擇重新啟動。重新啟動Windows Explorer流程將需要一秒鐘,並且您的任務欄在完成後應正常工作。這可能只能暫時修復無反應的任務欄或文件資源管理器。
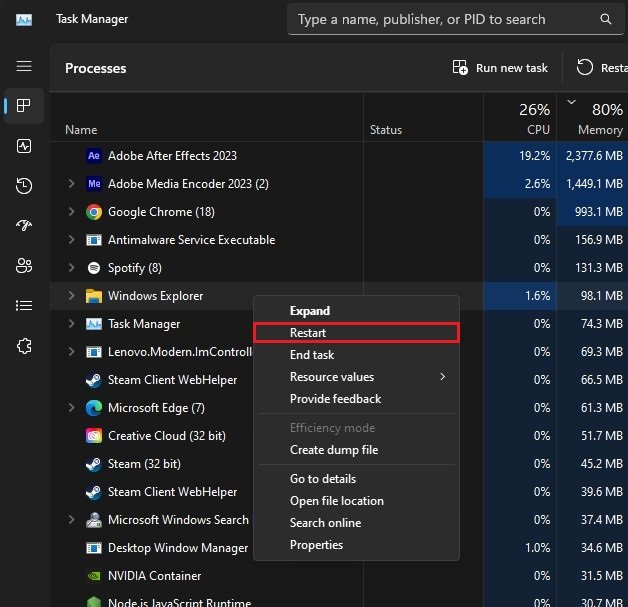
任務管理器>流程
要永久解決此問題,您應該使用Windows系統文件檢查器實用程序,以確保您的系統文件已完成且不損壞。在您的開始菜單搜索中搜索CMD以打開您的命令提示作為管理員。在此窗口上,使用命令SFC /掃描然後按Enter。
Windows最多需要幾分鐘才能檢查所有系統文件,並且在掃描文件時,您可以關閉此窗口。
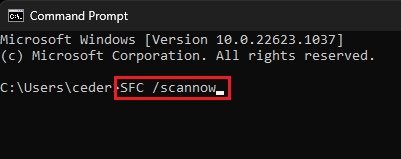
Windows命令提示
禁用啟動應用程序
接下來,打開您的Windows設置。在應用部分,導航到啟動選項卡。在這裡,請確保禁用大多數應用程序在系統啟動時啟動。僅將這些應用程序啟用您每天使用。這將減少同時運行的應用程序數量,這可以防止Windows問題,例如無反應的任務欄。
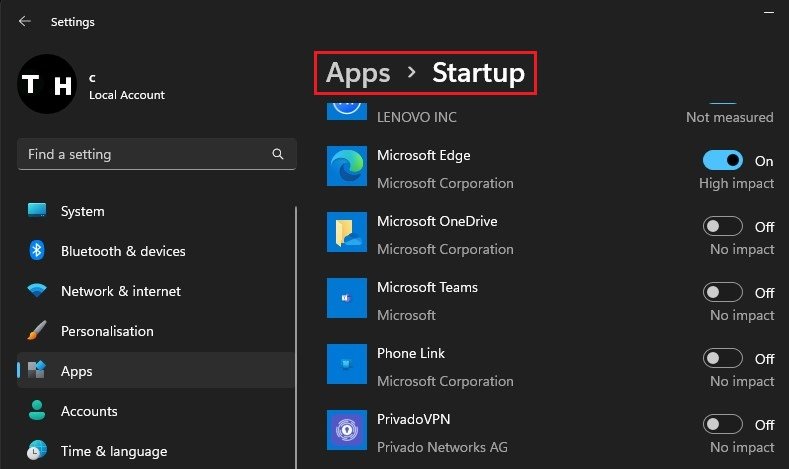
Windows設置>應用程序>啟動
檢查Windows更新
完成此操作後,導航到Windows更新部分,單擊檢查更新。確保下載可能有可用的任何更新,並在提示此操作後重新啟動PC。這將確保所有Windows文件和驅動程序都是最新的。
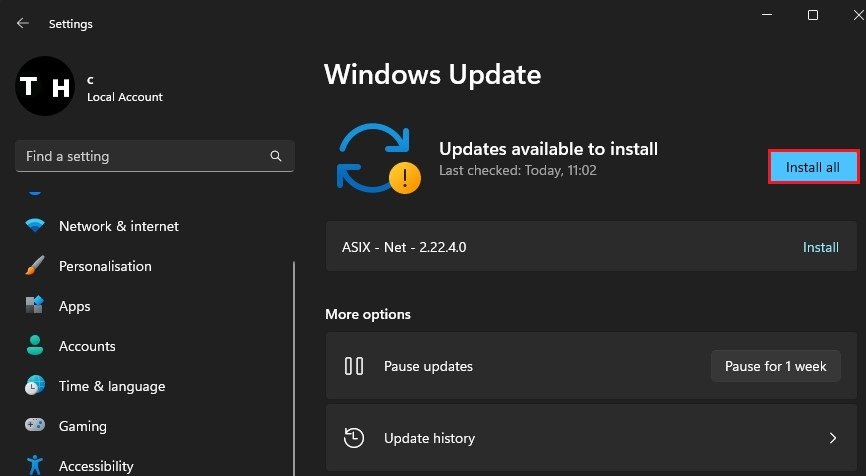
Windows設置> Windows更新
刪除臨時文件
最後,確保設備上剩餘的存儲空間,因為窗口否則無法正確運行。在你的系統設置,單擊貯存。加載存儲信息可能需要幾秒鐘,然後您可以導航到您的臨時文件。這些文件包括您不再需要的應用程序保存的數據,Windows更新文件和系統上的其他不需要的文件。您應該不時刪除這些文件,以加快Windows PC並防止問題,例如凍結或無反應的任務欄。
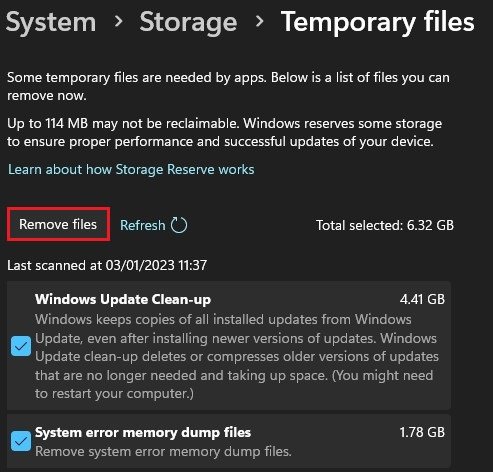
系統設置>存儲>臨時文件
禁用第三方發件人的通知
最後,返回您的系統設置,然後單擊通知。太多的通知或某些第三方發件人會導致您的任務欄凍結並且無法正常工作。確保僅啟用這些應用程序,向您發送您希望在系統上看到的通知。
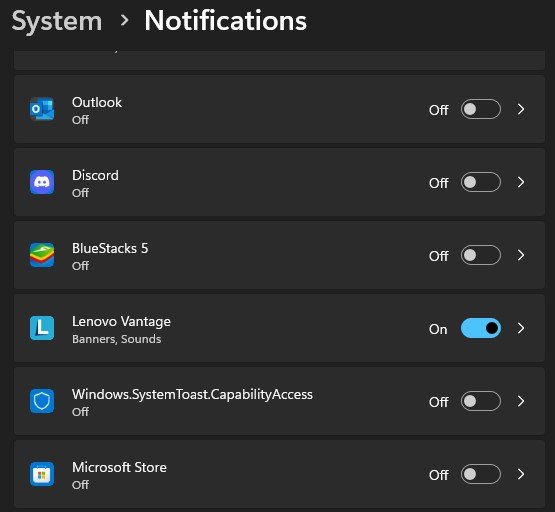
系統設置>通知
