是否想通過將Discord Audio納入OBS Studio來提升您的現場流或錄音?您來對地方了。本教程將指導您完成將不和諧語音頻道集成到您的OBS設置的無縫過程。通過使用Discord的StreamKit疊加層,您可以自定義來自Discord頻道的音頻在OBS Studio中的出現。繼續閱讀以通過此方便,精通技術的功能來增強流媒體或錄製會議。
將Discord Audio與使用StreamKit的OBS集成
潛水之前,請確保在計算機上安裝Discord和obs Studio。這是您在obs Studio中添加Discord Audio的快速指南:
導航到Streamkit:打開瀏覽器,然後去Discord StreamKit覆蓋。
安裝以進行obs:單擊“登錄”頁面上的“安裝obs”。如果這是您與obs Studio的StreamKit首次使用,則會提示您授予StreamKit覆蓋範圍的權限以訪問您的Discord帳戶。單擊“授權”進行。
為OBS安裝Discord Streamkit
配置語音小部件:授權後,您將被重定向到瀏覽器。前往“語音小部件”選項卡,在這裡您會找到各種設置。例如,您可以選擇顯示用戶圖標或專注於僅語音。根據您的需求配置這些。
此工作流程使您可以在OBS Studio中自定義Discord Audio設置,從而使您的實時流媒體或播客體驗更加互動和引人入勝。
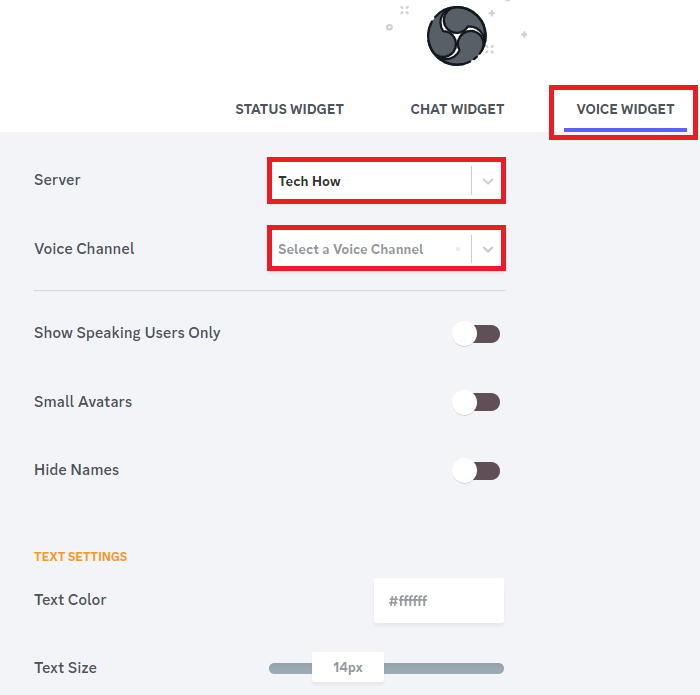
調整OBS語音小部件設置
在您的觀察場景中添加不和諧音頻
一旦通過StreamKit自定義了Discord音頻設置,下一步就是將該音頻帶入OBS Studio。以下是:
複製流kit網址:配置設置後,在StreamKit頁面上的預覽圖片下方找到URL。複製此URL以供在OBS Studio中使用。
導航到obs Studio:打開obs Studio,然後選擇要添加Discord音頻的場景。
添加新來源:單擊“源”部分下的“+”按鈕以添加新源。
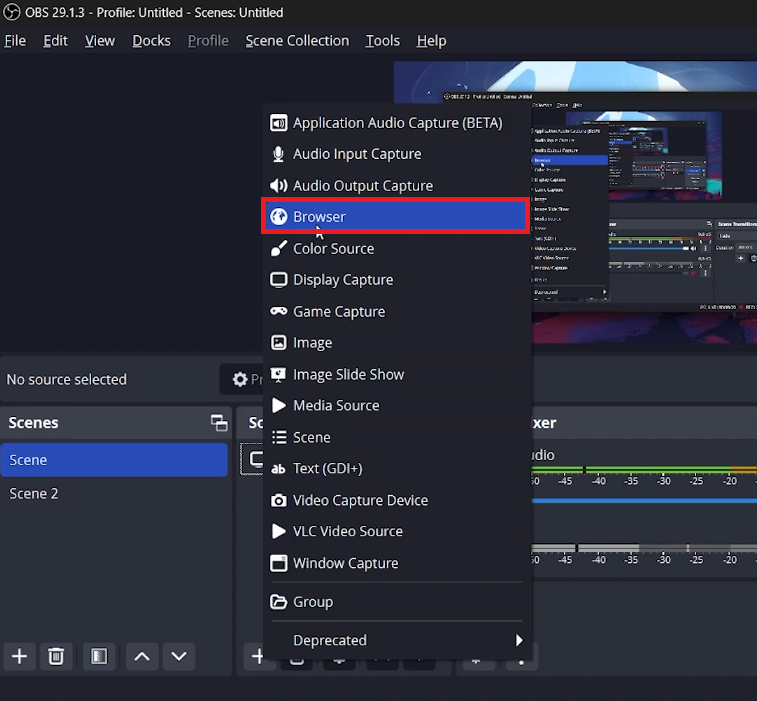
添加OBS Studio瀏覽器源
選擇瀏覽器:在出現的對話框中,選擇“瀏覽器”,然後單擊“確定”。
粘貼URL:一個新窗口將使用URL字段打開。粘貼您從流媒體複製的URL。
確認:點擊“確定”以節省您的更改。
而且,您的Discord音頻已成功整合到您的OBS工作室設置中,非常適合增強流媒體或協作項目。
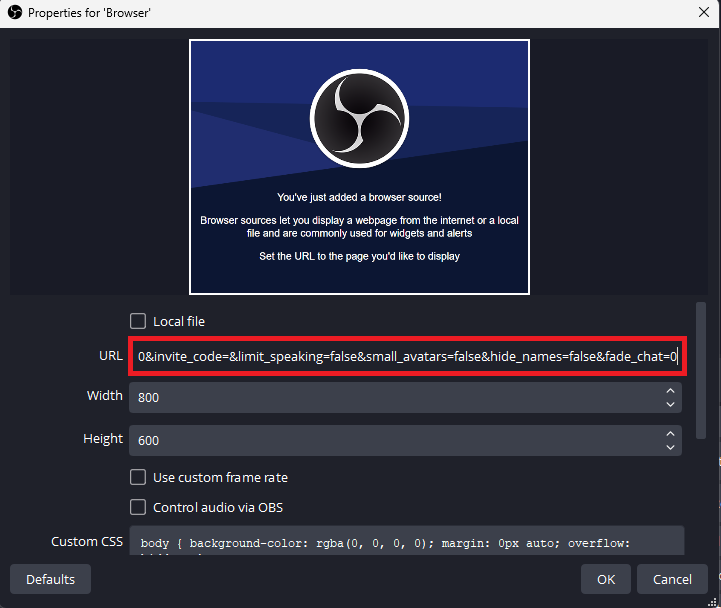
將流媒體URL粘貼到URL部分
為什麼我的Discord音頻在OBS Studio中不起作用?如果您的Discord音頻未在OBS Studio中捕獲,請確保您粘貼了“瀏覽器”源中正確的流式URL。另外,請仔細檢查您的Discord和obs Studio設置,以確保正確配置它們。
我可以將Discord Audio添加到多個OBS錄音室場景中嗎?是的,您可以在OBS Studio中的多個場景中添加Discord Audio。只需遵循複製流式URL並將其添加為每個所需場景中的“瀏覽器”源的相同步驟。
我的Discord帳戶是否使用Discord Streamkit安全?StreamKit是一種由Discord開發的工具,專門用於與OBS Studio集成。授予授權通常是安全的,不會損害您的不和諧帳戶的安全性。
每次流式傳輸時,我都需要重新配置不和諧音頻設置嗎?不,一旦您通過StreamKit配置了Discord Audio設置並將其添加到Obs Studio中,則將保存這些設置。但是,您可能希望根據您的特定流需求進行調整。
通過obs Studio流式傳輸時,是否有延遲或延遲的延遲或延遲?雖然通常很少,但潛伏期可能會取決於您的互聯網速度和計算機的性能等各種因素。直播之前,請務必測試您的設置,以識別和解決任何延遲問題。
