Windows 10中可怕的意外商店異常錯誤會困擾您嗎?不用擔心。應用以下修復程序來解決錯誤。
Windows被認為是最可靠,最穩定的操作系統之一。但是,用戶通常會遇到藍屏死亡(BSOD)錯誤。在這方面,我們將解釋如何修復Windows 10中的意外存儲異常錯誤。
Windows上的“意外商店異常”是什麼意思?
這是Windows系統上的藍屏死亡屏幕(BSOD)錯誤,指示系統文件或驅動程序的關鍵問題。此外,它通常建議Windows Store緩存中的損壞或商店中安裝的應用程序的問題。要解決此錯誤,請運行系統文件檢查,更新驅動程序,掃描惡意軟件,檢查硬件組件和地址磁盤問題。讓我們開始。
是什麼導致Windows上的“意外存儲異常BSOD”錯誤?
一個原因可能有幾個原因。我們在這裡列出了最常見的:
錯誤的硬件:RAM(內存)或存儲設備的問題可能會導致此錯誤。
過時的司機:不兼容或過時的驅動程序,尤其是對於存儲設備而言,可能會導致不穩定。
損壞的系統文件:由惡意軟件或其他問題引起的損壞系統文件。
建議閱讀:如何修復“連接丟失 - 內部異常java.net.socketexception” Minecraft錯誤
Windows更新:損壞的Windows更新可能會引入兼容性問題,從而導致錯誤。
如何調試“意外商店異常”錯誤
方法1:重新啟動PC
解決任何PC問題的最簡單解決方案之一是重新啟動您的PC,並檢查問題是否重新涉及或由於意外衝突而成為臨時故障。此操作將清除緩存,發佈內存並重新啟動所有必需系統服務。重新啟動後,繼續執行相同的任務以檢查錯誤是否重新出現。
另請閱讀:修復 - 電腦卡在重新啟動上
方法2:關閉快速啟動
快速啟動可能會導致BSOD錯誤。為了消除這種可能性,建議禁用該功能。這是您可以做到的。
步驟1:按WIN + R打開運行框。
步驟2:鍵入“ CMD”,然後按Ctrl + Shift + Enter在高架模式下打開命令提示符。
步驟3:複製並粘貼以下命令:
PowerCFG /H關閉
步驟4:退出命令提示符,並檢查“ BSOD意外存儲異常”錯誤是否存在。
方法3:關閉睡眠模式
如果禁用快速啟動無法解決問題,請使用命令提示符禁用睡眠模式。您可以做到這一點:
步驟1:按Windows + S鍵,然後鍵入“運行”。
步驟2:在最佳匹配下單擊相關結果。
步驟3:將以下命令複製並粘貼到Enter鍵。
控制 /名稱microsoft.poperoptions /page pagglobalsettings
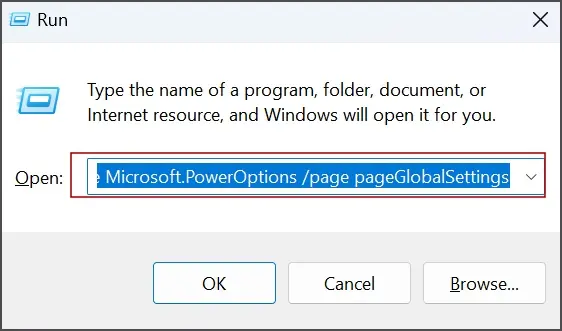
步驟4:將打開一個新框,您必須單擊“更改當前不可用的設置”鏈接。

步驟5:取消選中睡眠旁邊的框,然後單擊右下角的“保存更改”按鈕。
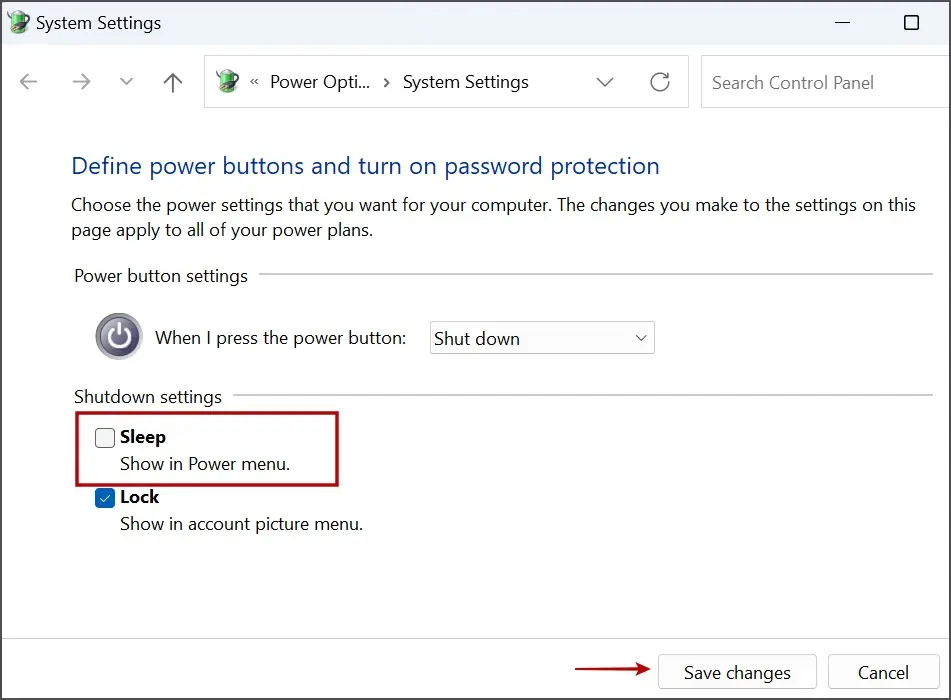
步驟6:重新啟動您的PC,並檢查“ Windows 10上的藍屏死亡,具有意外商店異常”錯誤。
方法4:使用設備管理器卸載故障設備
PC上的任何設備故障都可能導致BSOD錯誤。因此,建議使用設備管理器卸載任何此類設備。這是步驟:
步驟1:按WIN + X打開電源菜單。
步驟2:從列表中選擇設備管理器。
步驟3:屏幕上將顯示設備列表。尋找任何具有黃色感嘆號的設備。
步驟4:右鍵單擊所有此類設備,然後選擇卸載以將其從PC中刪除。
步驟5:檢查“藍屏錯誤意外存儲異常”是否仍會發生錯誤。
方法5:激活啟動維修
步驟1:按Windows鍵,然後單擊電源圖標。持有移位鍵時,單擊重新啟動選項以訪問Windows恢復環境。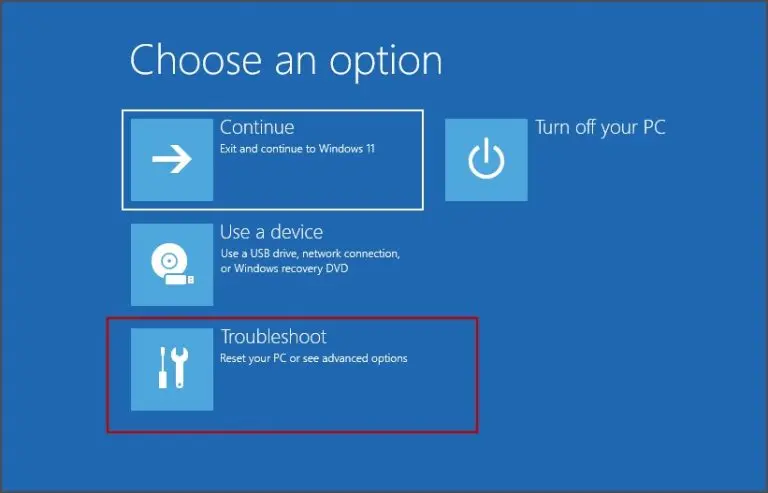
步驟2:一旦PC加載在WinRE中,請單擊“故障排除”選項,然後是高級選項。
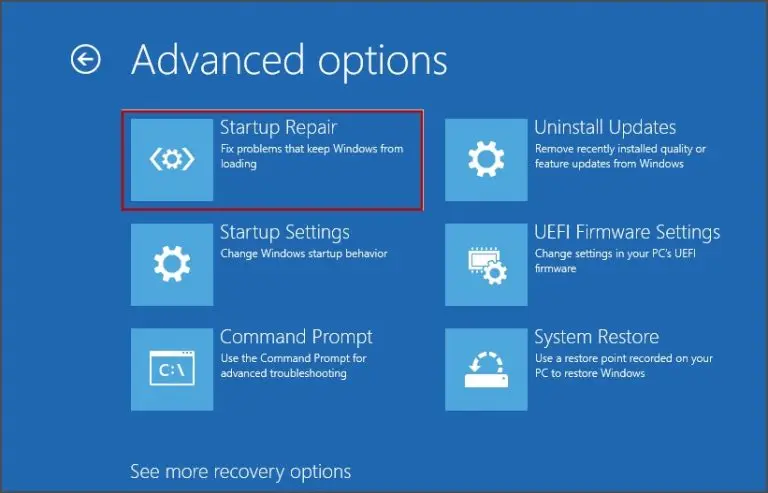
步驟3:現在,單擊啟動維修,然後按照屏幕上的說明進行操作。
方法6:激活內存診斷工具
Windows包括一個內置實用程序,用於診斷RAM問題。該工具可以通過安裝的RAM棒檢測到任何故障。您可以繼續以下方式:
步驟1:按Windows + S打開搜索框並輸入內存診斷。

步驟2:單擊相關結果,屏幕上將出現一個新框。

步驟3:單擊“現在重新啟動並檢查問題”選項。
重新啟動後,您的PC將啟動到Windows內存診斷工具頁面。該工具將掃描內存故障並自動啟動到桌面。
方法7:激活檢查磁盤掃描
大多數遇到此錯誤代碼的用戶報告說,它是由磁盤錯誤或系統中有缺陷的硬盤引起的。硬盤診斷和解決問題的最直接方法是使用Windows中的檢查磁盤工具。請按照以下步驟操作:
步驟1:按WIN + R打開運行框。
步驟2:鍵入CMD,然後按CTRL + Shift + Enter在高架模式下輸入命令提示符。
步驟3:如果您獲得了用戶帳戶控制提示框,請單擊“是”。
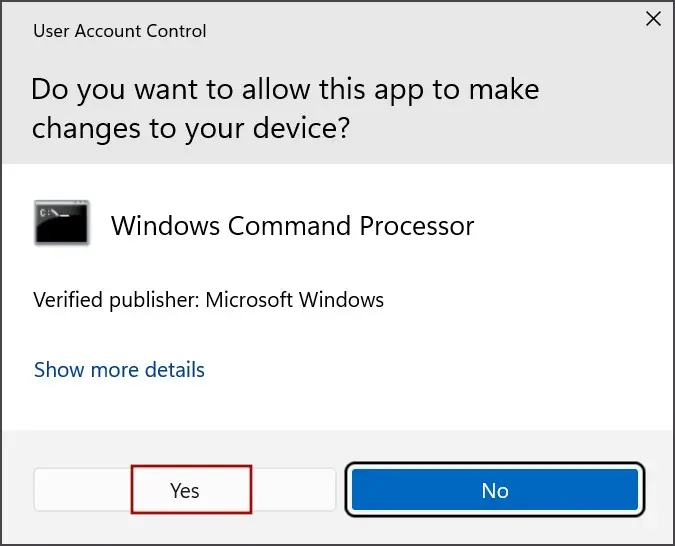
步驟4:複製並粘貼以下命令。
chkdsk /f /r
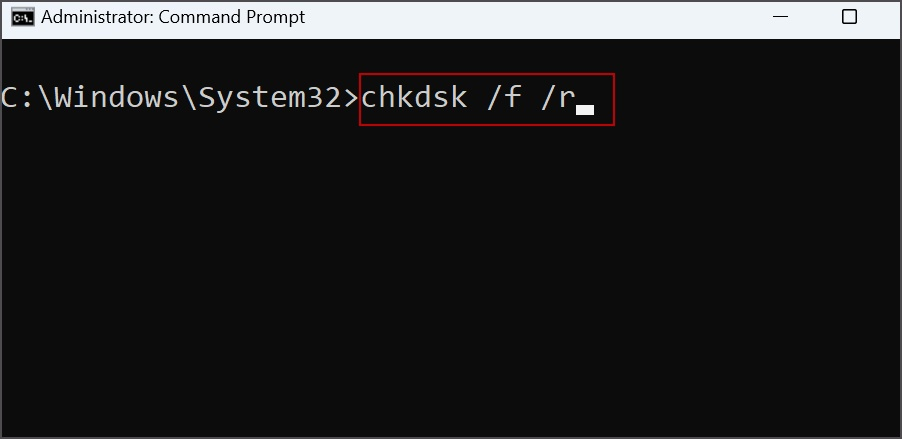
步驟5:重新啟動您的PC。
方法8:暫時關閉防病毒軟件
在解決軟件兼容性問題或執行需要修改的安裝時,可能需要暫時禁用防病毒軟件。在這種情況下,您可以將防病毒軟件禁用幾分鐘,並檢查問題是否解決。如果您在禁用防病毒軟件後沒有遇到錯誤,則需要聯繫防病毒支持團隊,並要求他們解決此衝突或獲得新的防病毒應用程序。
筆記 :完成任務以維護系統安全性後,請記住要重新啟用防病毒軟件。
方法9:關閉文件歷史記錄
步驟1:按WIN + R打開運行框。
步驟2:複製並粘貼以下命令,然後按OK。
控制 /名稱Microsoft.filehistory
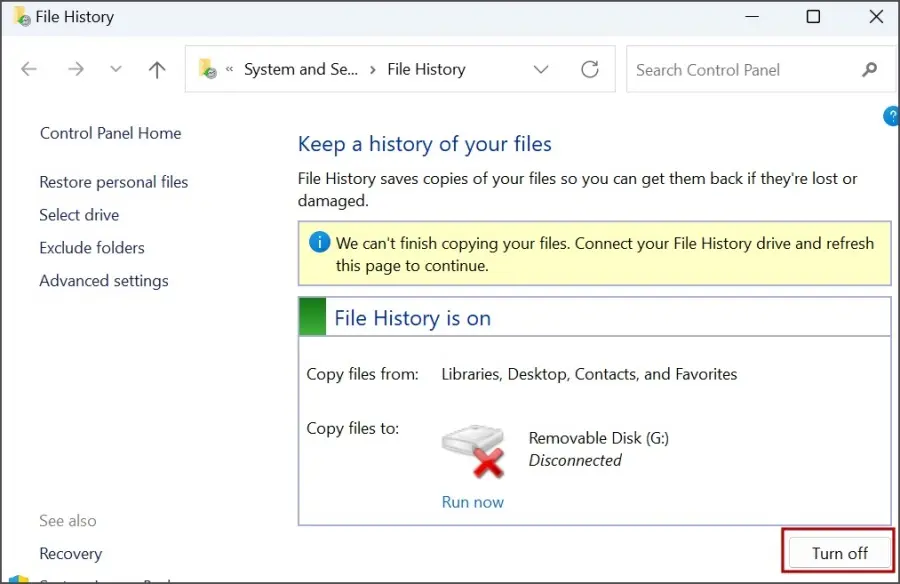
步驟3:一個新窗口將打開,您必須在其中單擊關閉按鈕。
方法10:關閉超頻
超頻可以提高性能,但也會增加過熱和可能損害組件的風險。如果您已經超頻了GPU(例如MSI Afterburner)或BIOS中調整後的CPU或RAM設置,則必須將這些設置返回其默認配置。
方法11:激活系統文件檢查器工具
系統文件檢查器(SFC)是Microsoft提供的內置工具。該工具有助於掃描,識別和修復所有損壞的系統文件,從而有助於解決多個PC問題。這是您需要做的:
步驟1:按WIN + R打開運行框。
步驟2:鍵入“ CMD”,然後按Ctrl + Shift + Enter在管理模式下打開命令提示工具。
步驟3:用戶帳戶控制提示框將出現在屏幕上,您必須單擊“是”按鈕。
步驟4:鍵入以下命令,然後輸入Enter密鑰:
SFC /掃描
步驟5:等待SFC掃描完成計算機掃描並修復損壞的文件。此過程可能需要一段時間,因此請勿關閉命令提示符或關閉計算機。
步驟6:完成SFC流程後重新啟動PC並檢查問題是否已解決。
方法12:使用部署圖像服務和管理工具
像系統文件檢查器一樣,DISM(部署映像維修和管理)是維修Windows OS映像的命令。
步驟1:按WIN + R打開運行框。
步驟2:鍵入“ CMD”,然後按Ctrl + Shift + Enter在管理模式下打開命令提示工具。
步驟3:用戶帳戶控制提示框將出現在您的屏幕上。單擊“是”按鈕繼續進行。
步驟4:鍵入以下命令,然後輸入Enter密鑰:
DISS /在線 /清理圖像 /RestoreHealth
步驟5:等待該過程完成並重新啟動PC。
方法13:更新圖形驅動程序
駕駛員在PC的完美功能中發揮著重要作用。許多專家聲稱,過時的,缺少或損壞的圖形卡驅動程序是“藍屏錯誤”的原因。我們建議更新圖形卡的驅動程序以解決此問題。有三種更新圖形卡驅動程序的方法。
1。通過OEM網站更新
用戶可以標識其係統上安裝的圖形卡驅動程序的圖形卡製造和型號,並從OEM網站下載最新版本。
2。通過設備管理器更新
設備管理器是一個內置的驅動程序實用程序,可以幫助您更新Microsoft服務器在PC上安裝的硬件的驅動程序。它只能將驅動程序更新為服務器上可用的版本。這是您需要做的:
步驟1:按WIN + X,然後選擇設備管理器。
步驟2:找到顯示驅動程序,然後單擊它以顯示您的圖形卡。
步驟3:右鍵單擊圖形卡,然後選擇“更新驅動程序”。
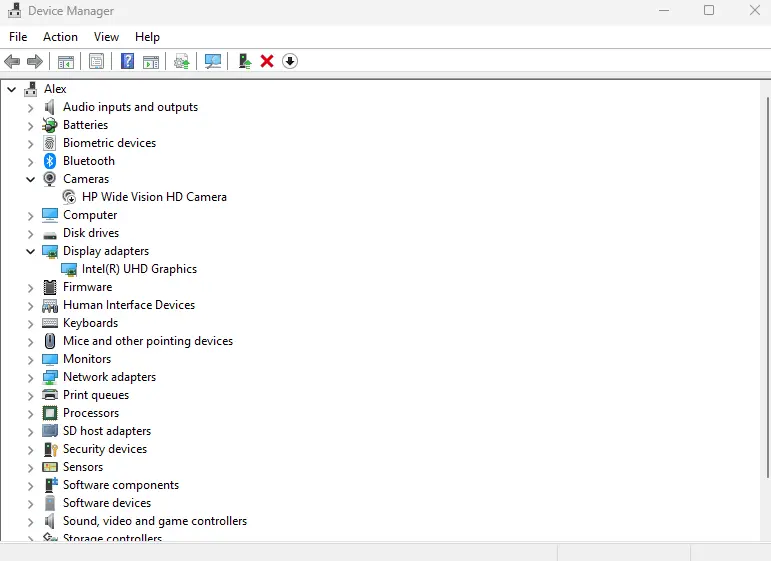
步驟4:按照屏幕上的說明下載並安裝最新的驅動程序。
步驟5:重新啟動您的PC。
3。通過高級驅動程序更新器更新
Advanced Driver Updater是一個了不起的工具,可以掃描PC,識別驅動程序錯誤並簡單而迅速地修復它們。這是使用此應用的步驟:
步驟1:下載並安裝高級驅動程序更新程序。
步驟2:啟動應用程序,然後單擊“立即開始掃描”按鈕。
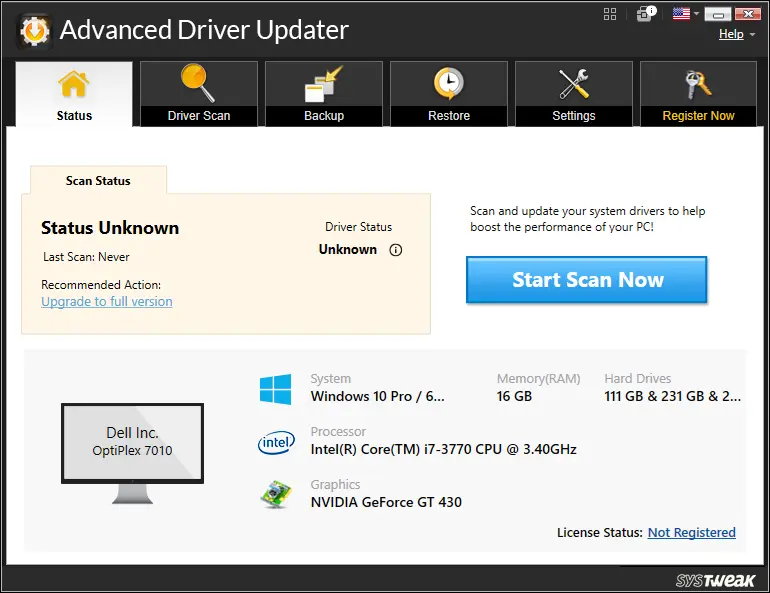
步驟3:完成掃描後,查找列出的圖形驅動程序,然後單擊其旁邊的更新鏈接。
步驟4:讓過程完成並重新啟動您的PC。
方法14:重置窗口
如果先前建議的解決方案尚未證明有效,那麼重置窗口可以作為解決Windows商店錯誤的最終措施。這是您可以重置Windows 10和11的方法:
步驟1。打開開始菜單並蒐索“重置此PC”。然後,打開相應的選項。
步驟2。單擊“重置PC”。
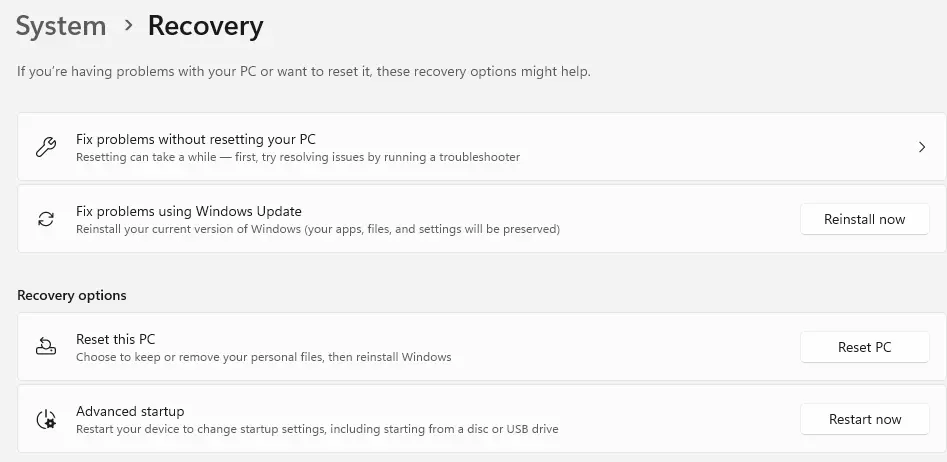
步驟3。選擇“保留我的文件”。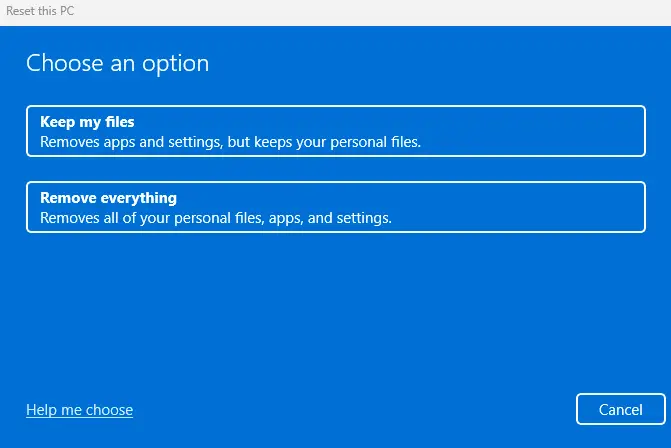
步驟4。按照屏幕上的說明啟動Windows計算機的重置過程。
筆記 :雖然Windows提供了在重置期間保留數據的選項,但建議在重置過程中出現任何問題的情況下,在外部進行手冊備份。
如何在遊戲時修復“意外的商店異常”?
請按照以下基本步驟解決錯誤。
- 首先,通過訪問製造商的網站(Nvidia,AMD,Intel)並下載最新版本,請確保您的圖形驅動程序是最新的。
- 使用HWMonitor等工具監視硬件溫度有助於識別可能觸發錯誤的過熱問題。
- 通過遊戲啟動器(例如Steam,Origin)驗證遊戲文件的完整性可以消除損壞的文件作為潛在原因。
- 在遊戲過程中,在CPU,GPU或RAM上禁用超頻也可以穩定您的系統。
- 最後,使用可靠的防病毒軟件對惡意軟件進行徹底掃描,可確保您的系統不受可能干擾遊戲性能的惡意程序。
這些步驟共同幫助減輕錯誤並增強您在Windows上游戲體驗的穩定性。
您解決了錯誤嗎?
在Windows上成功解決“意外商店異常”錯誤通常涉及系統故障排除的方法。通過更新驅動程序,調整設置,監視硬件溫度,驗證遊戲文件,禁用超頻,掃描惡意軟件以及檢查硬件健康,用戶通常可以識別和解決導致錯誤的潛在問題。如果這些步驟無法解決問題,則可能需要尋求專業幫助或與Microsoft的支持進行進一步的診斷和解決方案。
