在數字時代,無縫連接至關重要,並且在Windows 10/11系統上面臨網絡憑據錯誤可能是一個重大的阻礙。幸運的是,糾正這種常見的障礙通常只是系統設置中幾個精美的單擊的問題。無論是調整本地安全策略設置,調整服務管理還是更改高級共享設置,我們的教程都旨在指導您逐步迅速解決。當我們瀏覽Windows設置的複雜路徑時,與我們一起旅行,為您提供清晰,可行的解決方案,以最小的大驚小怪的方式使您重新在線。請繼續關注洞察力和技巧的水庫,這些洞察力和技巧有望修復和更加安全,更安全的Windows體驗。
導航本地安全策略
在對Windows 10/11系統上的網絡憑據錯誤進行故障排除時,一個有效的解決方案在於調整本地安全策略。請按照以下簡化的步驟有效地導航:
啟動該過程:首先單擊“開始菜單”。在搜索欄中,鍵入“本地安全策略”以查找和訪問相應的窗口。
探索安全選項:在本地安全策略窗口中,深入研究“本地策略”,然後選擇“安全選項”。
修改帳戶政策:找到名為“將空白密碼的本地帳戶僅用於主機登錄”的策略。雙擊以揭示其設置。在這裡,您將需要禁用此選項,以便解決網絡憑據錯誤。
最終確定更改:禁用策略後,確保單擊“確定”以保存更改,為Windows PC上的用戶體驗設置了階段。
通過調整這些簡單的措施,您可以在解決憑據錯誤並增強系統的安全基礎架構方面更近一步。
本地安全策略設置(禁用)
利用Windows Services Manager
如果更改本地安全策略不會糾正網絡憑據錯誤,請不要擔心。您的下一步行動涉及利用Windows Services Manager。這是無縫導航該解決方案的清晰,逐步指南:
訪問該工具:單擊“開始菜單”,然後在搜索欄中輸入“ Services.MSC”。打開應用程序以查看可用服務列表。
找到憑證管理器服務:進入內部後,通過單擊其中的任何位置來激活面板。快速通過按鍵盤上的“ C”鍵來找到以“ C”開頭的服務;其中,尋找“憑證經理”服務。
修改服務屬性:雙擊“憑據管理器”服務以打開其屬性。在這裡,將“啟動類型”更改為“禁用”,並通過單擊“停止”按鈕停止其當前操作。
應用更改:要鞏固進行的調整,請單擊“應用”,然後單擊“確定”。
重新啟動您的設備:作為最後一步,請重新啟動Windows PC以充分實施更改。此操作應消除大多數用戶的網絡憑據錯誤,為無憂計算體驗鋪平道路。
請記住,管理您的服務設置的動手方法通常是有效解決常見窗口錯誤的關鍵。
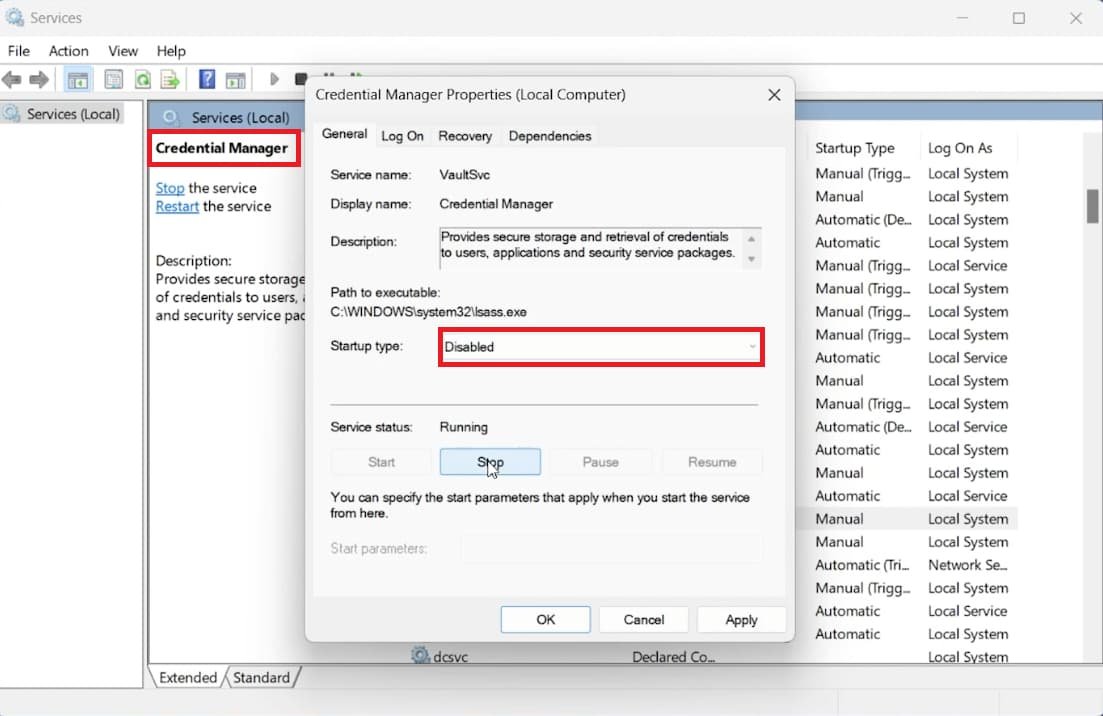
Windows Services Manager>憑據管理器
儘管採用了以前的方法,但如果網絡憑據錯誤仍然隱約可見,那麼您尚未無法選擇。您的下一步是刪除系統憑據記錄中存在的潛在障礙。您可以輕鬆執行此操作:
訪問控制面板:點擊“開始菜單”,然後在搜索欄中鍵入“控制面板”以打開它。
導航到憑證經理:在控制面板窗口的右上角,使用搜索欄查找並打開“憑據管理器”。
清除證書:在憑據管理器中,精心刪除所有列出的Web和Windows憑據。該法案通常證明在解決網絡憑據錯誤方面成功。
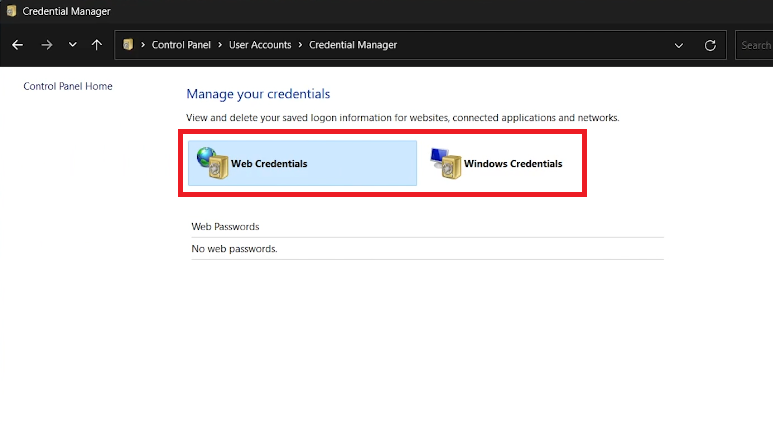
憑據管理器>管理您的憑據
禁用密碼保護共享
如果錯誤持續存在,則最終的有效度量是禁用Windows設置中受密碼保護的共享功能,從而阻止錯誤重複出現。這是實現這一目標的簡化指南:
開放網絡和共享中心:在控制面板中,找到進入“網絡和互聯網”的方式,然後是“網絡和共享中心”。
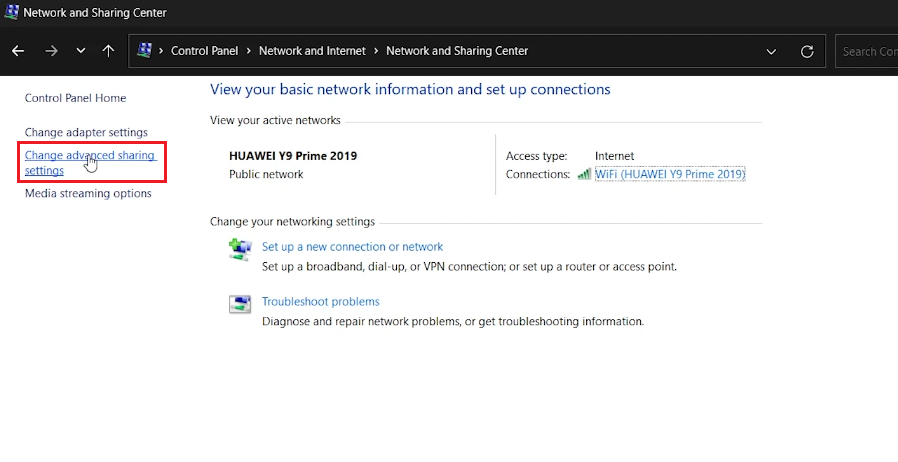
控制面板>網絡和共享中心>更改高級共享設置
調整共享設置:選擇位於窗口左上方的“更改高級共享設置”。
改變網絡偏好:導航到“所有網絡”選項卡,並果斷地禁用“密碼保護共享”選項。這個關鍵的步驟可以消除Windows PC上持續的“網絡憑據”錯誤,從而確保向前邁進的操作更加順暢。
實施這些修改可以顯著增強您的用戶體驗,從而提供更平滑且無錯誤的計算環境。
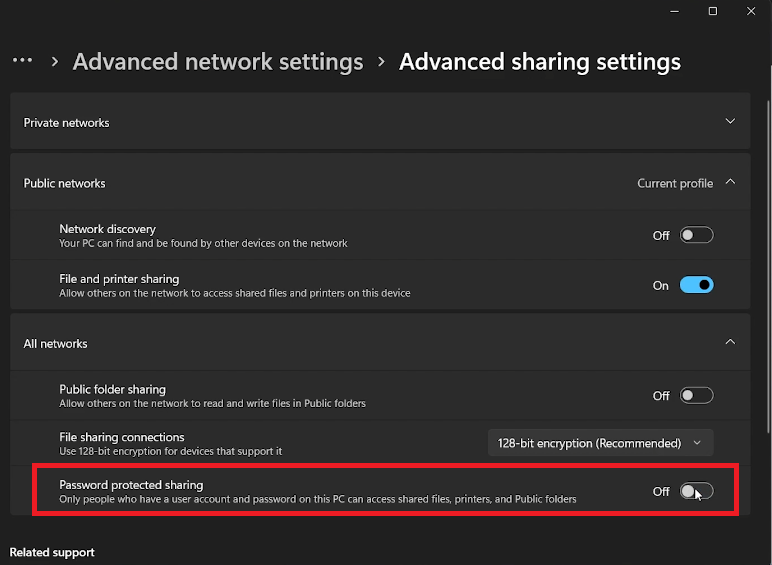
高級網絡設置>高級共享設置
Windows 10/11上的網絡憑據錯誤是什麼?當Windows無法身份驗證網絡訪問時,網絡憑據錯誤通常是由於設置不正確或系統中存儲的憑據衝突。
如何通過本地安全策略來修復網絡憑據錯誤?您可以通過在Windows設置中導航到本地安全策略來糾正此錯誤,並禁用“限製本地帳戶的使用空白密碼僅控制登錄”選項。
我可以在Windows Services Manager中採取哪些步驟來解決問題?要通過Windows Services Manager修改錯誤,請從開始菜單中訪問“ Services.MSC”,找到憑據管理器服務並禁用其啟動類型,從而有效地阻止了服務運行。
刪除網絡和Windows憑據是什麼?此過程涉及刪除在控制面板中發現的憑據管理器中的所有存儲憑據,以防止由於衝突或損壞的數據造成的錯誤。
禁用密碼保護的共享如何有助於解決網絡憑據錯誤?通過控制面板的高級共享設置關閉受密碼保護的共享可以消除潛在的網絡障礙,從而幫助解決網絡憑據錯誤。
