在Windows 11 PC上遇到“無法連接到此網絡”的錯誤可能是令人沮喪的體驗,尤其是當您需要立即訪問Internet時。無論是緊急工作任務還是急需的娛樂休息,此錯誤都會破壞您的一天。幸運的是,從簡單的網絡重置到更新網絡適配器驅動程序,有可靠的方法可以解決此問題。在本綜合指南中,我們將帶您逐步解決您的連接,以使您的連接重回正軌。無論您是精通技術的用戶還是完整的初學者,這些方法都可以幫助您輕鬆和效率重新連接。
當您的Windows 11 PC上面對“無法連接到此網絡”錯誤時,解決該問題的主要步驟之一是重置您的網絡設置。按照以下簡單步驟這樣做:
打開Windows設置。
選擇網絡和互聯網左側窗格中的選項。
選擇高級網絡設置。
點擊網絡重置。
選擇“現在的重置”按鈕。如果提示,請單擊“是”確認。
您的Windows PC將重新啟動。
在許多情況下,此簡單重置可以解決連接問題,使您能夠快速返回在線。
Windows設置>網絡和Internet>高級網絡設置
運行網絡連接故障排除器
如果重置後網絡問題仍然存在,則Windows 11提供了一個旨在診斷和解決與網絡相關的問題的內置故障排除。這是運行它的方法:
打開Windows設置並導航到系統選項卡。
選擇故障排除。
選擇其他故障排除。
運行網絡和互聯網故障排除。
如果提示,請檢查WiFi按鈕以選擇要診斷的網絡適配器。
允許該過程執行完成,然後關閉窗口。
利用網絡連接故障排除可以針對特定問題,從而引導您通過針對您的PC連接性挑戰量身定制的修復程序。遵循這些方法逐步可以使您回到穩定且可靠的Internet連接。
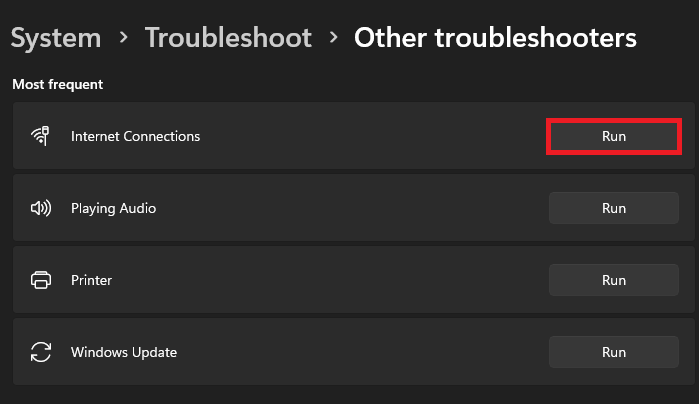
系統設置>故障排除>其他故障排除器
更新Windows 11上的網絡適配器驅動程序
保持網絡適配器驅動程序的最新狀態對於保持穩定的連接至關重要。過時的驅動程序有時可能是“無法連接到此網絡”錯誤背後的罪魁禍首。請按照以下步驟更新您的網絡適配器驅動程序:
在Windows啟動菜單中搜索設備管理器並打開它。
擴展網絡適配器選項。
右鍵單擊WiFi適配器。
選擇“更新驅動程序”。
自動單擊搜索驅動程序。
此過程可能需要一些時間才能完成,但是它可以確保您擁有最新的驅動程序,從而優化網絡連接。
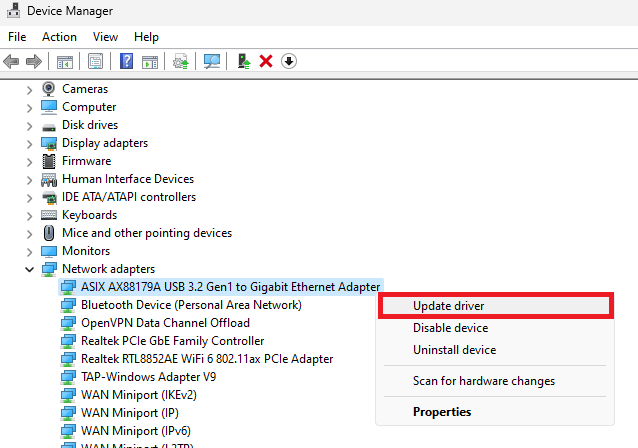
設備管理器>網絡適配器>更新驅動程序
驗證IPv4網絡首選項
如果以上解決方案尚未解決問題,則應檢查IPv4網絡首選項。有時,不正確的設置會阻礙您與網絡的連接。這是您可以驗證和糾正這些設置的方法:
在開始菜單中搜索查看網絡連接,然後單擊以打開網絡連接窗口。
右鍵單擊您的WiFi適配器,然後選擇屬性。
選擇Internet協議版本4(TCP/IPv4)選項,然後單擊“屬性”。
檢查兩者都會自動獲取IP地址,並自動獲取DNS服務器地址。
單擊確定並關閉屬性窗口。
通過確保您的網絡適配器驅動程序是最新的,並且您的IPv4網絡首選項正確設置了,您通常可以在Windows 11 PC上修復“無法連接到此網絡”錯誤,從而導致無縫的Internet體驗。
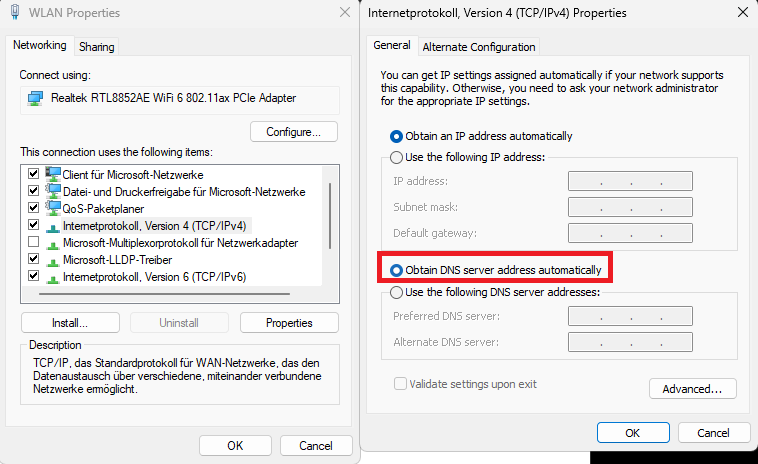
WLAN屬性> Internet Protokoll V4>自動獲取DNS服務器地址
什麼會導致Windows 11上的“無法連接到此網絡”錯誤?此錯誤可能是由各種問題引起的,包括過時的網絡適配器驅動程序,不正確的IPv4設置或其他網絡配置問題。
如何更新Windows 11上的網絡適配器驅動程序?您可以通過訪問設備管理器,擴展“網絡適配器”選項,右鍵單擊WiFi適配器,選擇“更新驅動程序”,然後單擊“自動搜索驅動程序”來更新網絡適配器驅動程序。
如何驗證我的IPv4網絡偏好以解決連接問題?打開“網絡連接”窗口,右鍵單擊您的WiFi適配器,選擇“屬性”,單擊“ Internet協議版本4(TCP/IPV4)”,並確保自動選擇獲得IP和DNS服務器地址的選項。
重置網絡設置可以解決Windows 11上的“無法連接”錯誤?是的,通過轉到“高級網絡設置”並單擊“網絡重置”來重置網絡設置通常可以解決此錯誤。重置後確保重新啟動PC。
Windows 11上的網絡問題還有其他哪些故障排除選項?通過系統設置中的“其他故障排除”部分運行“網絡和互聯網”故障排除器是診斷和解決Windows 11上與網絡相關問題的另一種有效方法。
