隨著iOS頻繁的更新推出,許多用戶急於將iPhone升級到最新版本,以獲取更多功能。但是,該過程並不總是順利進行 - 一個常見的問題被困在“驗證更新”上,尤其是在iOS 16、17和18中。即使經過多次嘗試,您也可能會發現問題仍然存在。因此,為了解決這個問題,我們將解釋為什麼會發生這種情況以及如何解決iPhone卡在驗證更新上在本指南中很快。
在我們研究更多細節以解決此問題之前,重要的是要了解為什麼會發生此錯誤。通常,當Internet連接不穩定或遇到iPhone上的系統故障時,iPhone會陷入驗證更新屏幕上。在某些情況下,Apple服務器上的存儲時間不足或停機時間可能是原因。一旦確定了潛在原因,我們就可以繼續查看下一步該怎麼做。
第2部分。如果在iPhone上驗證更新該怎麼辦
如果您的iPhone遇到驗證更新時,可以嘗試進行一些快速修復,您可以嘗試解決設置問題或刷新冷凍系統。如果問題持續存在,則可能需要重置iPhone以解決更深層次的iOS問題。這是解決和重置iPhone固定在驗證更新上的方法。
| 方法 | 困難 | 時間 | 使用時 | 更多細節 |
|---|---|---|---|---|
| 檢查網絡 | ⭐ | 快的 | 修復卡住 | 閱讀更多 |
| 檢查iPhone存儲 | ⭐⭐ | 快的 | 修復卡住 | 閱讀更多 |
| 重新啟動iPhone | ⭐⭐⭐ | 中等的 | 修復卡住 | 閱讀更多 |
| 在iTunes中更新 | ⭐⭐⭐⭐ | 長的 | 更新iOS | 閱讀更多 |
| iOS卡住了 | ⭐ | 快的 | 修復卡住/更新iOS | 閱讀更多 |
| 在iTunes中還原iPhone | ⭐⭐⭐⭐ | 長的 | 修復卡住 | 閱讀更多 |
| 通過magfone重置iPhone | ⭐ | 快的 | 修復卡住 | 閱讀更多 |
第3部分。如何修復iPhone粘在驗證更新上
如果您的iPhone遇到了更新,則有幾種解決問題的方法。首先檢查網絡不穩定性等潛在原因。然後,一些修復程序或替代更新方法可以幫助恢復正常功能並順利完成更新過程。
方法1。檢查網絡
穩定的Internet連接對於下載和驗證iOS更新是必需的。如果您的iPhone遇到了更新,請檢查您的Wi-Fi是否正常工作。弱或不穩定的網絡可能會中斷更新過程。嘗試切換到另一個Wi-Fi網絡或使用蜂窩數據(如果有)。此外,重新啟動路由器還可以幫助解決連接問題。
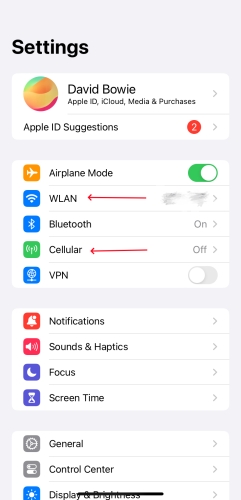
步驟1。轉到設置。
步驟2。輸入Wlan部分選擇穩定的Wi-Fi連接。
步驟3。如果您已連接到Wi-Fi,請輸入細胞啟用蜂窩網絡。
方法2。檢查iPhone存儲
存儲不足會阻礙iOS更新的驗證和安裝。如果您的iPhone空間較低,則可能導致更新過程凍結。通過刪除不必要的應用,文件或照片來釋放存儲空間可以幫助解決此問題,並允許更新成功完成。這是通過釋放iPhone存儲空間來修復iPhone更新的方法。
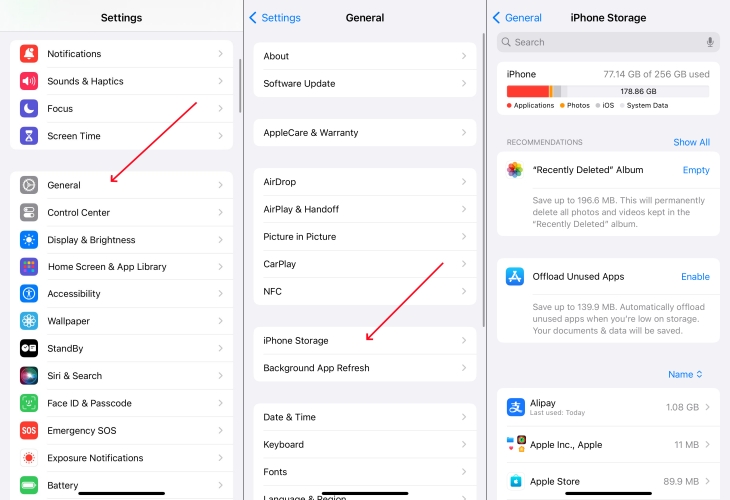
步驟1。前往設置。
步驟2。選擇一般的選項,然後是iPhone存儲。
步驟3。如果存儲已滿,請向下滾動以刪除未使用的應用程序或文件。
方法3。強制重新啟動iPhone
力重新啟動可以幫助清除可能導致更新驗證問題的小軟件故障。與常規重新啟動不同,力重新啟動刷新系統的過程會紮根。當iPhone在更新過程中毫無反應時,此方法可能特別有效。該過程取決於iPhone型號,這是這樣做的方法。
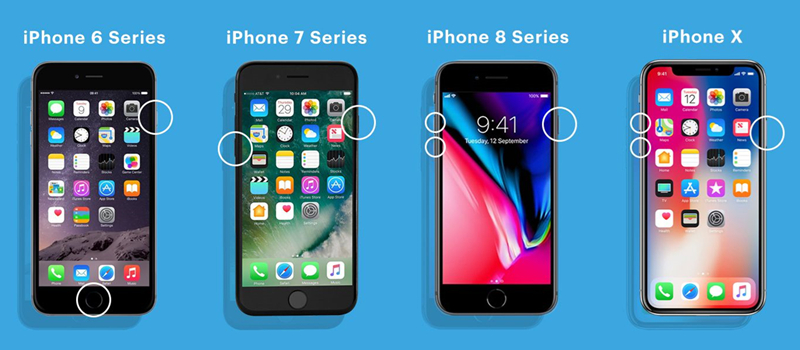
iPhone 8及以後:快速推動並釋放音量鍵,然後將音量降低密鑰。然後,按住電源鍵。出現Apple徽標時,放開電源密鑰。
iPhone 7和iPhone 7 Plus:將音量鍵和電源鍵放在一起。 Apple徽標顯示後,釋放兩個鍵。
iPhone 6s或更早:同時壓下電源密鑰和主鑰匙。出現Apple徽標時,釋放兩個鍵。
方法4。通過iTunes更新iOS
如果設置中的iOS更新失敗並且iPhone粘在驗證更新上,則使用iTunes(或MacOS上的Finder)可以是可靠的替代方法。將iPhone連接到計算機使您可以直接安裝最新的iOS更新。通過iTunes進行更新有助於防止網絡中斷或存儲限制引起的驗證錯誤。更新完成後,您的iPhone應重新啟動最新的iOS版本。
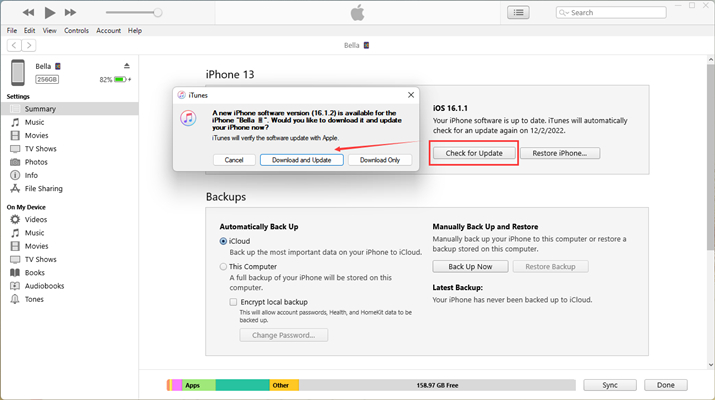
步驟1。跑步iTunes在Mac上的Windows或Finder上,並使用電纜將iPhone連接到計算機。選擇iPhone的信任以允許連接。
步驟2。從iTunes主界面中選擇iPhone,然後單擊概括菜單中的標籤。
步驟3。在接口的右側,單擊檢查更新並確認更新。然後等待一段時間,直到更新過程完成。
方法5。維修iOS卡住問題
如果您的iPhone儘管嘗試了其他方法,則使用驗證更新,則使用Magfone iOS系統恢復(例如Magfone iOS系統恢復)使用專用的iOS維修工具會有所幫助。該工具修復了與更新相關的各種問題,包括驗證卡住的更新,準備更新或已要求的更新卡在iPhone和iPad上。它通過掃描和修復系統錯誤來工作,使您的設備可以順利退出驗證更新屏幕。此外,當iTunes iOS更新不起作用時,您可以使用它輕鬆地將iPhone或iPad更新為最新的iOS版本。這是使用它的方法。
步驟1將iPhone連接到PC並啟動Magfone
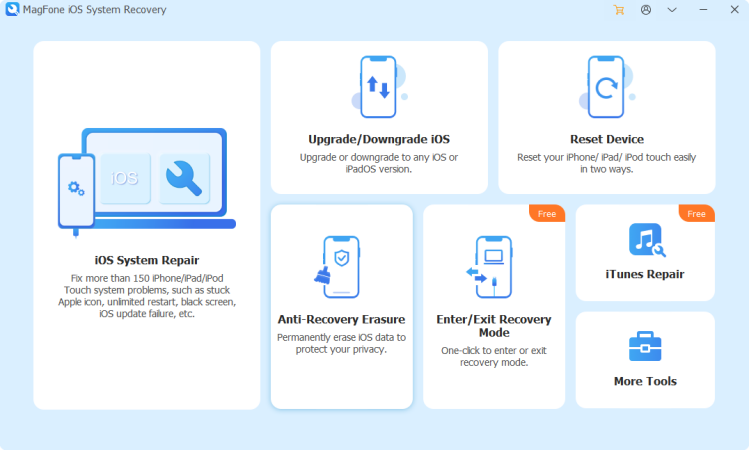
首先,使用USB電纜將iPhone插入計算機。在您的計算機上打開Magfone iOS系統恢復,然後切換到iOS系統維修模式。單擊下一個屏幕上的開始按鈕繼續進行。
步驟2選擇標準維修以保存數據
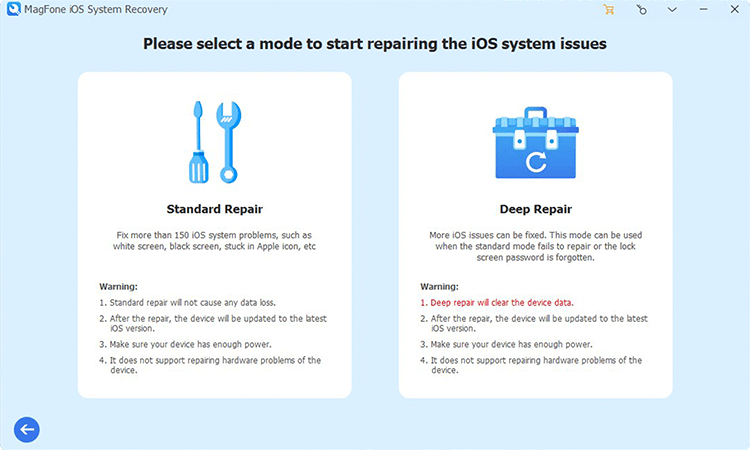
單擊標準維修選項繼續。確保Magfone檢測您的設備。如果沒有,請按照屏幕上的說明將iPhone納入恢復模式或DFU模式。如果您遇到此問題,則可以使用Magfone來幫助您進入恢復模式。
步驟3下載並驗證固件軟件包
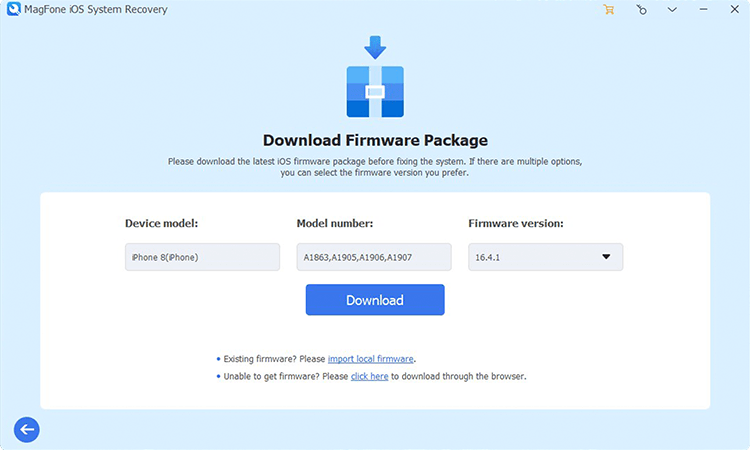
一旦您的設備詳細信息顯示在Magfone屏幕上,請驗證設備型號和型號。選擇正確的固件版本,然後單擊下載按鈕開始下載最新的iOS固件軟件包。
步驟4修復iPhone屏幕上卡在驗證更新上
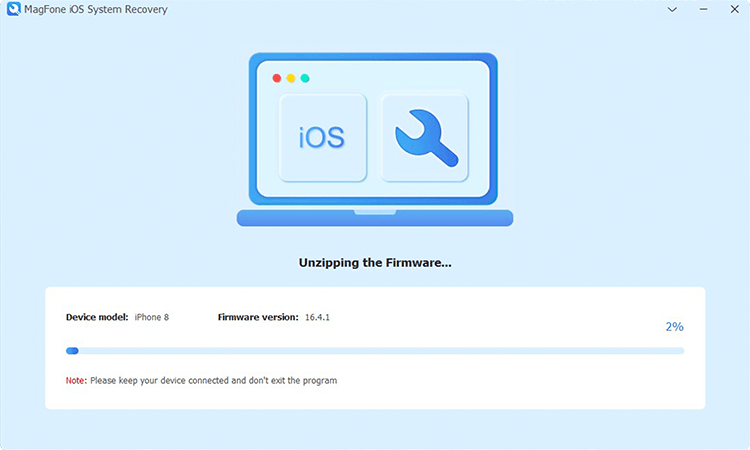
成功下載固件後,單擊“開始標準維修”按鈕。 Magfone將提取並應用固件以解決您的設備上的任何iOS問題。將iPhone連接到計算機,直到看到完成提示表明修理已完成。
第4部分。如何重置iPhone卡在驗證更新上
重置iPhone是修復iPhone的最後一項不得不陷入驗證更新的措施。重置可以清除系統錯誤,並將您的設備還原到其默認狀態。但是,此過程刪除了所有數據,因此事先備份iPhone至關重要。有不同的方法可以重置iPhone,在這裡,我們將為您提供兩種可行的方法。
方法1。在iTunes中還原iPhone
這是一種通過使用iTunes恢復iPhone來驗證更新的iPhone的有效方法。該方法刪除了所有數據並安裝了iOS的新副本,以確保不存在損壞的文件。將iPhone連接到計算機後,您可以輸入恢復模式並通過iTunes恢復它。修復工作完成後,您可以將設備設置為新的設備或從備份還原數據。
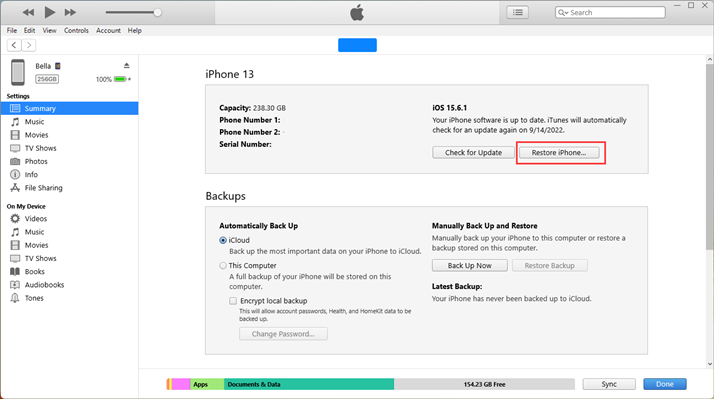
步驟1。跑步iTunes在您的計算機上,並使用USB將iPhone連接到該計算機。然後在iPhone上選擇信任。
步驟2。在iTunes中選擇您的設備圖標,然後單擊還原iPhone在摘要標籤下。
步驟3。之後,請按照提示完成計算機上的iTunes恢復過程。
方法2。通過magfone重置iPhone
如果使用iTunes恢復不起作用,Magfone iOS重置工具可以提供更方便的解決方案。此工具使您無需使用iTunes即可重置iPhone,並根據您的需求提供不同的重置模式。該過程很簡單,並確保在沒有復雜的手動步驟的情況下還原設備。當傳統重置方法失敗時,使用Magfone是理想的選擇,從而更容易有效地解決驗證更新問題。
步驟1將iPhone鏈接到PC並運行Magfone
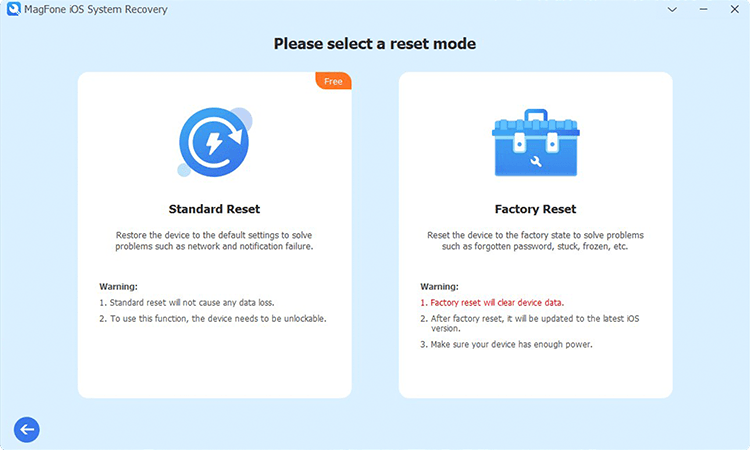
首先將iPhone連接到計算機。在計算機上打開Magfone iOS系統恢復,然後選擇“重置設備”選項卡。當在屏幕上顯示兩個重置選項時,請選擇“出廠重置”以將iPhone重置為出廠設置。
步驟2下載適當的固件包
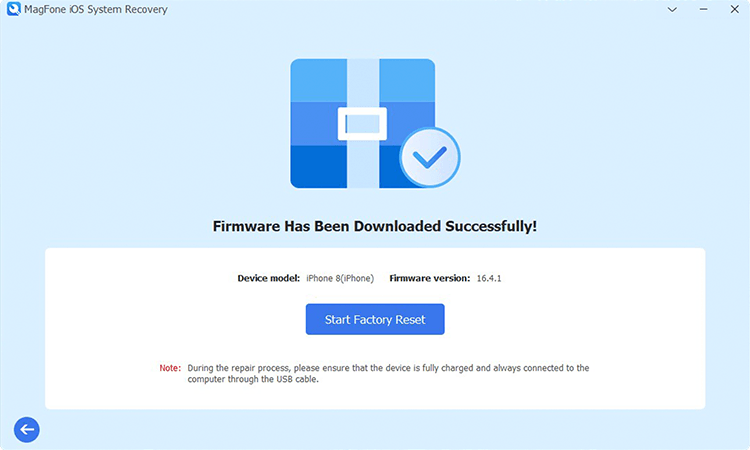
接下來,單擊下載以下載用於出廠重置過程的必要固件軟件包。確保固件匹配您的設備型號。然後單擊“開始出廠重置”按鈕。 Magfone將繼續執行下一步,解決屏幕凍結等問題。
第5部分。結論
iPhone堅持驗證更新可能會令人沮喪,但是有多種解決問題的方法。從檢查網絡到使用iOS維修工具,不同的解決方案可以幫助還原設備。如果簡單的修復不起作用,則可能需要重置iPhone。通過遵循這些方法,您可以在沒有其他問題的情況下成功更新iPhone。
