提供5個有用的提示,以修復Android文件傳輸不起作用。此外,該帖子建議您使用Android文件傳輸替代方案,以對Android文件傳輸無效問題進行故障排除。只需閱讀以了解如何製作即可。
Android電話問題和提示
Android文件傳輸是Mac計算機和Android設備之間的數據傳輸服務。為此,您需要在Mac上下載並安裝Android文件傳輸應用程序,與Mac連接設備,然後可以在Android設備上瀏覽文件和文件夾並複製文件。
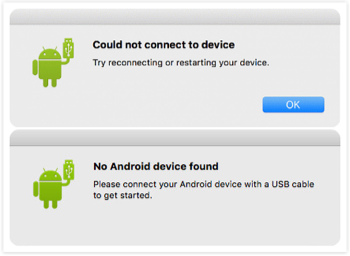
Android文件傳輸無法連接到設備
但是,Android文件傳輸服務似乎存在一些問題。例如,來自Android論壇的用戶報告說:“我已經在Mac上安裝了Android文件傳輸。儘管它識別手機何時連接,但我會收到錯誤消息 - Android文件傳輸無法連接到設備,或Android文件傳輸無法訪問設備存儲。 ”
在帖子中,我們提供了一些技巧,可幫助您輕鬆解決“ Android文件傳輸未找到的Android設備”問題。而且,您可以使用出色的Android文件傳輸替代方案來管理Android數據。前進檢查詳細信息。
如何修復華為不連接到PC >>
- 您用來連接兩個設備的USB電纜或USB端口損壞或故障。
- 文件傳輸應用程序在您的Android手機或平板電腦上被禁用。
- 三星智能開關,三星KIE或任何其他Android數據傳輸服務都在阻礙Android文件傳輸。
5個修復程序:Android文件傳輸無法連接到設備
Android文件傳輸不適用於Mac有很多原因。有時這是因為您的Android設備未啟用文件傳輸功能,有時只是因為您的USB電纜或Mac的USB端口損壞。無論原因是什麼,您都可以自己進行故障排除。以下是解決Android文件傳輸無工作問題的修復程序:
修復1。啟用USB調試以修復Android文件傳輸無法連接到設備
第1步。嘗試使用另一條USB電纜,看看問題是否仍然存在。
步驟2。通過USB電纜將您的Android手機連接到Mac。
步驟3。在您的Android手機上,通過從屏幕頂部向下滑動“設置”選項。
步驟4。打開USB調試,然後選擇“媒體設備(MTP)”選項。或嘗試切換到PTP,然後再次返回。
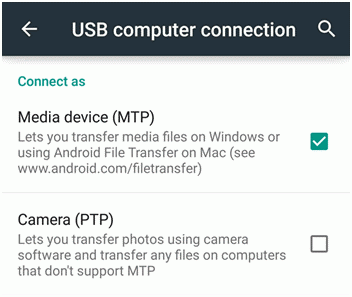
如何修復Android文件傳輸未找到設備
修復2。卸載三星KIE或智能開關
對於使用三星Galaxy S9/S8/S7/S6/Note 8的人,請檢查您的Mac是否已安裝了Samsung Kies或Smart Switch。如果是,請卸載應用程序,因為Android文件傳輸與KIES或SMART SWITCH無法使用。
修復3。重新啟動您的Mac
嘗試使用與Android文件傳輸一起隨附的卸載器。然後重新啟動您的Mac。
修復4。使用Android文件傳輸替代方案[HOT]
實際上,除了Android文件傳輸外,還有許多替代方案使您無需付出任何努力即可在Mac和Android設備之間傳輸文件。事實證明,DroidKit是最好的Android文件傳輸工具之一。此Android文件傳輸替代方案被設計為完整的Android解決方案。它不僅可以在Android和計算機之間傳輸文件,還可以修復Android系統問題,例如Samsung Phone Black Screen,您的手機由於軟件故障而無法與計算機連接,等等。
如果Android文件傳輸不起作用,您可以使用DroidKit做什麼:
- 1點擊到t從Android到Mac/PC的數據將數據翻轉,反之亦然。
- 預覽Android上的所有文件,然後選擇傳輸,刪除,編輯等。
- 輕鬆,安全地將各種數據(例如文本消息,聯繫人,媒體文件,應用程序和文檔)從三星設備轉移到計算機。它可以 在短短3分鐘內轉移1500 +照片。
- 備份和還原計算機上的數據,或從Google Drive上進行備份。
- 除數據傳輸外,DroidKit具有更全面的功能,例如解鎖屏幕鎖,修復系統和繞過FPR。
如何使用Android文件傳輸替代方案:
步驟1。在Mac或Windows PC上獲取最新版本的DroidKit。打開它,然後單擊數據管理器。在這裡,您可以預覽其他可以為您做的事情。
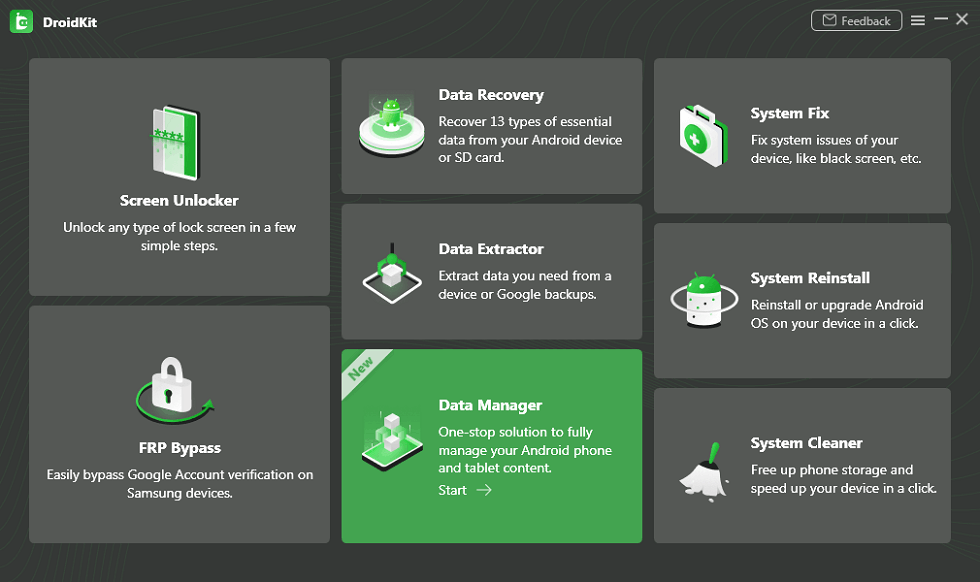
選擇數據管理器
步驟2。將手機連接到計算機。
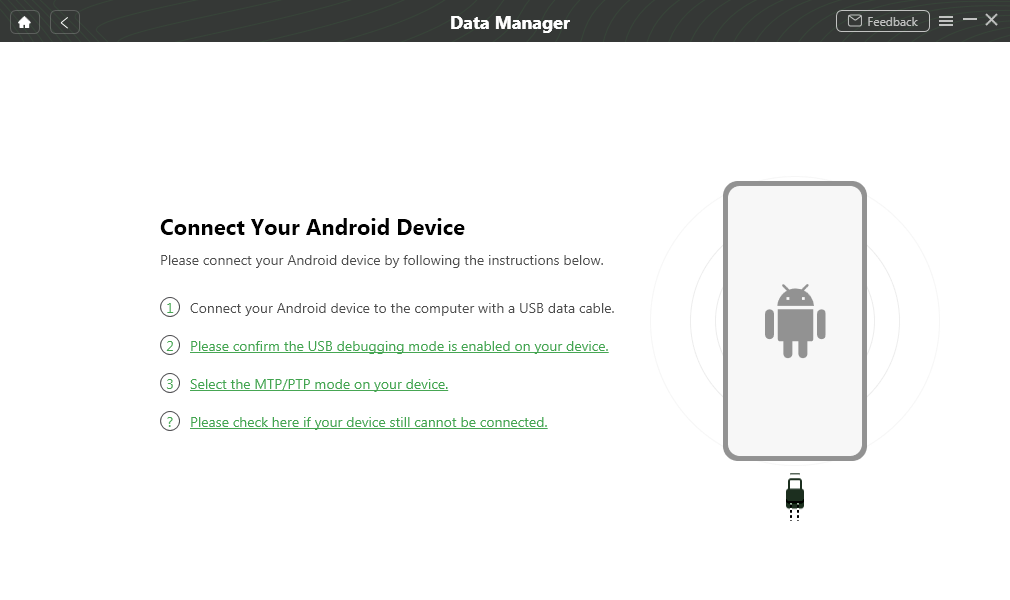
將手機連接到電腦
步驟3。選擇要傳輸的數據類型。這里以照片為例。預覽所有照片,檢查任何照片,然後單擊MAC/PC按鈕。
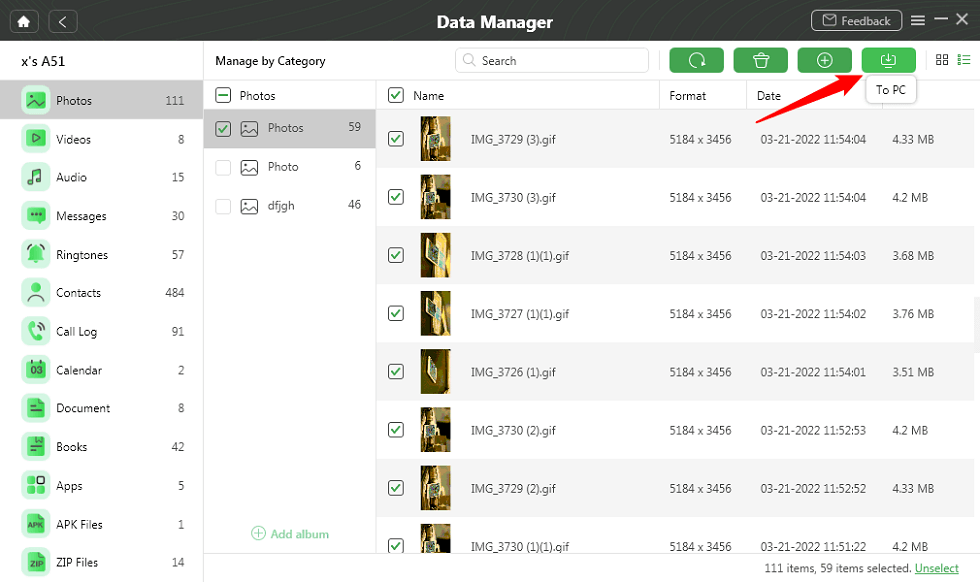
將照片轉移到PC
步驟4。一段時間後,您將獲得下面的轉移完成頁面。您可以單擊計算機上的查看文件或傳輸更多。
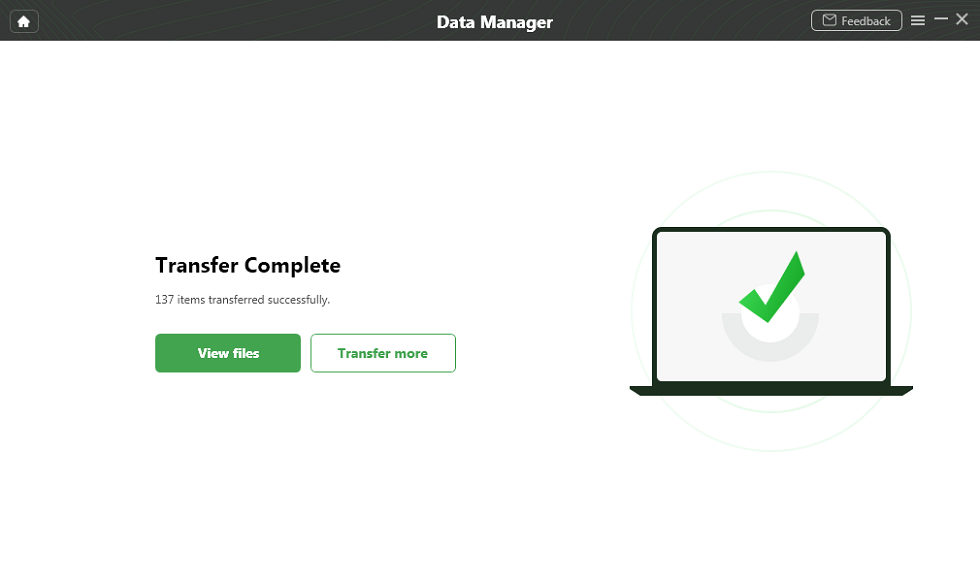
將手機轉到PC已完成
修復5。打開使用USB進行文件傳輸
如果Android文件傳輸不起作用是因為USB電纜有故障,則替換新的文件後仍存在問題。這是因為文件傳輸設置可能會阻止您的MAC和Android設備之間的連接。您可以通過允許文件傳輸來解決此問題。
將您的Android手機連接到Mac計算機,解鎖手機。您可以看到一個彈出窗口,並從通知欄中點擊USB連接選項。在這裡,您需要單擊“文件傳輸”選項。它將在您的設備上啟用文件傳輸選項。
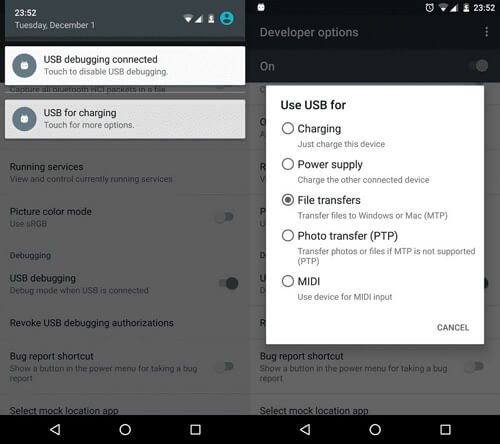
打開文件傳輸
如何在Android上啟用文件傳輸
如果你是NDROID文件傳輸由於USB連接而無法工作,您可以在沒有USB的情況下啟用文件傳輸。 AnyDroid允許您通過Android手機傳輸數據,並完全控制您的Android文件。更重要的是,您可以無線傳輸文件從Android轉移到Mac或PC,該文件可以輕鬆修復Android USB文件傳輸不起作用。此外,您可以使用它在Android設備之間傳輸文件,甚至從iPhone到Android。
AnyDroid - 無線啟用文件傳輸
- 支持轉移所有文件類型,包括聯繫人,消息等
- 快速傳遞速度可以節省時間和人工。
- 所有傳輸的文件將自動組織在不同的文件夾中。
- 與所有Android模型以及計算機一起工作。
只需免費下載AnyDroid即可嘗試。以下步驟將教您一鍵將文件從Android傳輸到Mac。
步驟1。在計算機上安裝並啟動任何droid。通過USB電纜將您的Android設備連接到計算機。您可以通過Wi-Fi下載Android手機上的AnyDroid,以將手機連接到無需USB電纜的計算機。
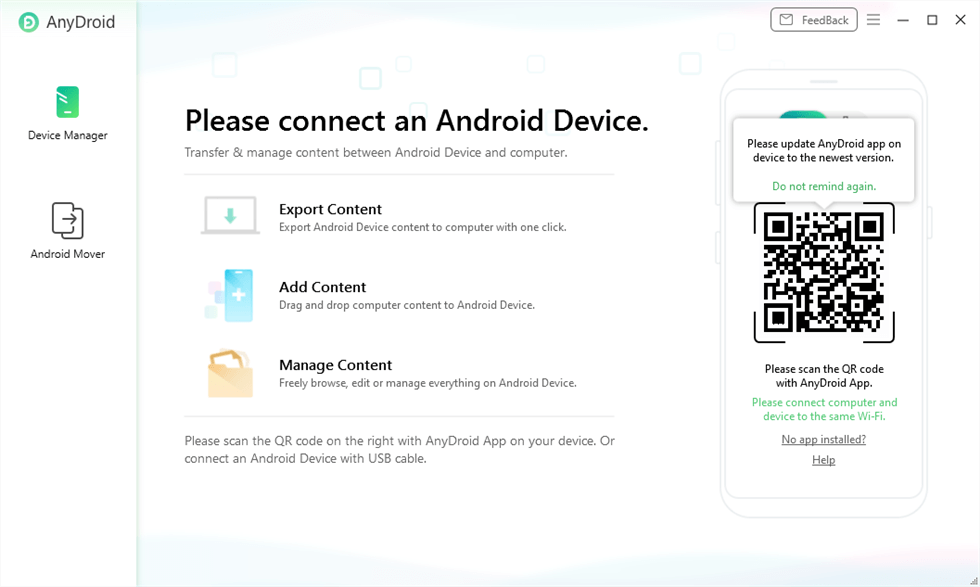
在您的計算機上啟動AnyDroid
步驟2。單擊內容到計算機將文件從設備傳輸到計算機的模式。
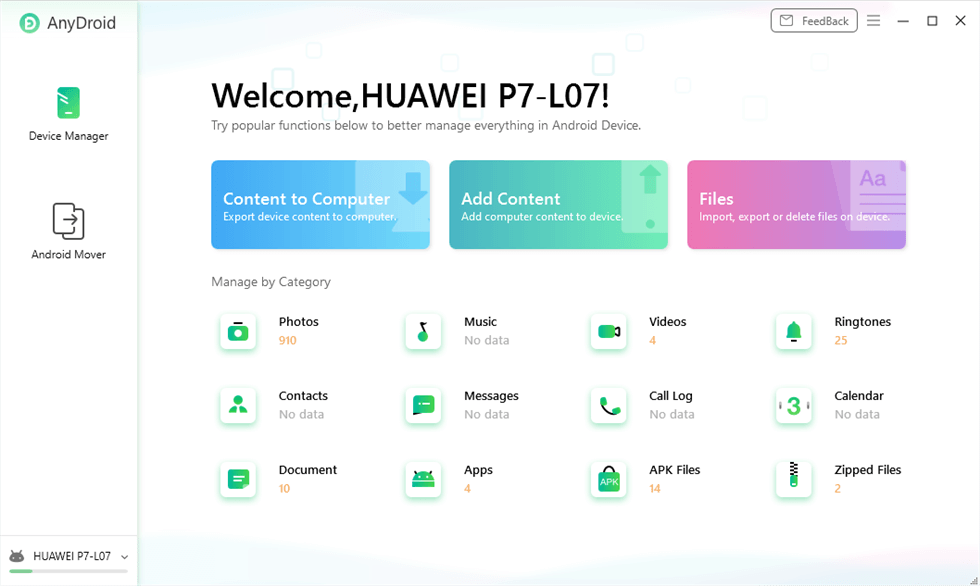
將手機連接到電腦
步驟3。選擇要轉移到計算機的文件類別>點擊下一個按鈕並等待轉移過程完成。
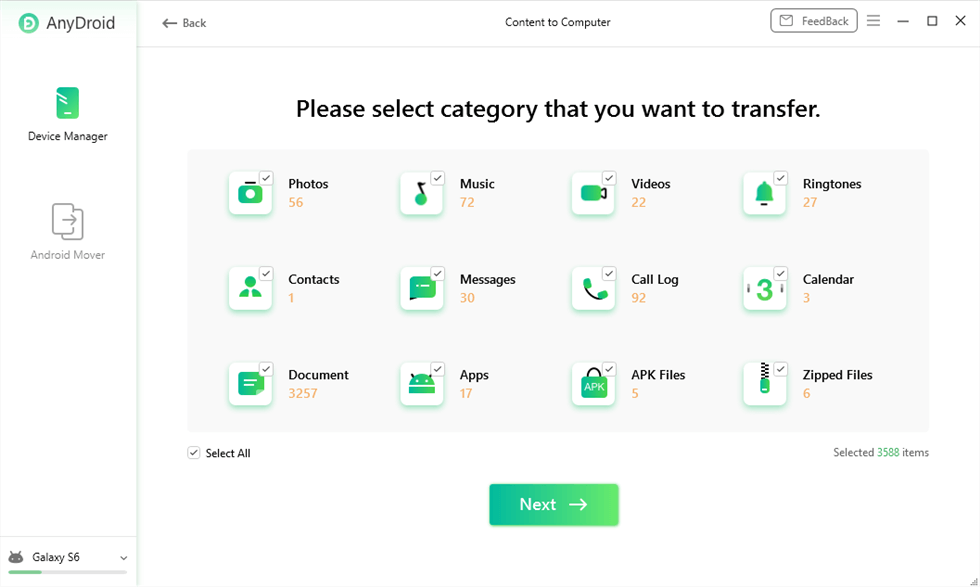
選擇文件類別
底線
除了計算機和Android設備之間的數據傳輸外,DroidKit還可以做更多的事情來管理您的Android設備。例如,幫助您的手機與計算機連接,修復Android系統問題,還原三星或Google帳戶中的數據等。您還在等什麼?免費下載它以立即探索>
