修復不會在Windows PC上連接或工作的遊戲控制器可能會令人沮喪。本指南為藍牙連接和硬件識別問題提供了分步解決方案,以確保無縫的遊戲體驗。
通過藍牙連接控制器
訪問藍牙設置:
轉到Windows設置中的“藍牙和設備”。
確保打開藍牙。
配對您的控制器:
對於PS5控制器,請按住“創建”和“ PS”按鈕,直到燈條閃爍。
如果先前配對控制器,請將其從藍牙設備列表中刪除。
單擊“添加設備”,然後從列表中選擇您的控制器進行配對。
Windows設置>藍牙和設備
解決藍牙連接問題
運行藍牙故障排除器:
轉到“系統”設置。
導航到“故障排除”,然後導航“其他故障排除器”。
運行藍牙故障排除以識別和解決連接問題。
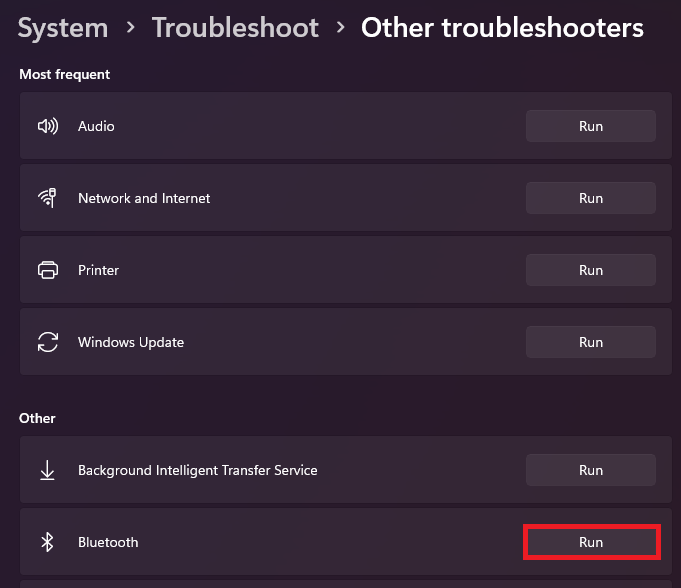
系統設置>故障排除>其他故障排除器
通過設備管理器更新控制器驅動程序
使用USB電纜進行連接:
從Windows搜索欄訪問設備管理器。
擴展“老鼠和其他指向設備”。
右鍵單擊並選擇“掃描硬件更改”。
通過右鍵單擊識別的控制器並選擇“更新驅動程序”來更新驅動程序。
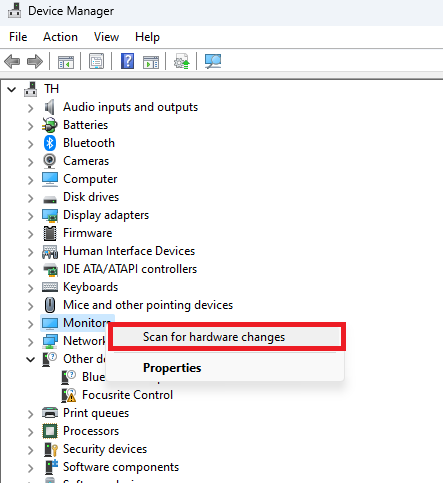
設備管理器>鼠標和其他指向設備
為控制器兼容配置Steam
調整蒸汽控制器設置:
打開蒸汽,然後轉到左上角菜單。
導航到“控制器”設置。
檢測到您的控制器。
通過選擇“開始測試”來運行功能測試。
為您的控制器啟用“蒸汽輸入”。
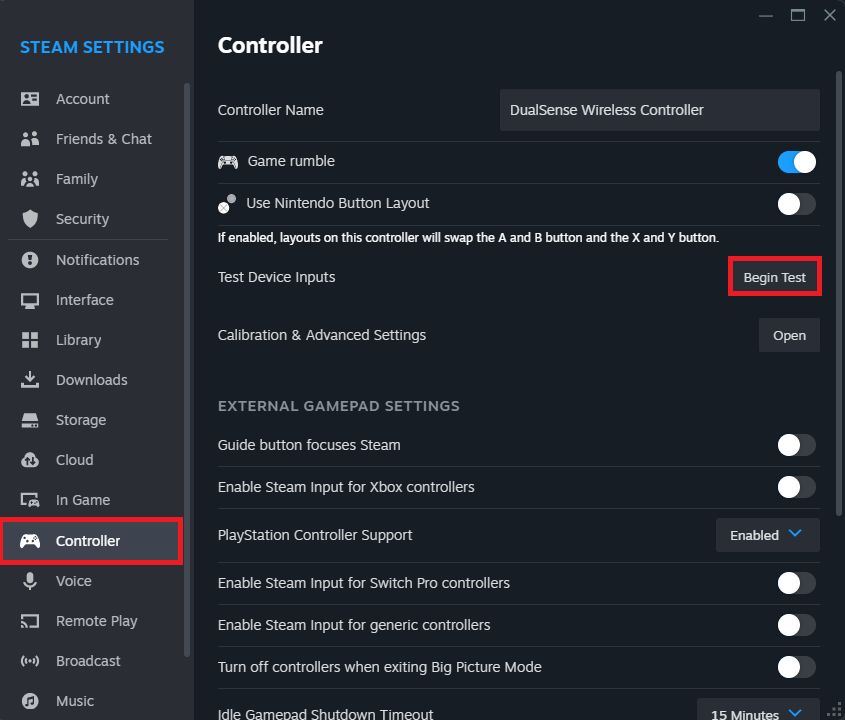
蒸汽設置>控制器
特定於遊戲的控制器設置:
右鍵單擊您的Steam庫中的遊戲,然後選擇“屬性”。
轉到“控制器”選項卡以自定義該遊戲的設置。
完成這些步驟可確保您的控制器準備好遊戲。重新啟動您的PC以應用所有更改並享受無縫遊戲會議。
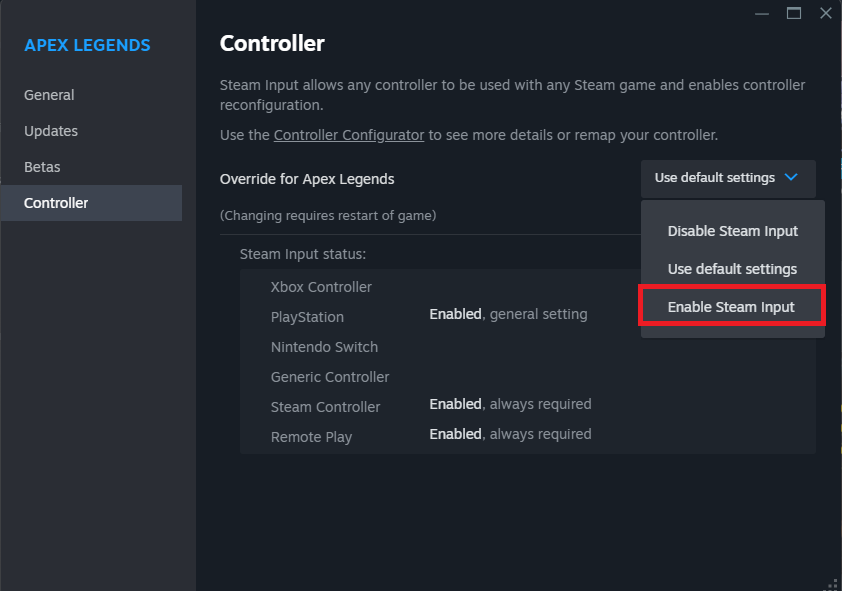
遊戲屬性>控制器>覆蓋(遊戲)
如何將PS5控制器連接到Windows PC?要將PS5控制器連接到Windows PC,請在PC上啟用藍牙,然後按並按住控制器上的“創建”和“ PS”按鈕,直到燈條閃爍為止。在PC的藍牙設置中,選擇添加新設備並從列表中選擇控制器。
如果我的控制器不通過藍牙連接到我的PC,該怎麼辦?如果您的控制器不連接,請通過導航到“系統”>“故障排除”>“其他故障排除器”,然後選擇藍牙故障排除器來運行藍牙故障排除。此過程確定並修復了常見的藍牙連接問題。
如何在PC上更新控制器的驅動程序?打開設備管理器,擴展“小鼠和其他指向設備”,然後選擇“掃描硬件更改”以識別您的控制器。右鍵單擊控制器設備,然後選擇“更新驅動程序”,然後選擇“自動搜索驅動程序”以允許Windows查找和安裝最新的驅動程序。
如何為Steam遊戲設置控制器?在Steam中,轉到“控制器”設置並啟用“蒸汽輸入”。對於單個遊戲,請從您的Steam庫中訪問遊戲的屬性,導航到“控制器”選項卡,然後根據需要調整輸入設置。
如果我的控制器被識別但不在遊戲中工作,我應該採取什麼步驟?確保在Steam的“控制器”設置和特定遊戲的控制器設置中正確配置控制器。如果問題持續存在,重新啟動PC可以幫助應用設置並解決連接問題。
