計劃從Facebook休息一下?我們的直接指南將帶您完成從PC停用您的Facebook帳戶的過程。了解如何通過Facebook設置導航,選擇停用偏好,並決定是否要繼續使用Messenger。無論您是尋找短暫的中斷還是更長的休息時間,我們的指南都簡化了毫不費力地離開您的Facebook個人資料的過程。
訪問Facebook帳戶設置
停用您的Facebook帳戶涉及幾個直接的步驟:
登錄到Facebook:
打開您喜歡的Web瀏覽器。
去Facebook.com並使用您希望停用的帳戶的帳戶憑據登錄。
個人資料和設置:
登錄後,在Facebook主頁的右上角找到您的個人資料圖標。
單擊個人資料圖標以顯示下拉菜單。
選擇“設置和隱私”,然後單擊“設置”。
此過程可確保您訪問主設置頁面,可以在其中控制Facebook帳戶的所有方面。
訪問您的Facebook帳戶設置
導航到停用選項
一旦您處於設置:
帳戶中心:
在設置頁面上,在屏幕左側查找“帳戶中心”。
個人詳細信息:
在“帳戶設置”下,找到並單擊“個人詳細信息”。
帳戶所有權和控制:
在“個人詳細信息”部分中,找到“帳戶所有權和控制”選項。
單擊此功能將打開一個專門用於帳戶管理任務的新窗口。
通過這些部分導航可幫助您找到停用帳戶所需的特定控件。
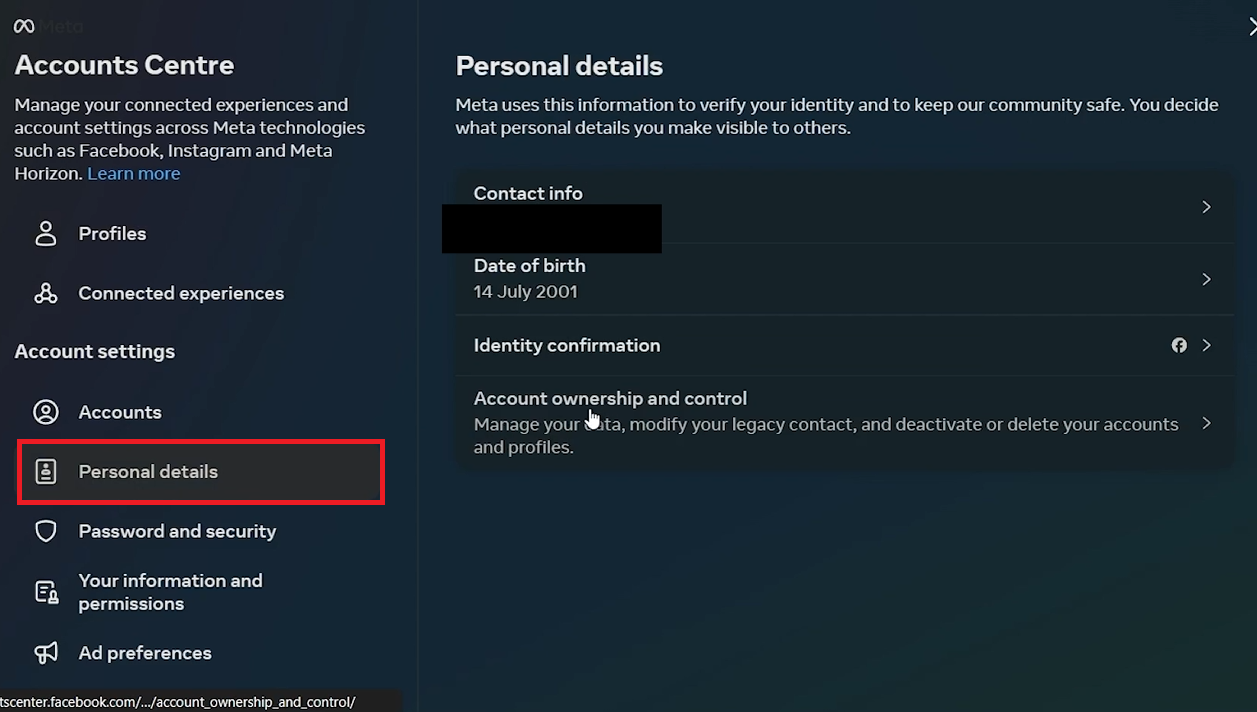
Accountrs Center>個人詳細信息
完成Facebook帳戶停用過程
Facebook會要求您指定停用帳戶的原因:
選擇一個原因:
將顯示可能的原因列表。選擇最適合您情況的一種。
您選擇的特定原因幫助Facebook了解用戶需求,但對停用過程本身並不重要。
單擊“繼續”:
選擇理由後,請單擊“繼續”。
設置停用持續時間
默認持續時間:
默認情況下,停用時間設置為7天。
長期停用:
如果您希望在延長期間停用帳戶,請選擇“不要自動重新活化”選項。
這樣可以確保您的帳戶已停用,直到您決定手動重新激活它為止。
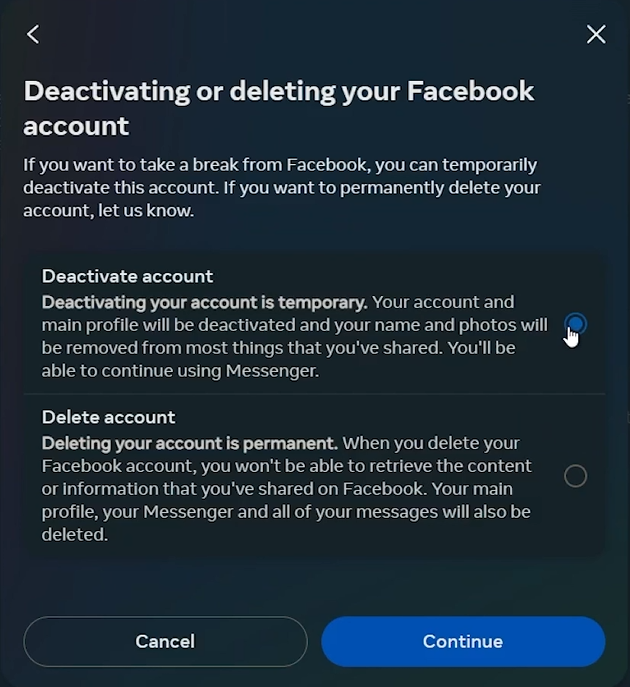
選擇停用或刪除帳戶
最終確認和信使選項
在確定停用之前:
確認您的決定:
Facebook將要求最終確認以停用該帳戶。
查看您的選擇並確認。
Messenger延續選項:
Facebook將提示您決定是否希望繼續使用Messenger。如果您想通過Messenger保持連接,即使您的Facebook帳戶停用了,請勾選此選項。
停用帳戶:
最後,單擊“停用我的帳戶”。
您的帳戶將被停用,它將保留在該狀態下,直到您決定重新激活它。
例如,如果您計劃度假並想與Facebook斷開連接,同時仍可以通過Messenger與朋友聊天,則可以選擇在帳戶停用期間保持Messenger活躍。
通過遵循這些詳細的步驟,您可以輕鬆地管理Facebook的存在,根據需要休息一下,同時確保您的帳戶準備就緒時可以重新激活。
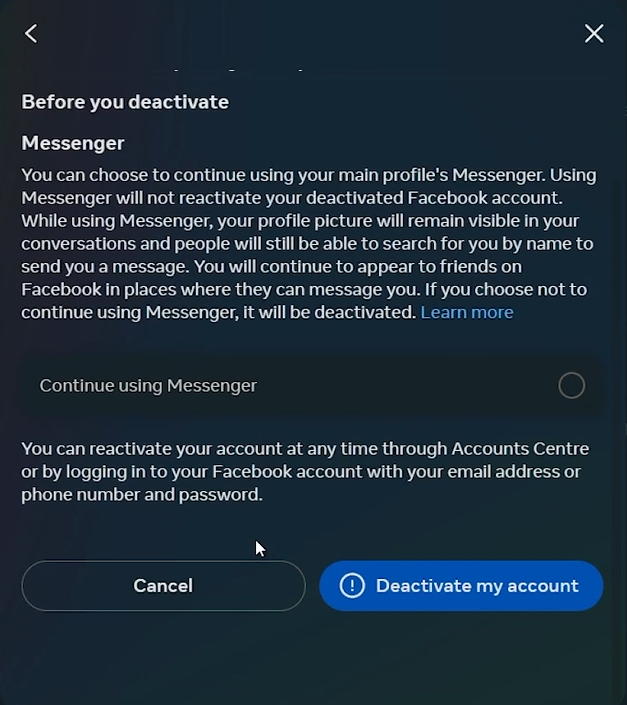
繼續停用您的Facebook帳戶
停用後,我可以重新激活我的Facebook帳戶嗎?是的,您可以在停用後隨時登錄您的憑據,可以輕鬆地重新激活您的Facebook帳戶。
我的朋友在停用時可以查看我的個人資料嗎?不,當您停用帳戶時,您的個人資料就會對他人看不見。您的姓名和消息仍然可以在朋友的收件箱中可見。
停用Facebook會自動停用Messenger嗎?不,默認情況下停用Facebook不會停用Messenger。即使您的Facebook帳戶停用,您也可以選擇繼續使用Messenger。
如果我的帳戶停用,我仍然可以使用其他通過Facebook登錄的應用程序嗎?當您的帳戶停用時,使用Facebook帳戶登錄其他應用程序的能力可能會受到影響。最好與各個應用程序有關其政策的核對。
停用我的Facebook帳戶會刪除我的照片和帖子嗎?不,停用您的帳戶不會刪除任何內容,例如照片或帖子。一切都保留了,如果您重新激活帳戶,將可用。
