Windows 11花費的時間太長,無法啟動或陷入無限的啟動環是一個常見的問題,尤其是在更新Windows 23H2之後。這是Windows 11的典型情況微軟:
我已經在Windows 11 Home安裝了Dell Inspiron 15 3576。它的創業非常慢,在啟動後的前十分鐘,它也滯後了很多。之後,它正在快速閃電。所有啟動應用程序都是禁用的,我還禁用了一些不必要的服務。任何幫助都將受到讚賞。
在滿足Windows 11慢速啟動錯誤時,可能會令人沮喪。本文通過匯總和分析論壇用戶的問題提供了特定的解決方案,所有解決方案都適用於解決Windows 11慢速啟動和關閉等錯誤,以及Windows 11 23H2慢速啟動。
為什麼Windows 11要加載這麼長時間?如果您的Windows 11滿足了更高的系統要求,則這裡是Windows 11慢啟動的一些原因:
- 過時的Windows驅動程序,包括圖形卡驅動程序,CPU驅動程序等。
- 沒有足夠的空間運行Windows 11
- 緩慢的硬盤,損壞或破碎的硬盤驅動器
- 太多的啟動程序或在後台運行的程序太多
- 影響系統性能的惡意病毒或軟件感染
- 損壞的系統文件可能導致啟動時間緩慢
- 硬件不足,例如有限的RAM或較舊的CPU
- 待處理或有問題的Windows更新
基於這些問題,我們總結了7種更新後修復Windows 11慢啟動的方法。
如何修復Windows 11慢速啟動錯誤
根據Windows 11慢啟動的所有原因,我們列出了7個最佳修復程序。在此過程中,我們還將介紹一些高級方法,例如擴展系統C驅動器,將操作系統遷移到SSD,檢查磁盤等。此方法需要第三方Windows修復工具的幫助 - IEMOA分區助理專業人士。
如果您不需要這些高級解決方案,請繼續閱讀以嘗試Windows提供的修復程序以修復Windows 11慢速啟動時間問題。
1。禁用快速啟動
快速啟動的存在可能會影響Windows啟動過程的速度。
- 按Windows鍵 + R啟動運行框。鍵入“ powercfg.cpl”。
- 選擇“選擇電源按鈕功能”。
- 查找並取消選中標有“打開快速啟動(建議)”的複選框。
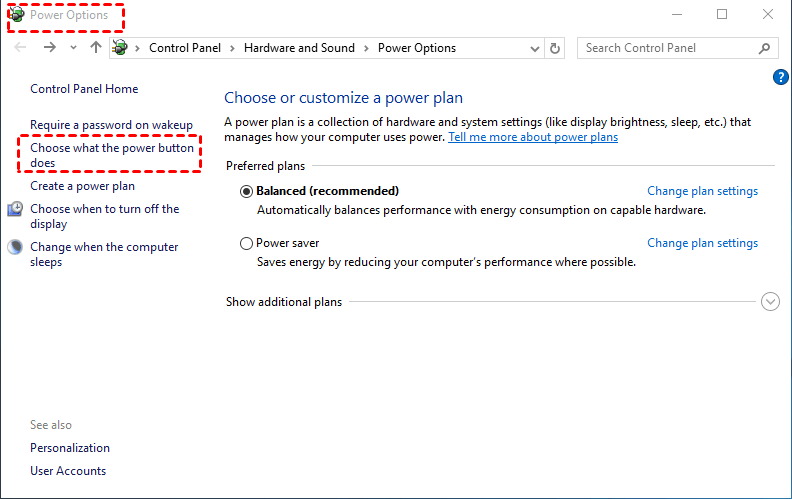
2。禁用啟動程序
大量冗餘啟動應用程序的積累會消耗系統資源並減少啟動時間。請禁用不必要的啟動應用程序:
步驟1。按CTRL + ALT + DEL訪問菜單,然後選擇任務管理器。
步驟2。選擇“啟動”選項卡和右鍵單擊以禁用該特定程序的AutoStart功能。
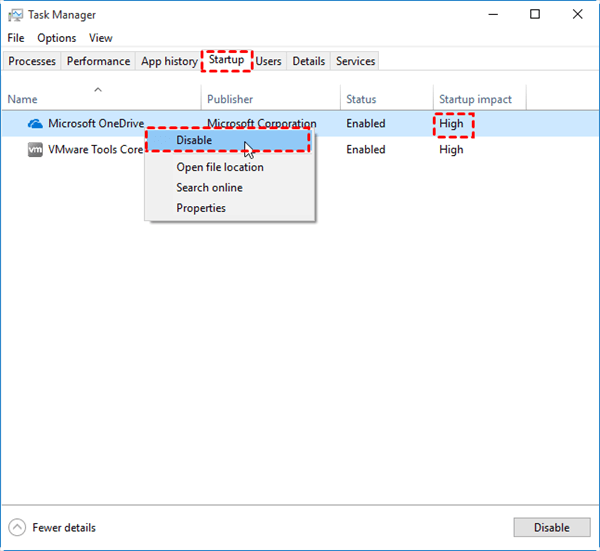
3。更新過時的圖形驅動程序
保持系統和驅動程序的最新狀態可確保您獲得最新的性能改進和錯誤修復。圖形驅動程序和Windows更新之間的不兼容也可能導致Windows 11系統緩慢運行。
步驟1。按Windows鍵 + R打開“運行對話框”,然後鍵入“ Devmgmt.msc”。
步驟2。在“設備管理器”窗口中,展開標有“顯示適配器”的類別,然後選擇“更新或卸載命令”。
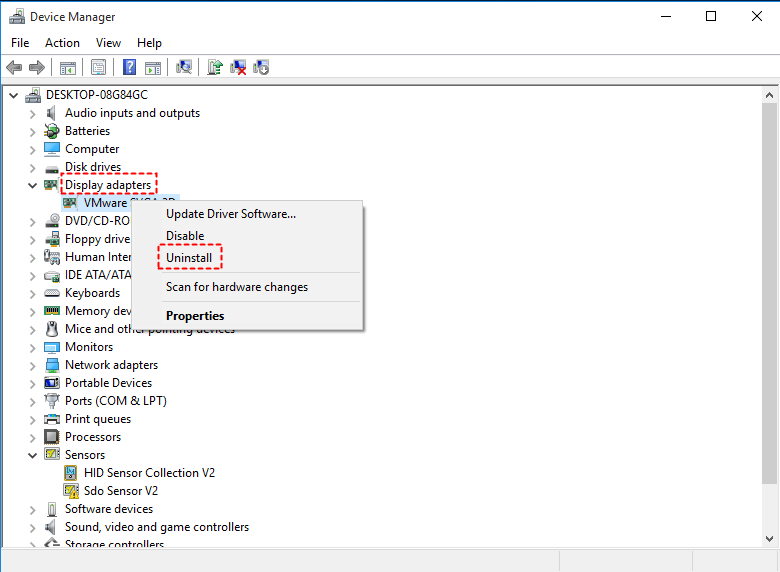
4.檢查並修復損壞的系統文件
運行SFC並DISS掃描以解決由損壞或損壞的系統文件造成的潛在問題。這些問題也可能導致啟動時間緩慢。
- 運行SFC:SFC /掃描
- 進行令人沮喪的掃描:DISS /在線 /清理圖像 /RestoreHealth
或者,您只需單擊一下即可使用IEMOA分區助手檢查和修復損壞的文件系統。該工具提供了一些高級功能來檢查磁盤健康,您可以使用磁盤表面測試,檢查分區或屬性和健康來改善硬盤性能並加快Windows系統:
步驟1。下載並運行IEMOA分區助理。
步驟2。右鍵單擊它,然後選擇“高級”>“檢查分區”。
步驟3。選擇要執行錯誤檢查的方式。您也可以使用CHKDSK命令。單擊確定,然後開始檢查不良部門的數量和剩餘時間。
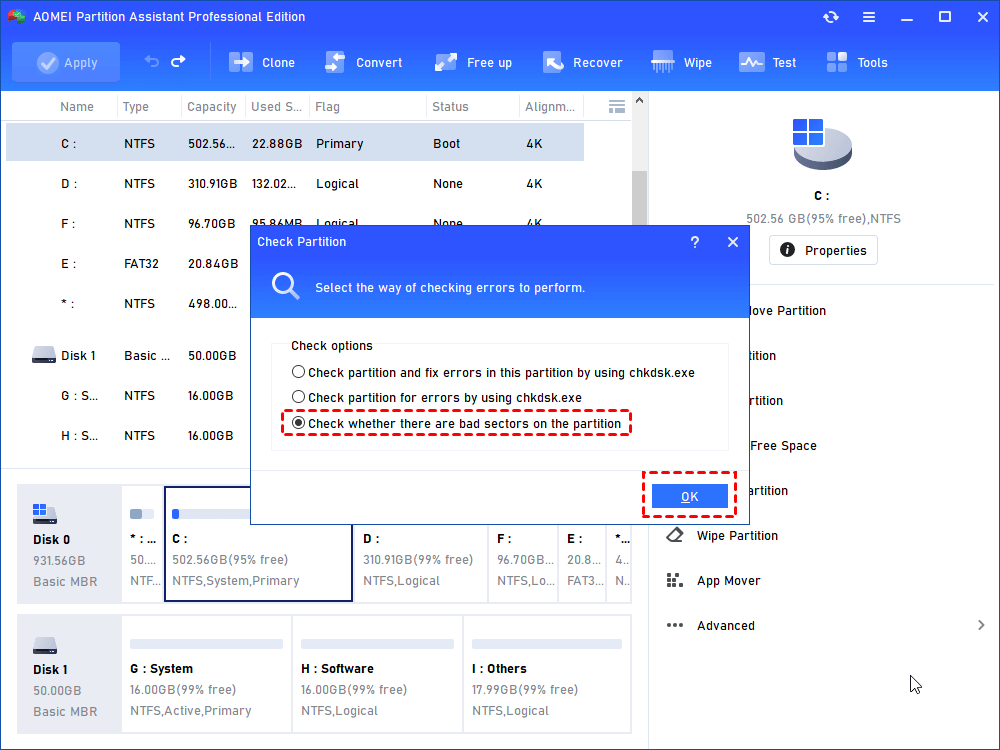
5。將硬盤升級到SSD
SSD(固態驅動器)的性能比傳統的HDD更好,可以大大減少引導和加載時間。您可以使用IEMOA分區助手升級到SSD並提高整體系統性能。只需單擊幾下,將Windows 11牢固地將Windows 11轉移到SSD。並確保克隆的SSD是可啟動的。
在安裝和初始化SSD之後,請參考以下以下步驟將Windows 11遷移到SSD:
步驟1。安裝並運行IEMOA分區助理專業人員,然後單擊“克隆”>在頂部屏幕上遷移OS。
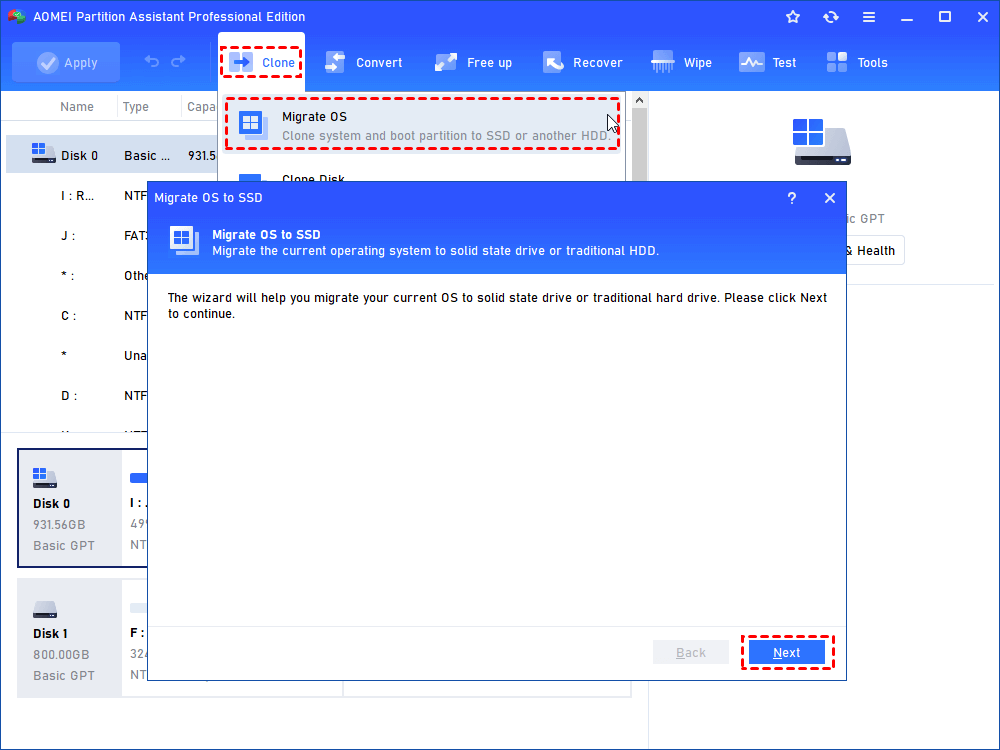
步驟2。選擇SSD上的未分配空間,然後檢查“我想刪除此磁盤上的所有分區以將系統遷移到此磁盤”,然後單擊“下一步”。
步驟3。更改分區尺寸,閱讀“筆記”,然後單擊“完成”。
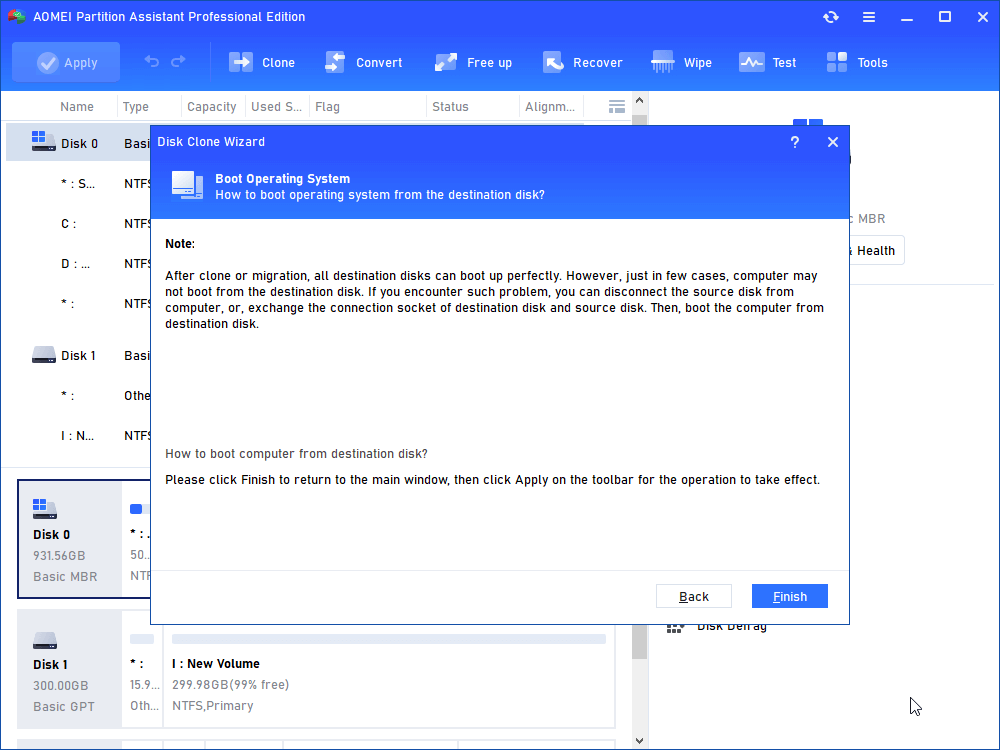
成功將Windows 11克隆到SSD之後,將SSD設置為引導驅動器。如果Windows 11慢速啟動SSD,則可以使用此工具來優化SSD性能。
6。檢查惡意軟件
如果您在不受信任的來源安裝了應用程序後經歷慢速啟動,請在Windows 11上運行病毒掃描。惡意軟件可能會導致各種性能問題,包括緩慢的啟動時間。
步驟1。打開設置,轉到隱私與安全>病毒和威脅保護。
步驟2。單擊快速掃描或完整掃描。
7。釋放磁盤空間
耗盡系統空間是Windows 11靴子緩慢緩慢的最常見原因之一。根據Microsoft的官方Windows 11要求列表,您需要64 GB的自由空間才能運行Windows 11。
您可以通過刪除臨時文件,卸載不必要的程序或運行磁盤清理來釋放磁盤空間。但是,這種方法是耗時的。
IEMOA分區助理提供了一個簡單的滑塊,以調整分區大小以調整C驅動器的大小。此外,您可以將操作系統遷移到更大的驅動器,以便為Windows 11提供足夠的空間來快速運行。該工具易於操作,適合所有用戶。
步驟1。打開分區軟件,您會看到驅動器D上有足夠的自由空間。右鍵單擊它,然後選擇“分配自由空間”按鈕。右鍵單擊它,然後選擇“分配自由空間”按鈕。
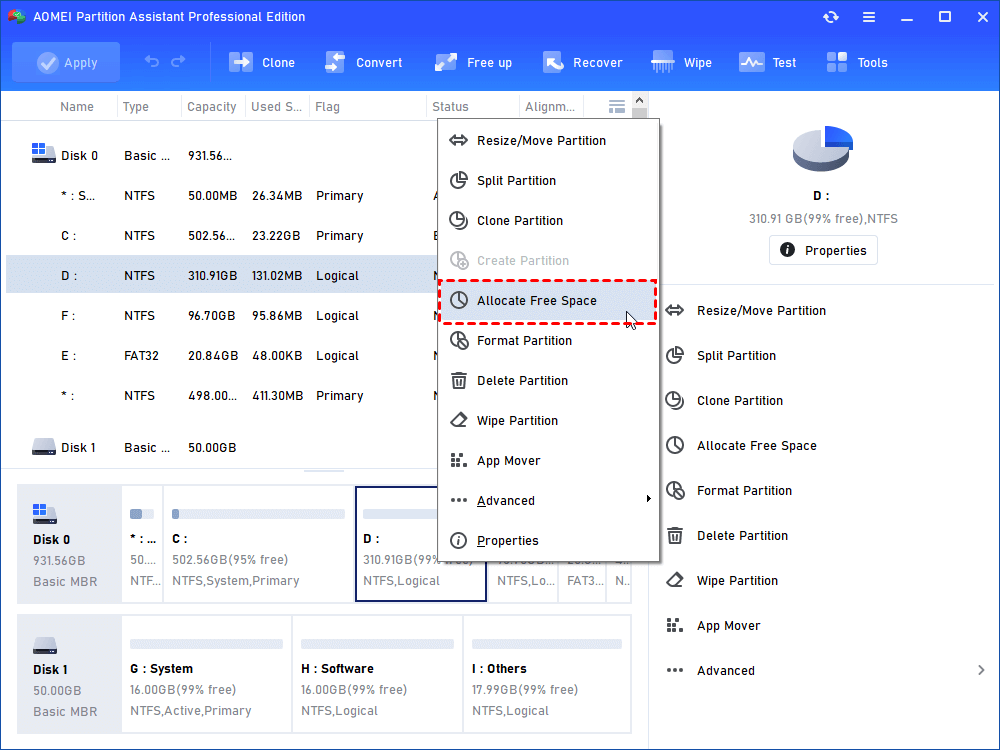
步驟2。選擇所需的大小和目標驅動器,然後單擊提交。
該多合一工具還提供應用程序移動器,PC清潔器和其他功能以釋放磁盤空間,您可以免費下載並免費體驗其功能。
結論
這是有關如何修復Windows 11慢啟動的完整指南。本文提供了7種加速Windows 11啟動的方法,您可以選擇合適的方法並處理慢速Windows 11啟動時間。
關於Windows 11的常見問題解答慢速啟動
該部分提供了更多與Windows 11慢速啟動有關的問題和答案。如果您有類似的問題,請檢查答案。
1。如何使Windows 11引導更快?
您可以嘗試通過啟動快速啟動通行證來更快地使Windows 11引導:
在啟動時持有F2/F10或DEL的BIOS接口。查找諸如“快速啟動”或“快速啟動”之類的設置並啟用它們。但是,錯誤的設置可能會導致系統不穩定,請嚴格按照這些步驟操作。如果此方法不起作用,請嘗試本文提供的其他選項。
2。為什麼Windows 11啟動如此緩慢?
多種原因可能導致Windows 11需要很長時間才能啟動:
- 過時或不兼容的駕駛員
- 系統更新或舊硬件
- 完整的啟動磁盤
- 試圖使用Windows啟動的程序太多
本文詳細說明了導致Windows 11需要很長時間才能引導的方案,請參考以上方案,以獲取最新的改進和錯誤修復。
3。更新後如何加速Windows 11?
Windows更新緩存文件損壞,缺失或損壞的系統文件,Windows更新錯誤可能會導致Windows 11在更新後慢。您可以嘗試以下快速加快Windows 11並提高性能的方法:
- 重新啟動並更新計算機
- 禁用啟動程序
- 清理Windows 11
- 碎片環境硬盤
- 卸載不需要的軟件
有關更詳細的步驟,請參閱本文。
