Windows 11 PC上的慢文件傳輸速度可能令人沮喪。無論您是使用HDD還是SSD,本指南都提供了簡單有效的策略來提高複制速度。從調整網絡設置到優化驅動器性能,這些解決方案旨在簡化您的數據管理而無需技術術語。
優化更快的文件傳輸的TCP自動調整
調整網絡性能設置:
訪問命令提示作為管理員:
在開始菜單中搜索“ CMD”。
右鍵單擊命令提示符,然後選擇“作為管理員運行”。
禁用自動調整:
輸入命令:
netsh int tcp set global autotuninglevel=disabled按Enter執行。
如有必要,請更改:
輸入命令:
netsh int tcp set global autotuninglevel=normal按Enter如果需要,將Enter還原為默認設置。
管理員命令提示
通過優化驅動器性能來提高文件傳輸速度
調整優化驅動器服務:
訪問服務:
在開始菜單搜索欄中輸入“服務”,然後選擇“服務”。
配置優化驅動器:
滾動以“優化驅動器”服務並雙擊它。
將啟動類型設置為“自動”,然後單擊“啟動”。
應用更改,然後單擊“確定”。
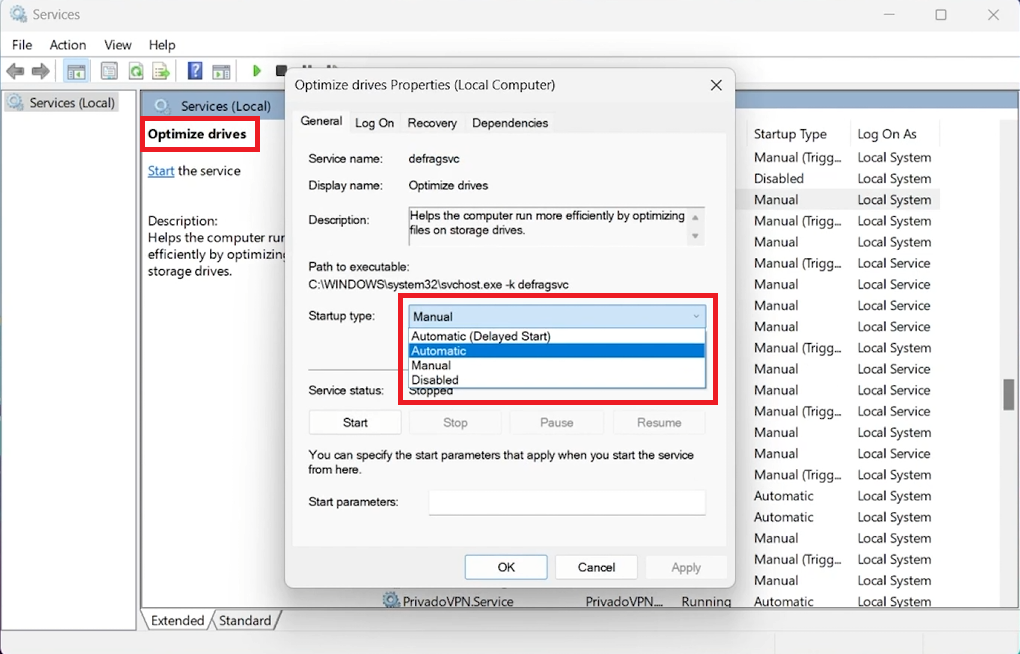
優化驅動器服務屬性
禁用遠程差分壓縮以使本地轉移更快
改善本地文件傳輸:
訪問Windows功能:
在開始菜單中搜索“打開或關閉Windows功能”並打開它。
調整功能:
找到“遠程微分壓縮API支持”,然後取消選中框。
單擊“確定”,並在提示時重新啟動計算機。
預防措施:
設置系統還原點或備份文件:
進行更改之前,請確保數據安全,以避免不可預見的問題。
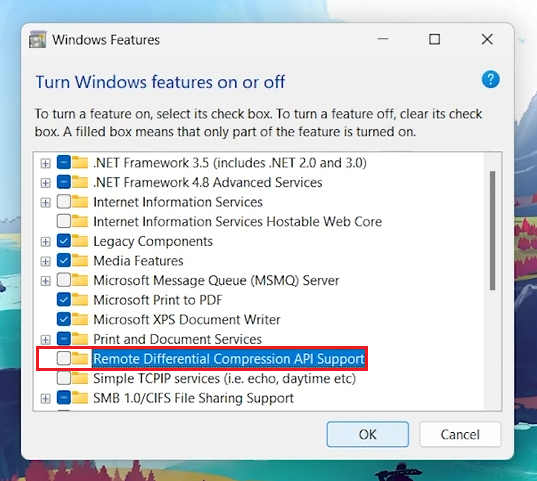
遠程差分壓縮API支持
概括
通過調整TCP自動調整,優化優化驅動器服務並禁用遠程差分壓縮,您可以顯著提高Windows 11 PC上的文件傳輸速度。這些簡單的調整有助於提高設備的性能,確保更快,更有效的數據傳輸。
如何在Windows 11上提高文件傳輸速度?通過調整TCP自動調整級別,優化驅動器服務設置並禁用遠程微分壓縮API支持來提高文件傳輸速度。
TCP自動調整級別是多少,它如何影響文件傳輸?TCP自動調整通過網絡優化數據傳輸。根據系統的配置,調整其級別可以提高或降低文件傳輸速度。
可以優化優化驅動器服務影響文件傳輸速度嗎?是的,將優化驅動器服務設置為自動,並啟動它可以增強您的HDD或SSD的性能,從而間接加快文件傳輸。
為什麼我要禁用遠程差分壓縮API支持?禁用此功能可以通過阻止系統僅發送數據差異來提高本地文件傳輸速度,從而減慢直接傳輸。
是否有必要在進行這些調整之前備份數據?絕對,在進行系統更改以防止發生錯誤的情況下,創建一個還原點或備份基本文件至關重要。
