
添加的新功能》是一个新的Apple开发应用程序,允许用户在画布上组织和视觉上安排内容,从而使他们可以与他人查看,共享和协作,而不必担心页面大小或布局。
如果我与其他人一起工作,并且其他人添加图像并保存它们该怎么办?
在本文中,这是保存图像的方法。
如果您想观看更多有趣的内容,请访问Instagram@applealmondjp请关注我们!
保存图像和手绘文字在干板板上
正如您可以从干板上看到的那样,一旦插入图像或形状,就无法从干板上“保存”。
那么,如果要保存其他用户添加的图像,形状或手绘文本,该怎么办?
使用iPhone和Mac的方法是不同的,因此我们将解释每个步骤。
iPhone和iPad的工作原理相同,所以我将一起解释。
如何在iPhone和iPad版本上的自由板上保存图像
要在iPhone和iPad上保存图像和手绘文本,请使用“拖放”功能。
有关如何使用“拖放”的更多信息,请参阅本文。
《》
要将照片保存在干板板上,请按并稍微紧紧握住照片,然后在稍微漂浮时将其拖动。
您可以按原样握住它并将其放入专辑中来保存它。
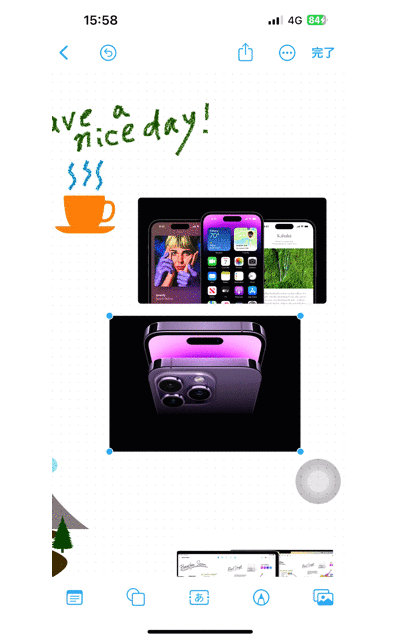
手绘文本和形状也可以以相同的方式保存或共享。
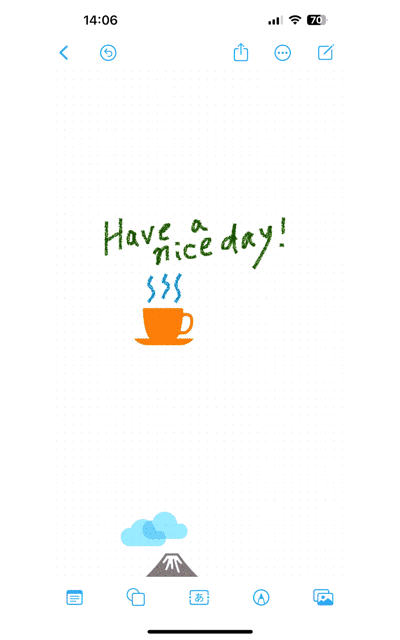
当然,您还可以使用此方法拖动图像与消息,线路等共享图像。
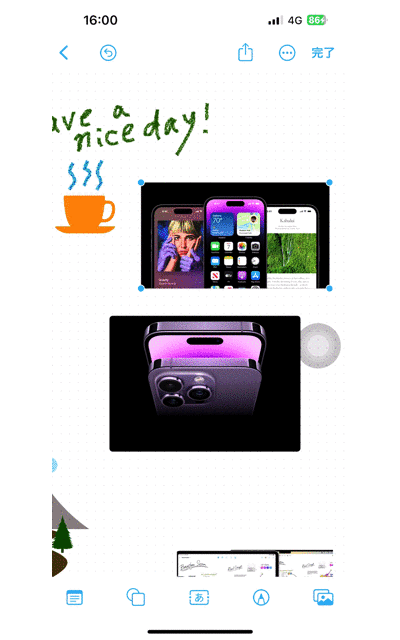
如何在MAC版本的干板上保存图像
将图像保存在Mac的干舷中需要一些努力。
打开Mac上的干板,右键单击要保存的图像,然后选择“复制”。或者,单击图像,然后按“命令+C”快捷键。

然后打开标准Mac应用“备忘录”。创建一个新的音符,右键单击并选择粘贴。或者,按“命令+V”快捷键。
这将粘贴您刚刚在干板上复制的图像。

双击您将图像粘贴到“备忘录”中以预览它。您可以通过在菜单栏中选择“文件”>“保存”或按“命令+s”来保存图像。您可以以相同的方式保存手绘文本和形状。

如何将图像保存在干板上:摘要
在iPhone和iPad上,您可以使用“拖放”功能快速保存和共享图像。在Mac上,需要一点时间,但这并不困难。
这就是如何将图像保存在干板板上的全部。
有关如何使用标准iPhone应用“备忘录”⬇︎
- 如何计算iPhone备忘录中的字符数:快速检查外部网站
- iPhone {Note}介绍您无法分享以及如何处理的原因:如果您想协作
- iPhone 5备忘录有用:使用备忘录
- 如何使用iPhone笔记应用程序创建PDF:将笔记变成PDF
- 如何在iPhone {Memo}应用程序中分离文件夹:如何组织文件夹
- 如何使用密码和面部ID锁定iPhone笔记:私人焦点!
您可能也想阅读的文章
