您是否面临令人沮丧的问题,即在OBS Studio中没有音频?对于内容创建者,彩带和游戏玩家来说,这可能是一个普遍的问题。没有声音,您的视频或流就会失去影响和质量。幸运的是,解决此问题可能比您想象的要简单。在本文中,我们将指导您一些简单且实用的解决方案,以使您的音频在OBS Studio中启动并运行。从检查您的音频源到调整设置,我们已经覆盖了您。因此,让我们潜入并使您的音频重回正轨!
调整观察音频属性
打开OBS,并在您的音频搅拌机,确保您的音量滑块允许音频通过。我们建议将MIC滑块设置为-2DB,以防止音频剪辑。完成此操作后,单击麦克风的齿轮图标,然后选择特性。
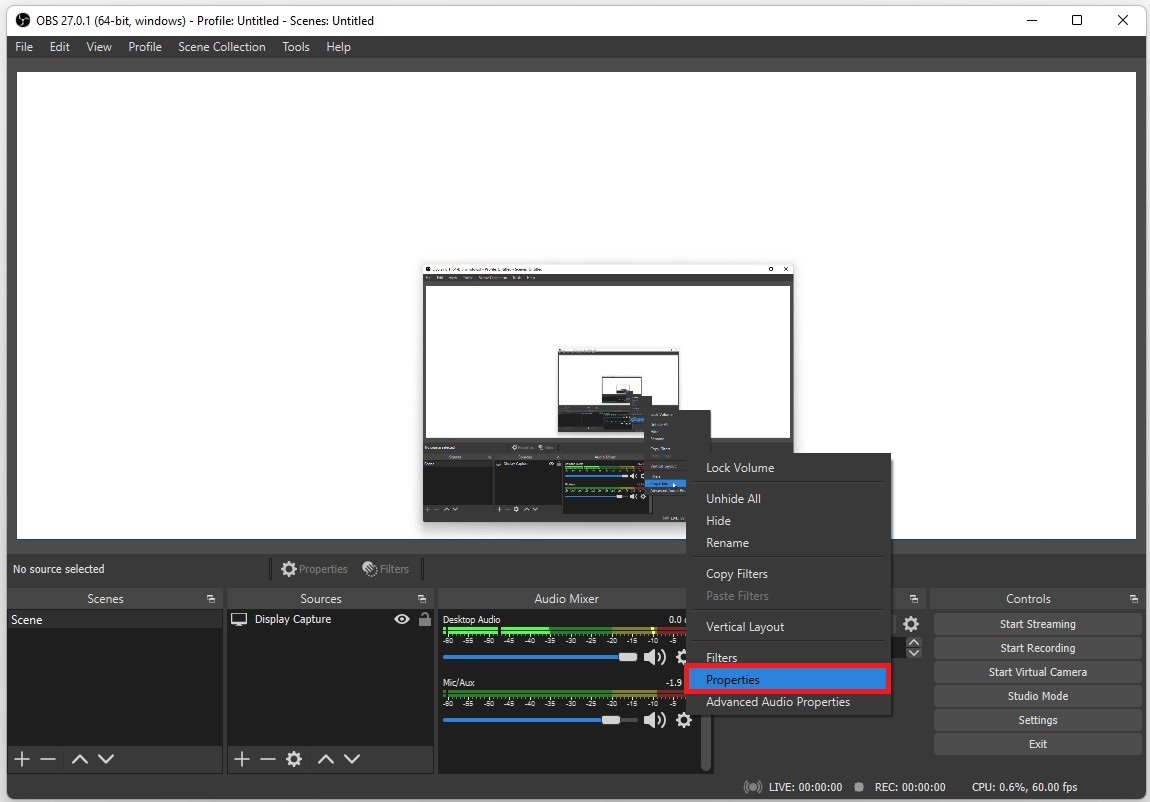
obs Studio>音频混音器>属性
更改设备对于您的默认声音输入设备。这将允许OBS从您的默认音频输入设备中拾取声音,这将由您的操作系统设置。
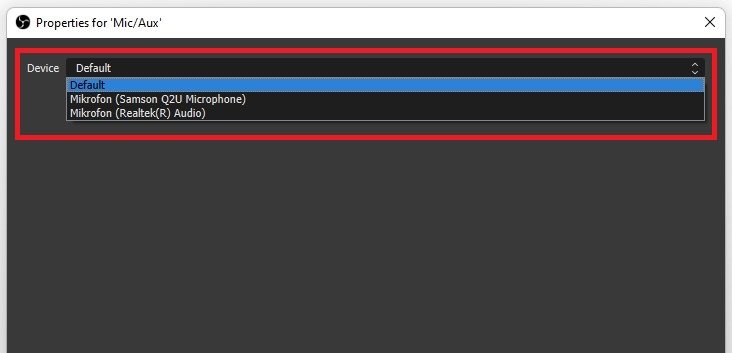
麦克风特性>选择设备
再次单击齿轮图标以访问您高级音频属性。该面板将允许您更改音频源的整体音量,添加一个同步偏移,而且,最重要的是,改变音频监视选项。要允许OBS拿起声音并在录制或流式传输时听到声音,请将此选项设置为监视和输出。我们更喜欢设置桌面音频到监视和输出和我们的麦克风到仅监视。这将使我们能够听到桌面音频,并且OBS将记录我的麦克风音频输入。
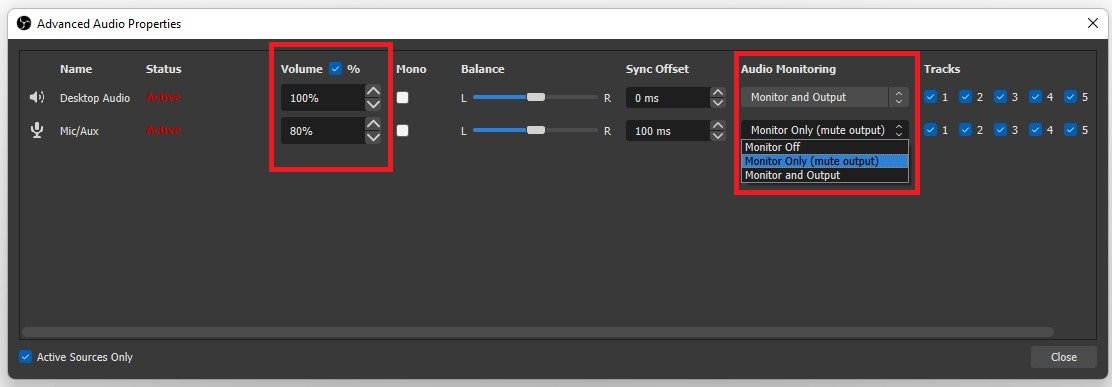
OBS Studio>高级音频属性>音频监视
如果您在应用这些更改后仍然存在音频问题,请导航到您的OBS设置窗口。
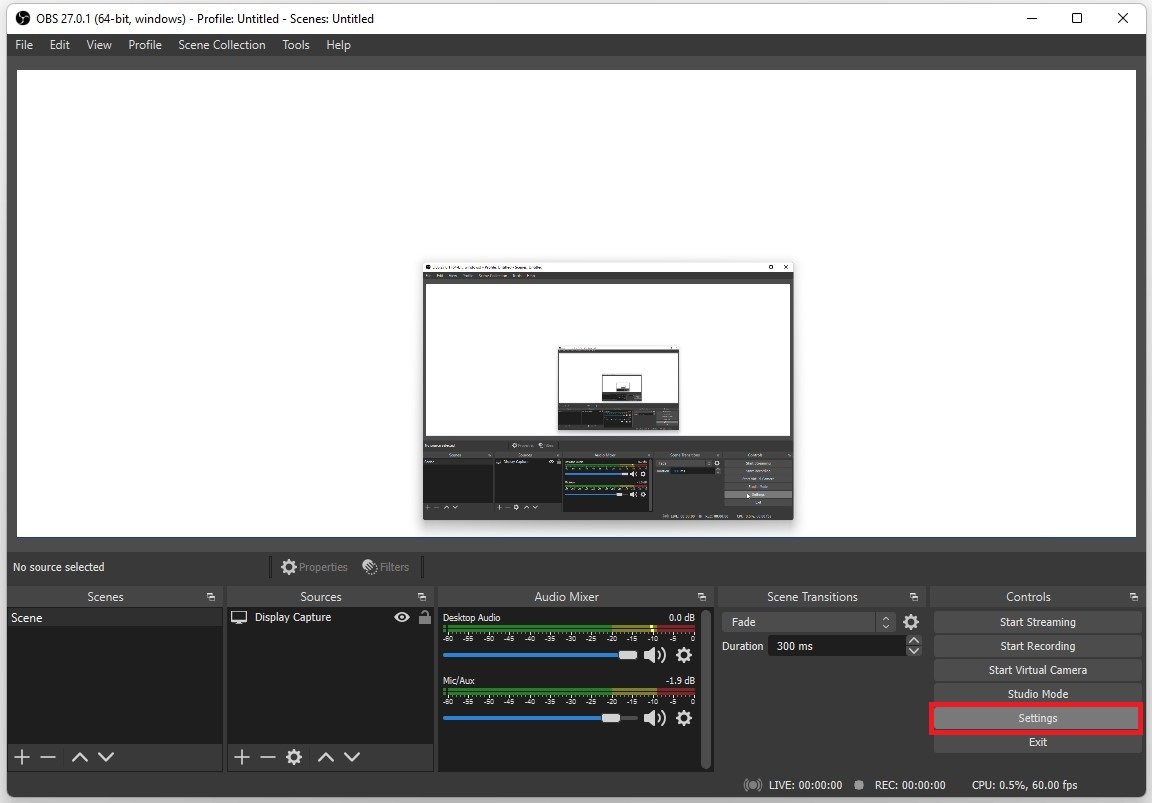
obs Studio>设置
在声音的标签,设置您的样本率如果可以的话,到48 kHz。在下面全球音频设备,喜欢设置桌面音频和麦克风默认Windows设备的声音输入设备,因为当我们的默认设备更改Windows时,此选项将自动更改。有时,您需要将此选项设置为特定的输入或输出设备,例如专用流麦克风或输出设备的耳机。当所有这些都完成,并且您仍然存在音频问题时,您的问题可能与过时的音频驱动程序或在后台运行的其他程序有关。
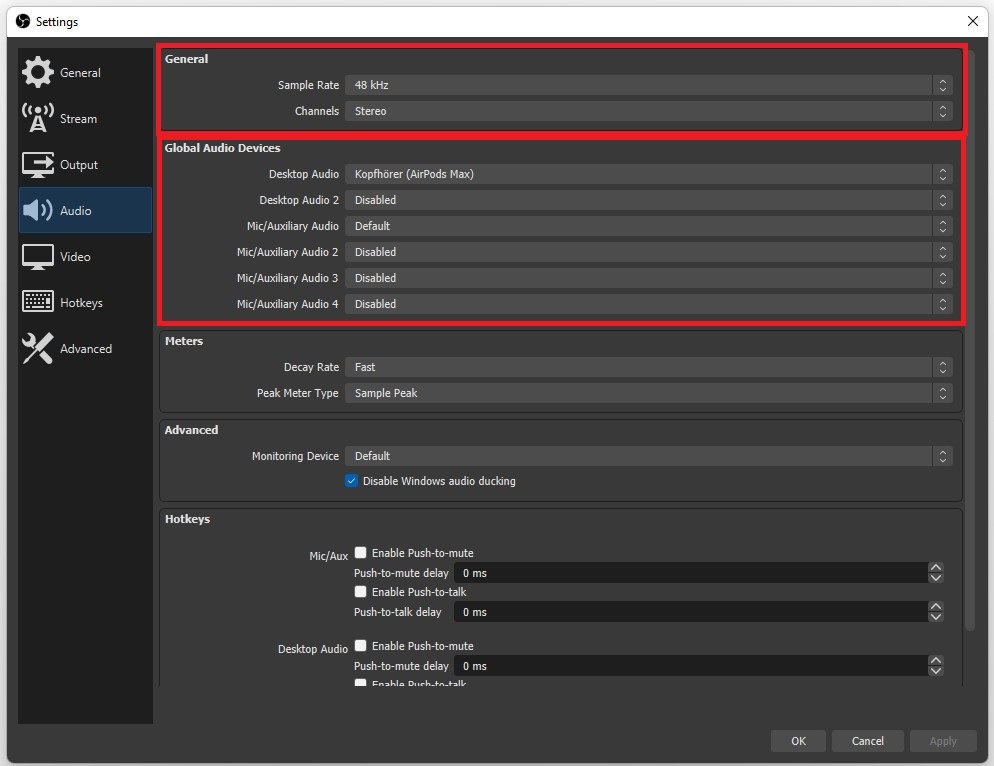
OBS Studio>设置>音频
更新您的音频驱动程序
要更新您的音频驱动程序,请搜索设备管理R在您的开始菜单中以打开它。扩展您的音频输入和输出。右键单击您正在使用的音频输出设备,然后选择更新驱动程序。最后,自动单击搜索驱动程序。这将需要一秒钟才能确保您的音频驱动程序是最新的。您还应该为麦克风和其他二手音频设备完成此步骤。
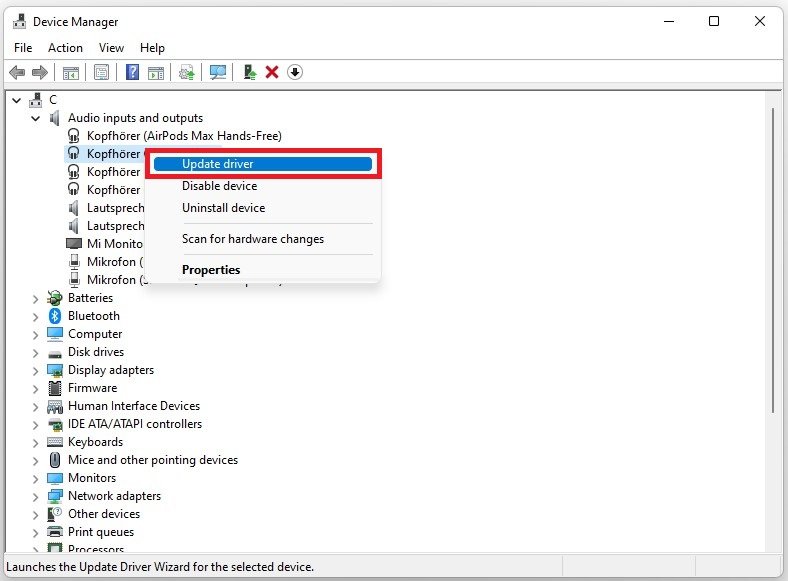
设备管理器>音频输入和输出>更新驱动程序
调整Windows声音设置
接下来,关闭您的装置经理并打开本机Windows设置。在下面系统, 选择声音。
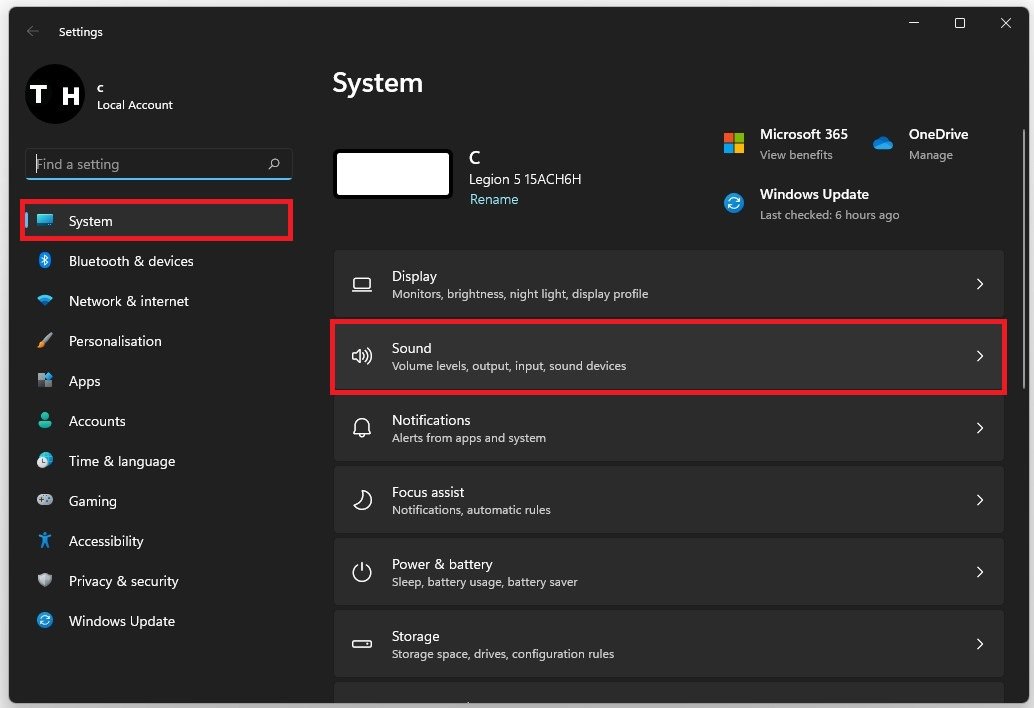
Windows设置>系统>声音
设置正确的音频输入和输出设备。您的音量也不应该被静音;在下面,您可以为音频输入和输出设备解决常见的声音问题。这将花费一分钟的时间检查您所选默认音频设备是否有任何常见问题。
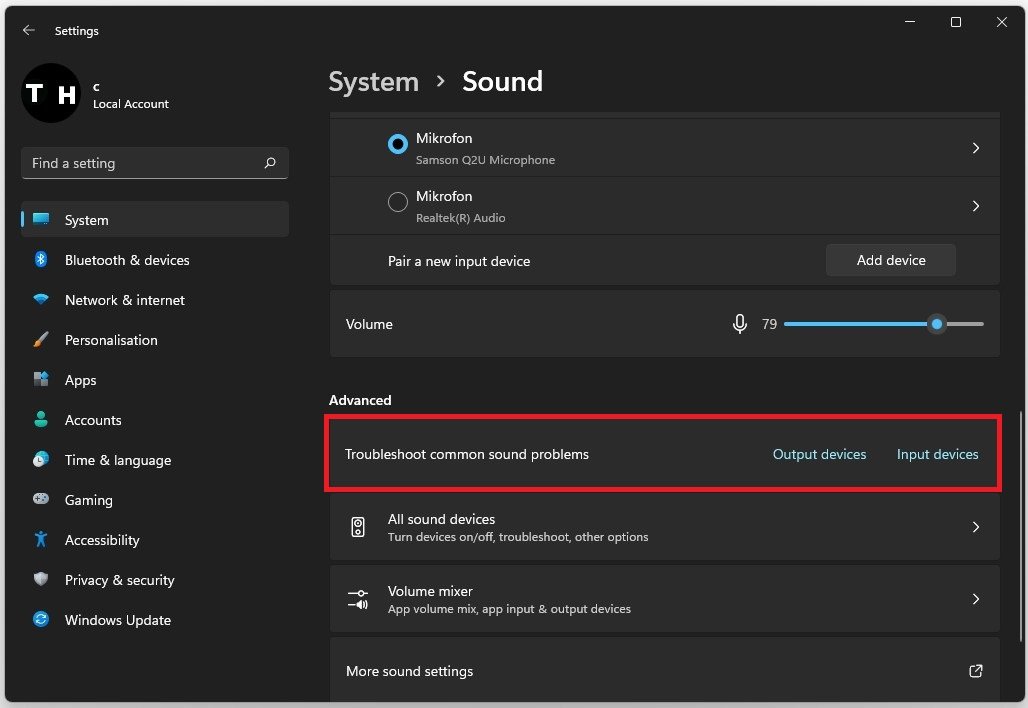
Windows声音设置>高级
接下来,单击更多声音设置。这将打开您的声音控制面板。在下面播放,确保启用默认设备,并通过右键单击每个设备并选择所有其他设备禁用。接下来,右键单击启用设备,然后选择特性。在下面水平,确保设备未静音。在先进的标签您还应该检查这两个独家模式选项。然后您可以关闭您的声音控制面板和您的Windows设置。
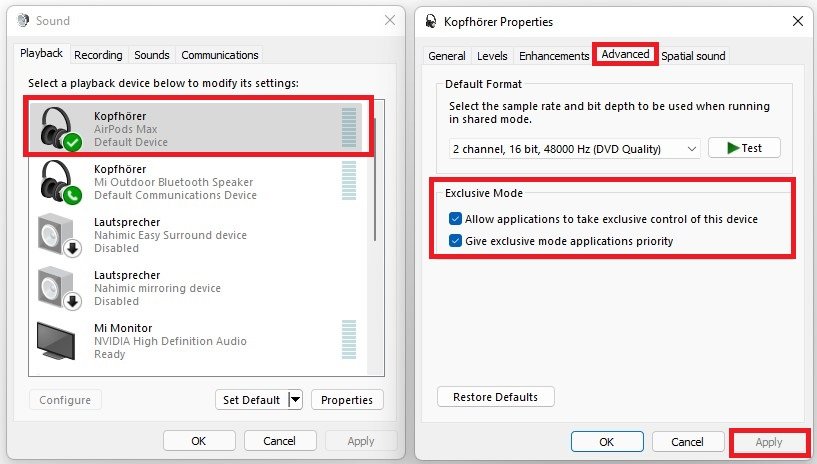
声音控制面板>播放和高级
在您的任务管理器中结束音频程序
防止在PC上运行的程序,该程序在使用OBS时可以更改音频设备 工作室。搜索任务管理器在您的开始菜单中搜索以打开它。在“流程”选项卡中,右键单击可以更改音频设备属性的程序并选择结束过程。
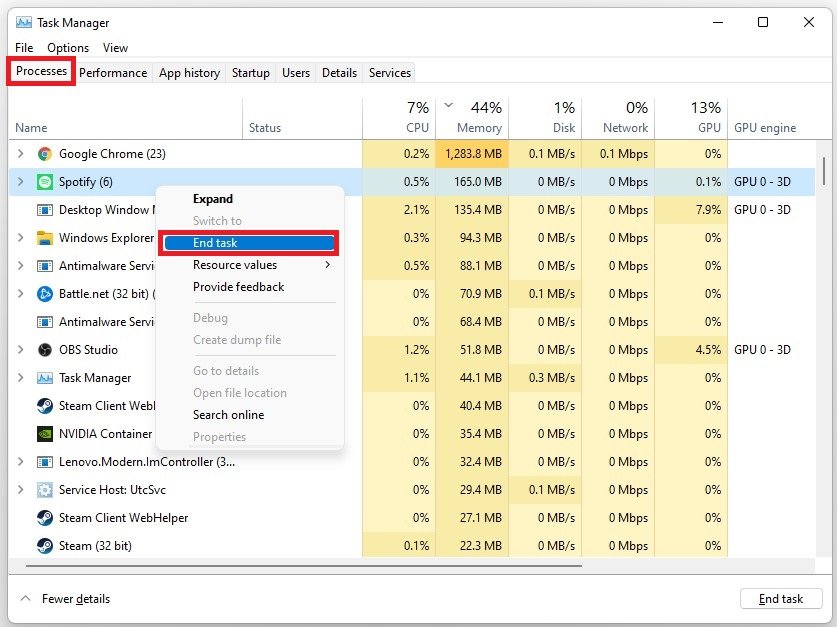
任务管理器>进程>结束任务
重新安装obs Studio
如果没有任何帮助,您将必须卸载并重新安装obs Studio到您的系统,最好是其他驱动器。卸载应用程序之前,请打开OBS。在下面轮廓, 选择出口。这将使您能够导出所有场景,并在准备新的安装后再次导入这些场景。进行所有这些更改后,重新启动PC。
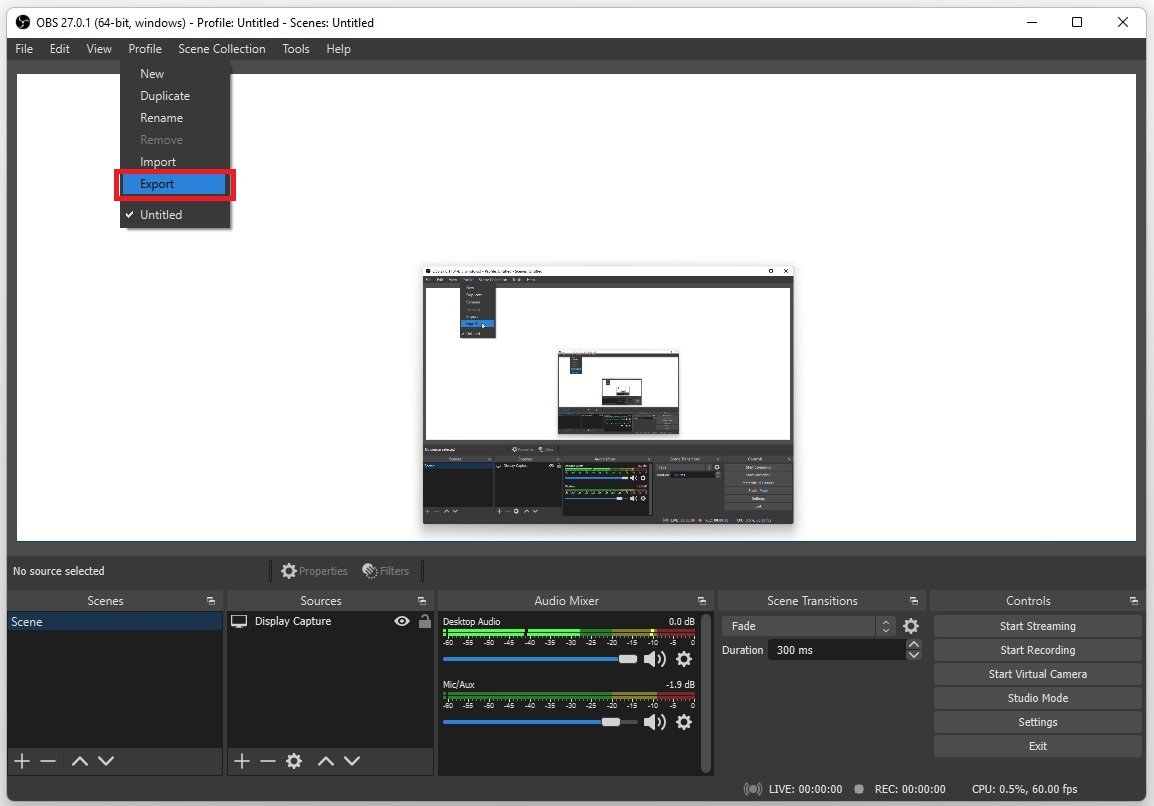
obs Studio>个人资料>导出


![如何从iPhone中删除移动铁[分步指南]](https://pfrlju.com/tech/avilas/wp-content/uploads/cache/2025/04/remove-mobileiron-mdm-profile.jpg)
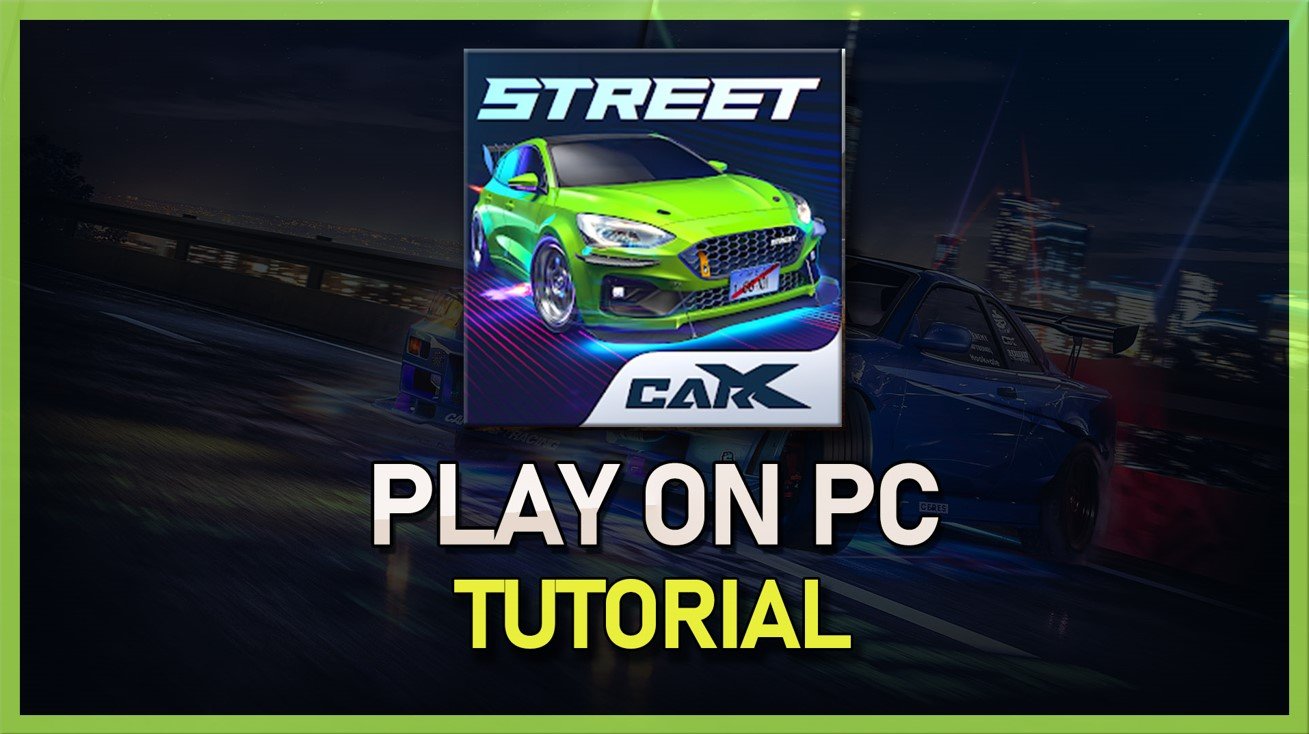
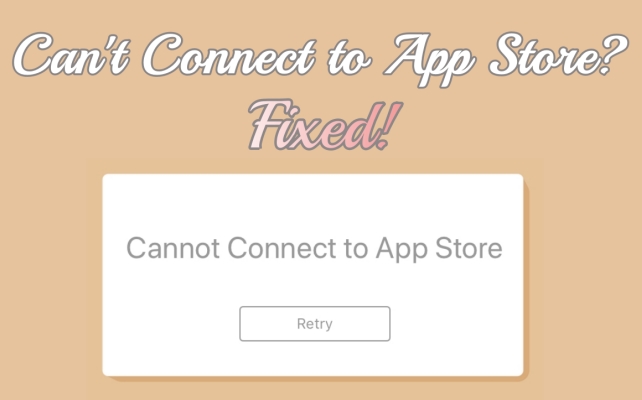
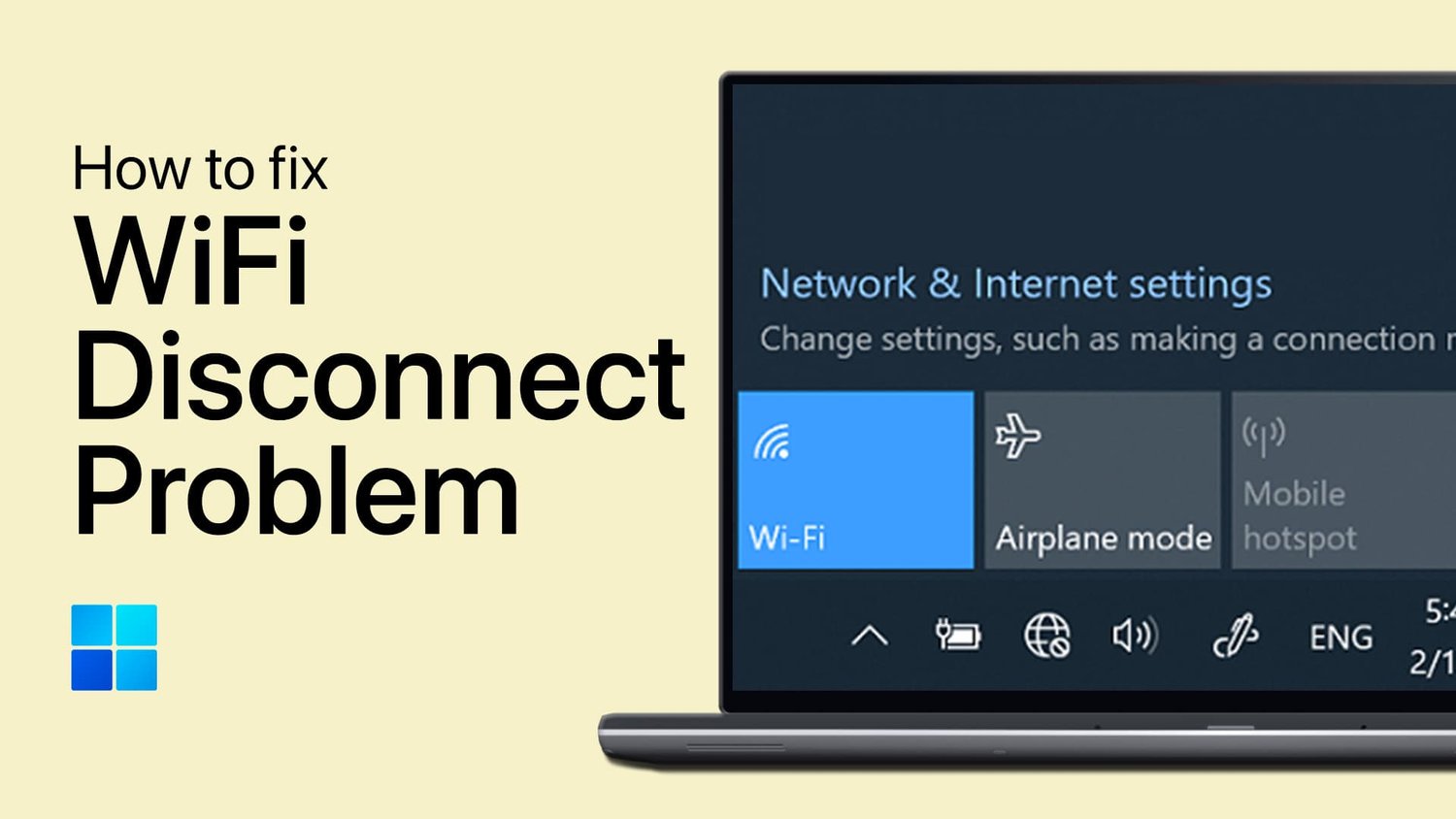
![如何修复儿童的屏幕时间密码[最新指南]](https://pfrlju.com/tech/avilas/wp-content/uploads/cache/2025/04/forgot-screen-time-passcode-for-child.jpg)