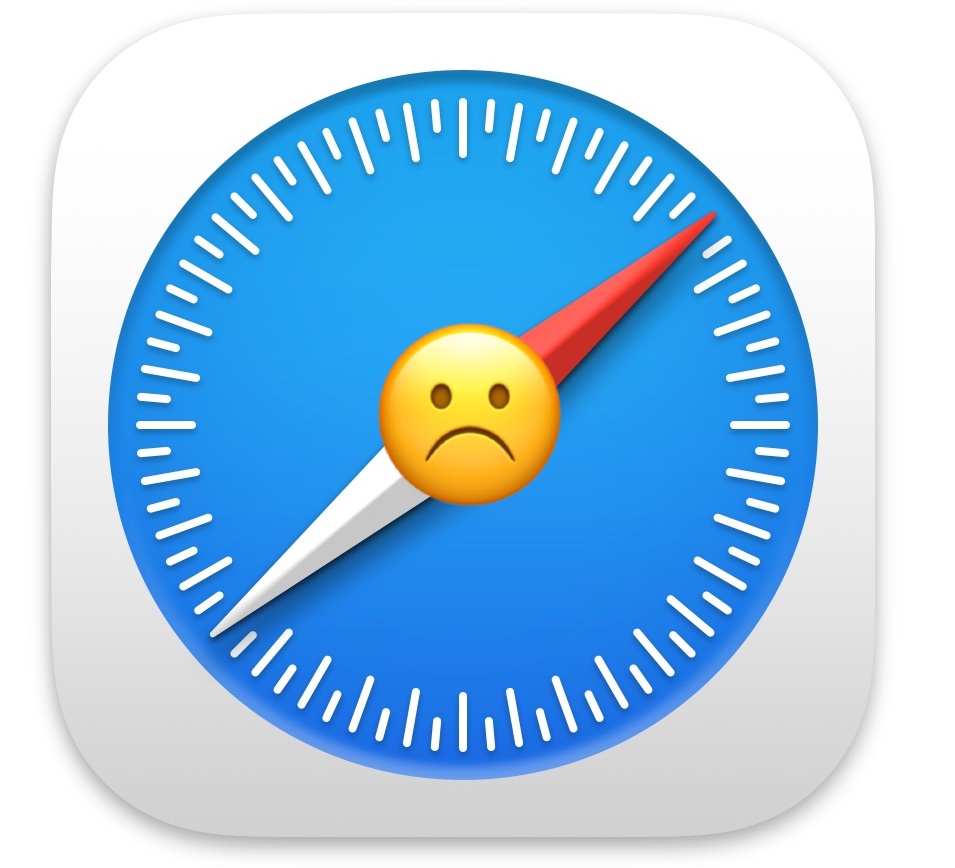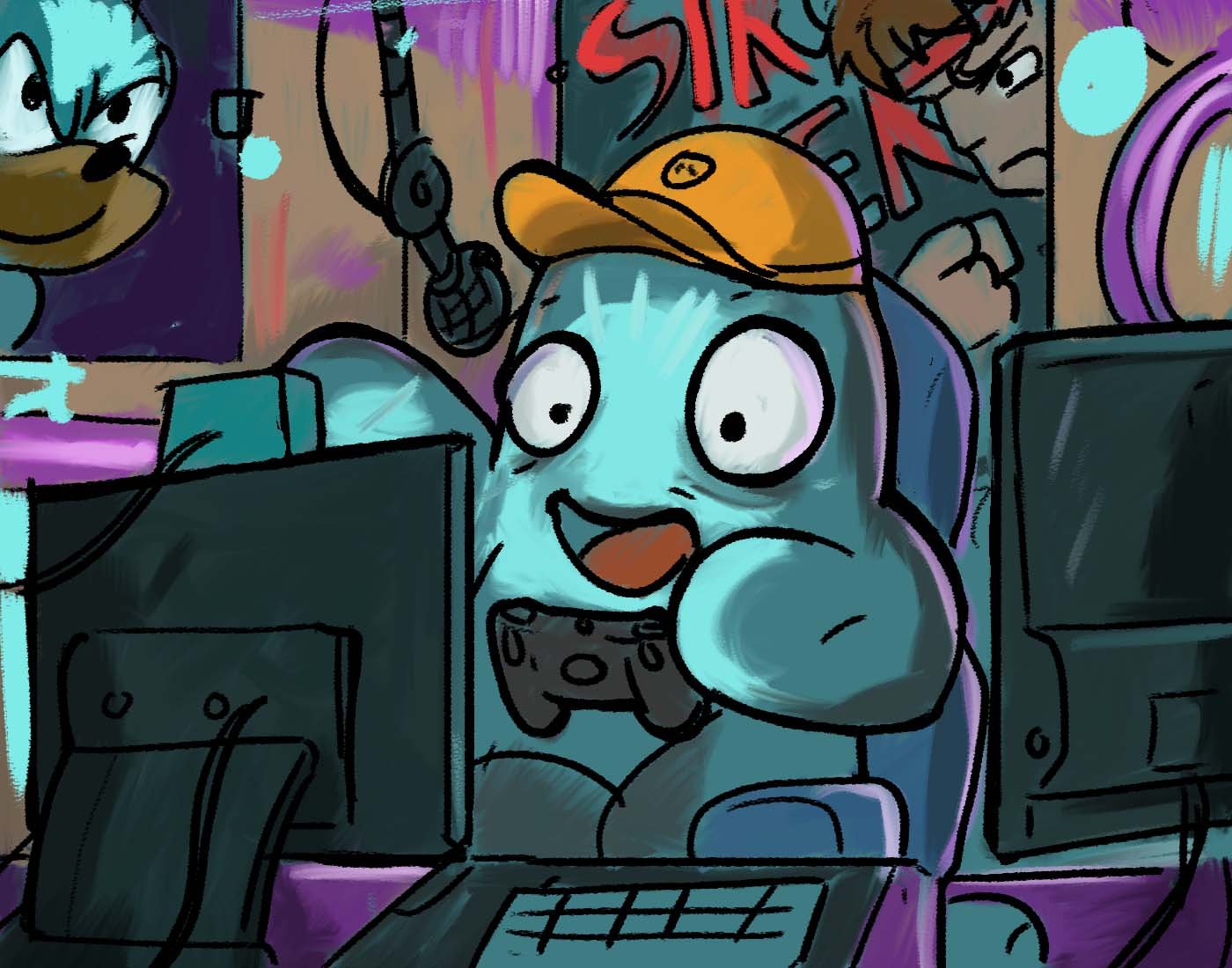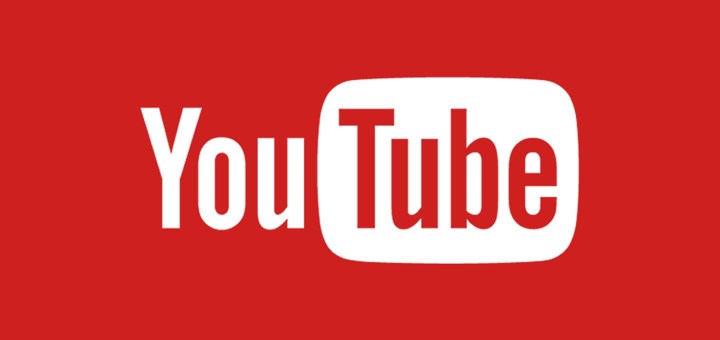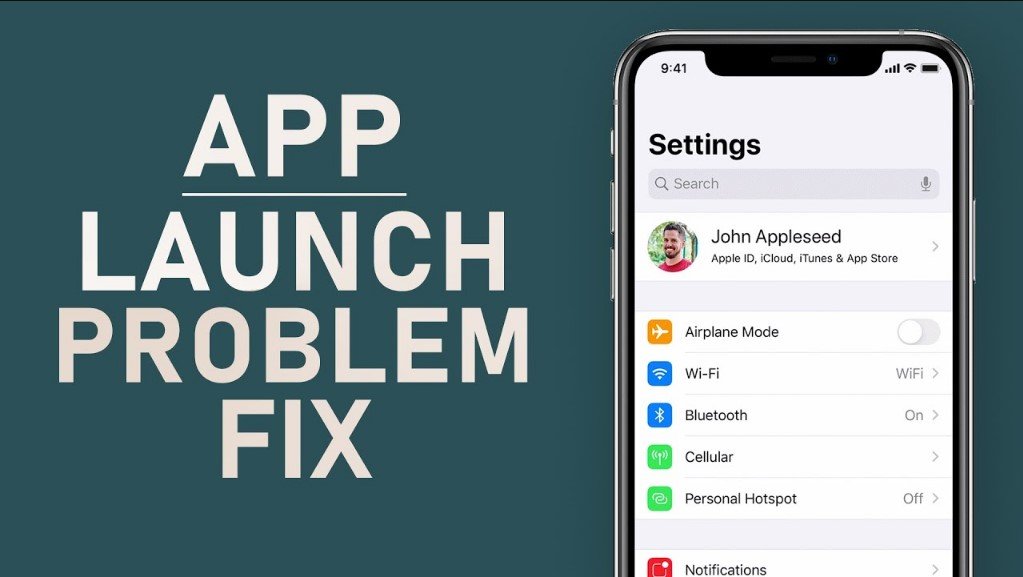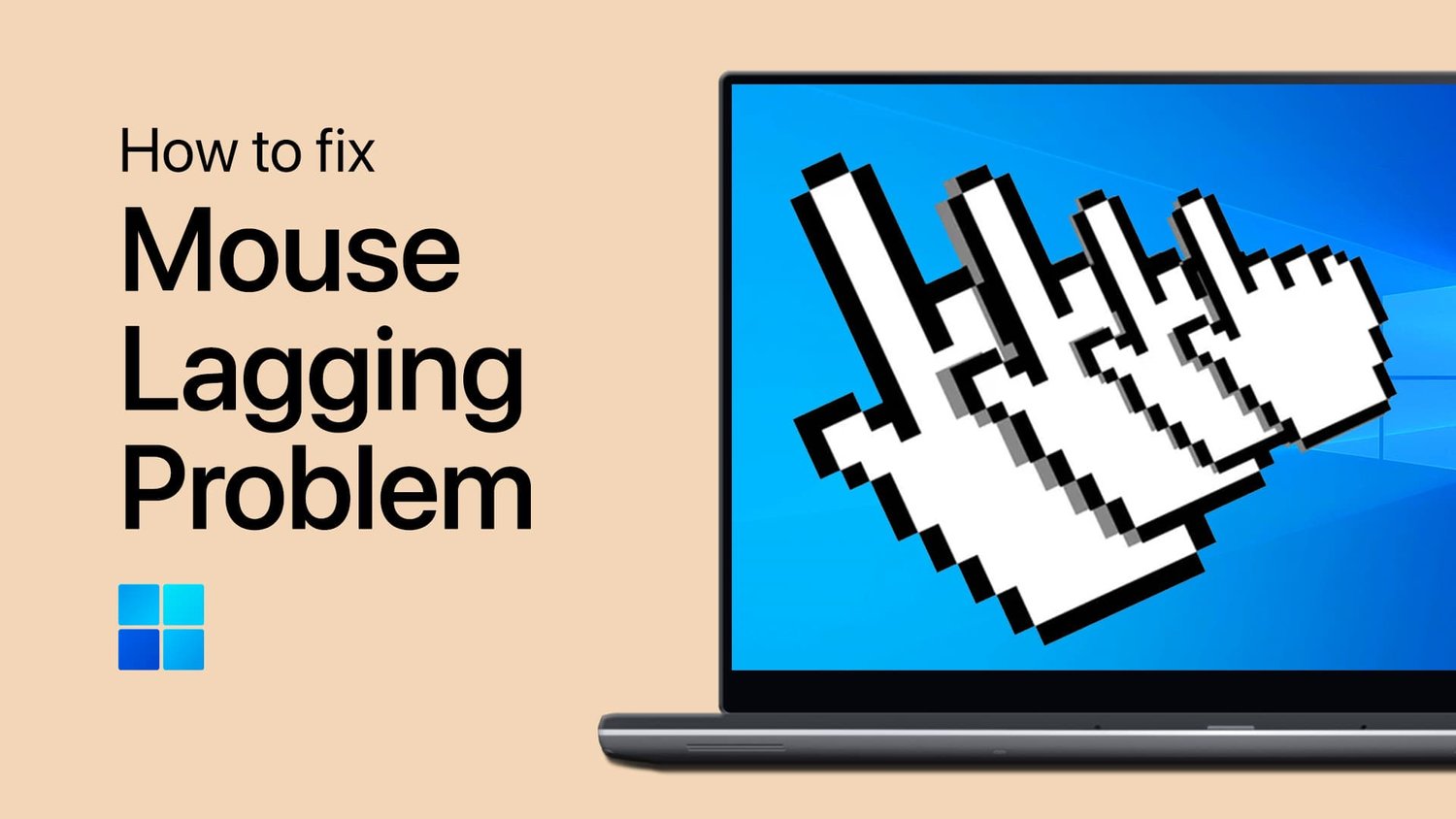如何在指定的日期和时间发送电子邮件:如何使用稍后发送

iOS 16已添加了各种新功能iMessage您可以在锁定屏幕上编辑发送,取消消息并自定义小部件的内容,从而使其比iOS 15更方便。
iPhone新功能已添加到常用的“电子邮件”功能中,使您可以将电子邮件发送到完成后的指定日期和时间。
本文是iOS 16我们将向您展示如何使用“稍后发送”,该功能在指定的日期和时间发送电子邮件。
如果您想观看更多有趣的内容,请访问Instagram@applealmondjp请关注我们!
新iOS 16电子邮件功能:稍后发送
在我首先写一封电子邮件后,将其保存为草稿,然后将其保存,然后将其保存,然后将其保存,然后将其保存,然后将其保存为草稿,然后将其忘记并发送?更新到iOS 16后,您将不再需要使用iPhone上的内置应用程序“邮件”来保存电子邮件作为草稿,并在完成后将其保存。
从现在开始iOS 16我们将介绍如何使用新的电子邮件功能“稍后发送”,因此请按照以下步骤进行尝试。
首先,使用iPhone上的“邮件”应用程序编写电子邮件。然后,完成写作后,单击右上角的蓝色发送按钮。长印刷让我们尝试一下。然后,您会找到几个选择。
*如果您不握住它并保持,则可以通过轻轻敲击它来发送它。
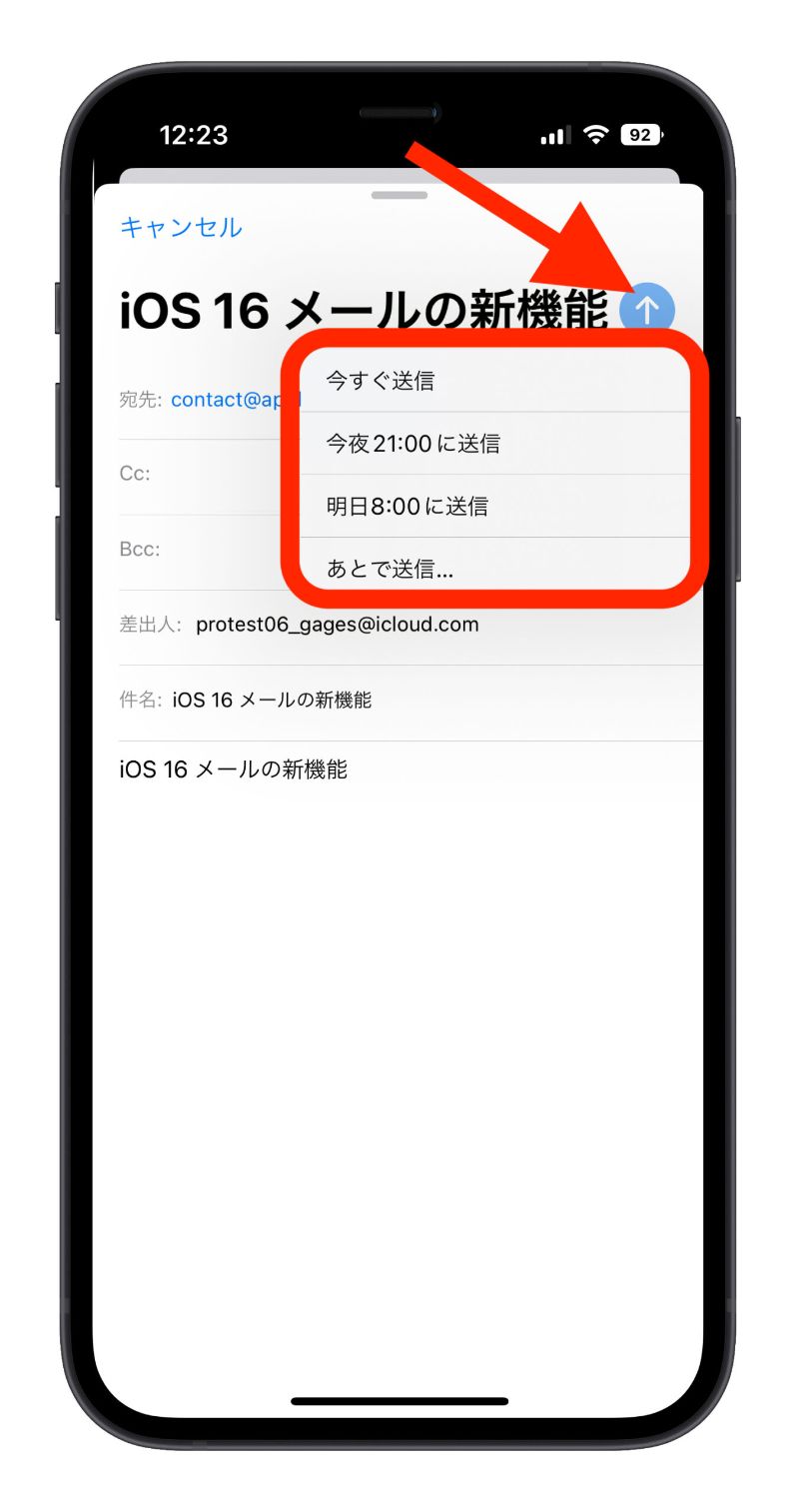
iOS 16一旦更新到电子邮件,请长按并按住发送电子邮件按钮以选择“立即发送”,“今晚9:00 pm”,“明天上午8:00”,然后“稍后发送”。
在这里,点击“稍后发送”以选择要发送的日期和时间。
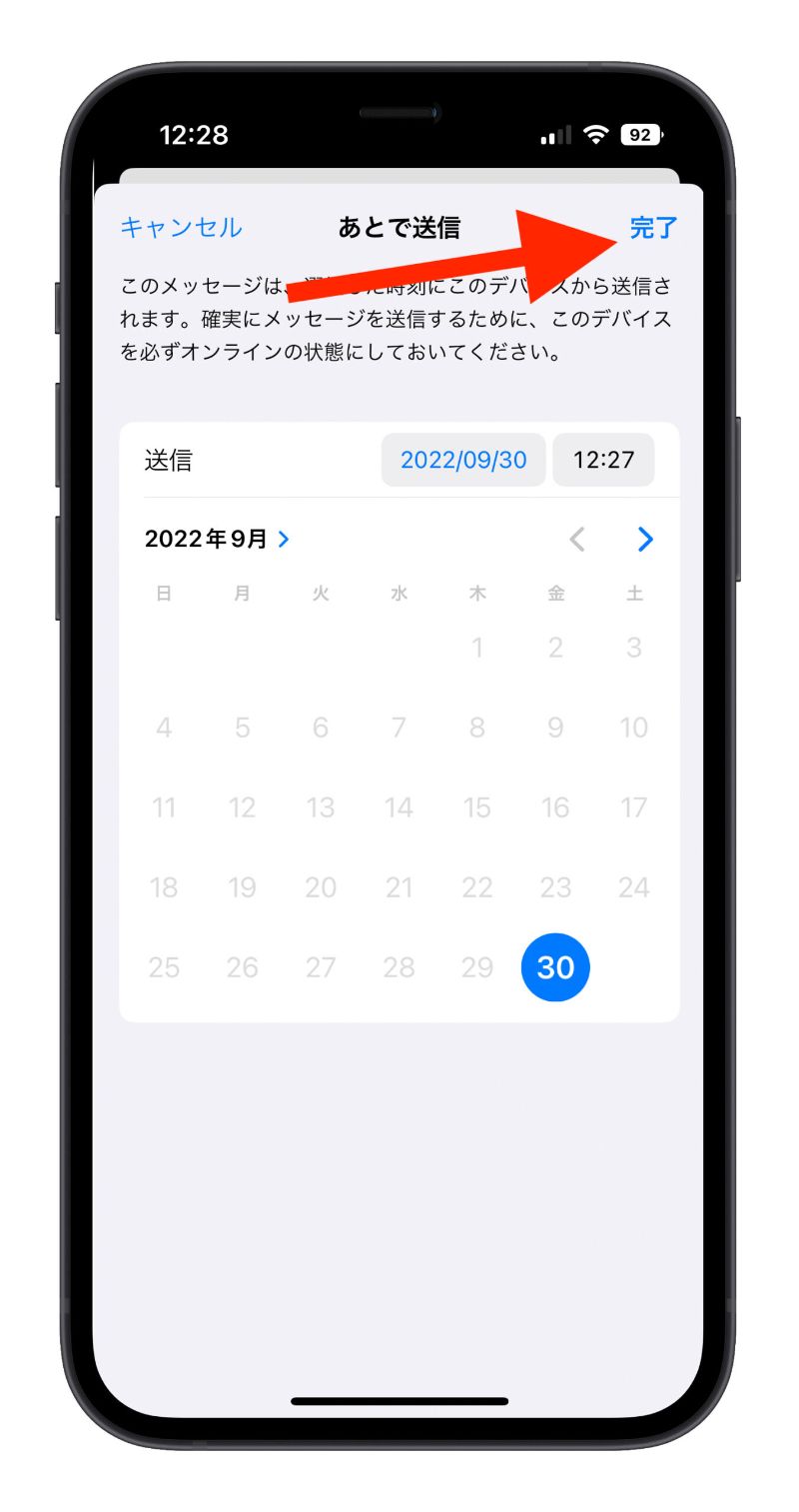
选择日期和时间后,点击“完成”。要查看电子邮件“稍后发送”,您将在邮箱中看到选项“以后发送”,因此请点击以删除电子邮件“以后发送”并编辑内容。
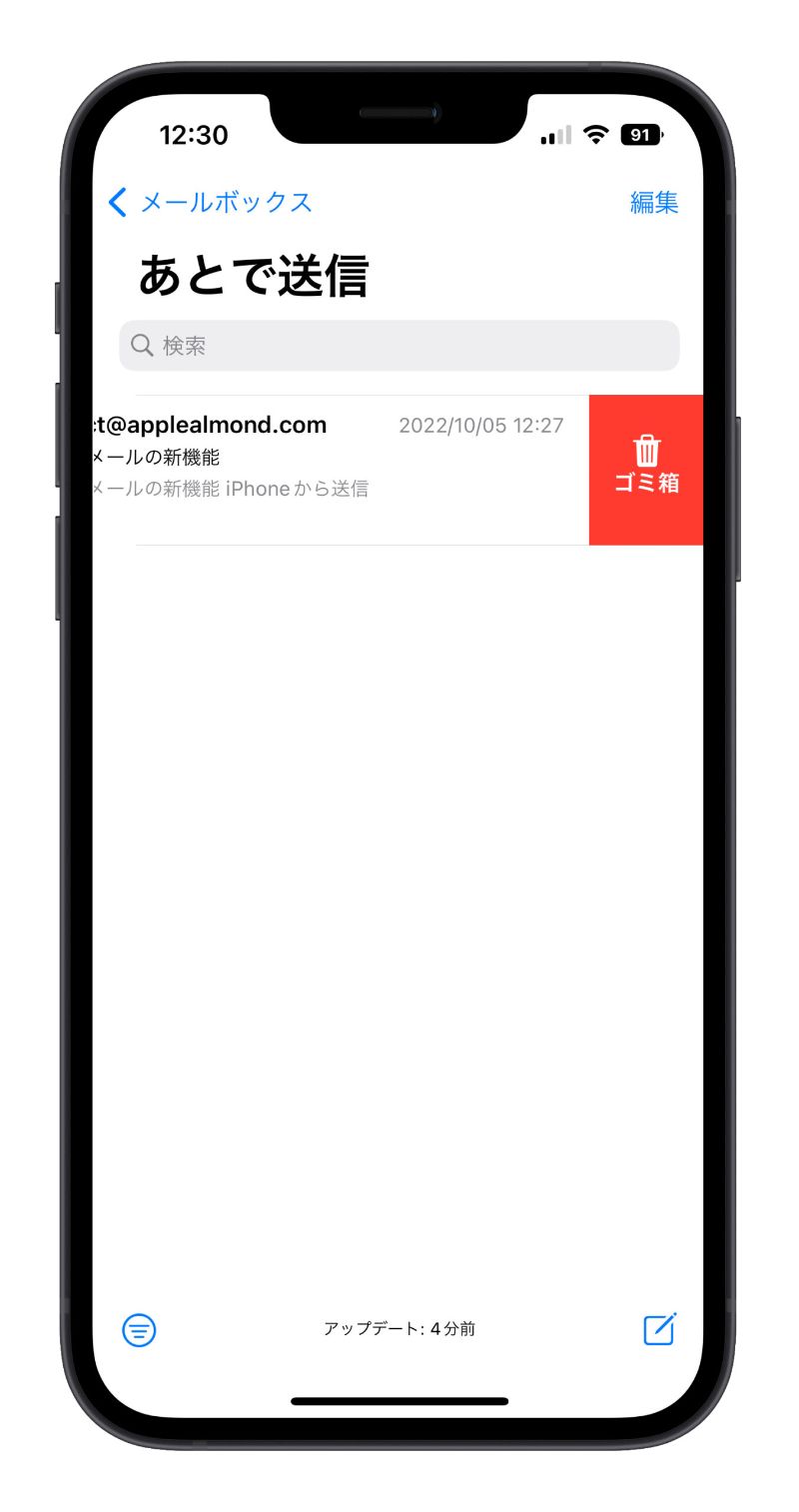
*即使使用“稍后发送”功能,也要确保您的设备在指定的日期和时间在线。
新iOS 16电子邮件功能“稍后发送”:摘要
- 创建电子邮件→长按发送按钮→选择“稍后发送”→指定日期和时间→完成
iOS 16如何将“稍后发送”功能用于电子邮件?就个人而言,这是一个非常有用的功能,因此每次您创建电子邮件时,它都会在指定的日期和时间自动发送,因此您不会忘记发送它。
您可能也想阅读的文章
iOS 16功能以找到相同的图像:如何使用“重复项目” /删除同一张照片